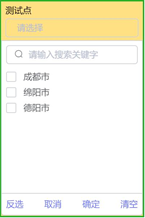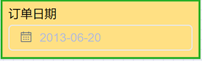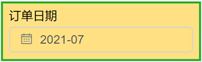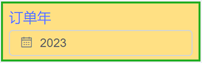# 1、 数据管理
使用DataInside-Bi制作可视化报告,需要先准备数据,数据管理模块的目的就是对数据源进行加工、清洗,转化为报告需要的数据,流程包括连接数据、加工数据、生成数据集;数据管理界面如下图所示:
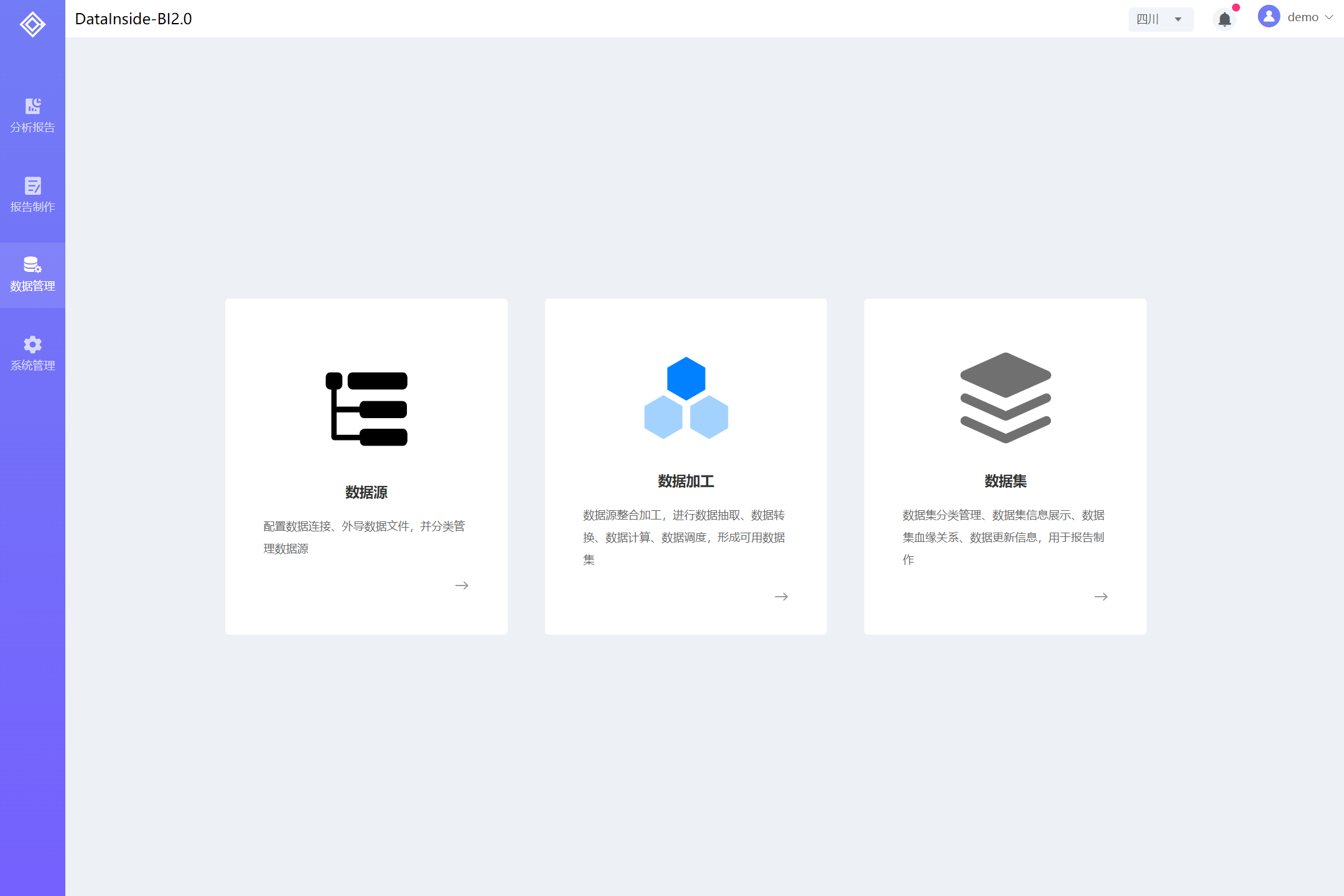
数据源:建立需要连接的数据源库或其它外部数据连接;
数据加工:加工连接的数据源生成需要的数据;
数据集:对生成的数据进行管理调度更新;
# 1.1、数据源
添加数据源是制作报告的第一步,数据源模块有外部数据连接和数据库连接两种数据源连接方式,用于添加数据源,并提供数据源的管理功能;外部数据源支持三种常用数据格式:Excel、Csv、Txt;数据库连接支持多种数据库类型:Mysql、DB2、Oracle、SQL server、Gbase;
# 1.1.1、数据源界面介绍
点击左边目录的【数据管理】,然后点击【数据源】模块,进入数据源界面 ,数据源整体界面功能区域分布如下所示:
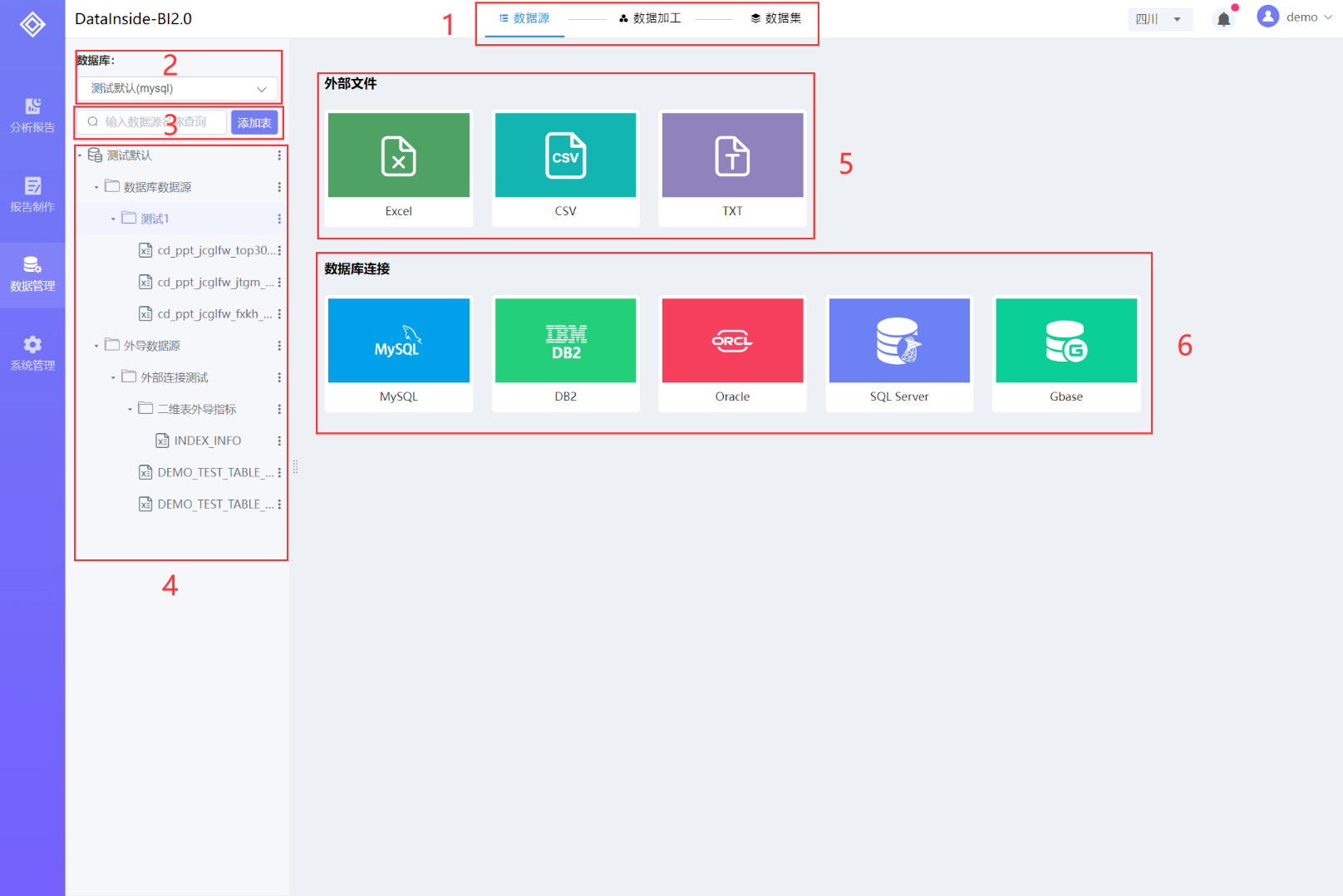
数据源界面功能介绍如下:
| 序号 | 功能 | 说明 |
|---|---|---|
| 1 | 数据管理导航栏 | 数据管理三大功能导航栏,可切换到数据加工和数据集管理模块。 |
| 2 | 选择数据库 | 进入为默认数据库,可选择其它数据库,对应不同的数据源目录,后面的操作均在选择的数据库进行。 |
| 3 | 搜索和添加数据库表 | 搜索当前目录下数据源表;添加当前数据库的表到数据源目录。 |
| 4 | 数据源目录 | 分为数据库数据源和外部数据源,可管理数据源目录和数据源表。 |
| 5 | 外部文件配置入口 | 导入用户本地数据作为数据源。 |
| 6 | 数据库连接配置入口 | 配置数据库连接,可使用数据库内表作为数据源。 |
# 1.1.2、数据连接
# 1.1.2.1、外部文件
外部文件即上传本地电脑的数据表到指定数据库生成数据源,支持Excel、Csv、Txt三种常用数据格式文件;外部文件生成数据源的优点是简单、方便、快速,不需要连接数据库;缺点是数据更新不方便及时;以Excel外部文件生成数据源为操作示例,操作步骤如下:
1.选择外部文件数据类型
点击进入【数据源】模块,在【外部文件】栏,点击【Excel】图标进入Excel外部文件导入界面,如下图1、图2所示:
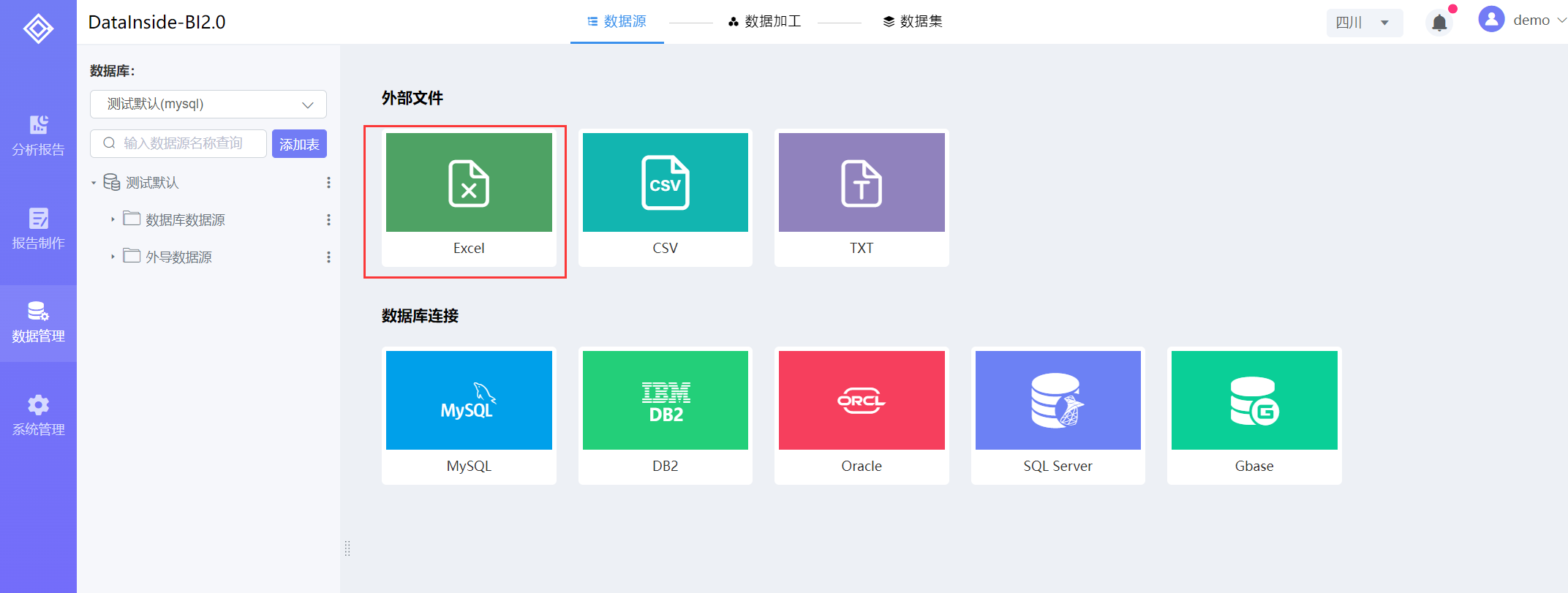
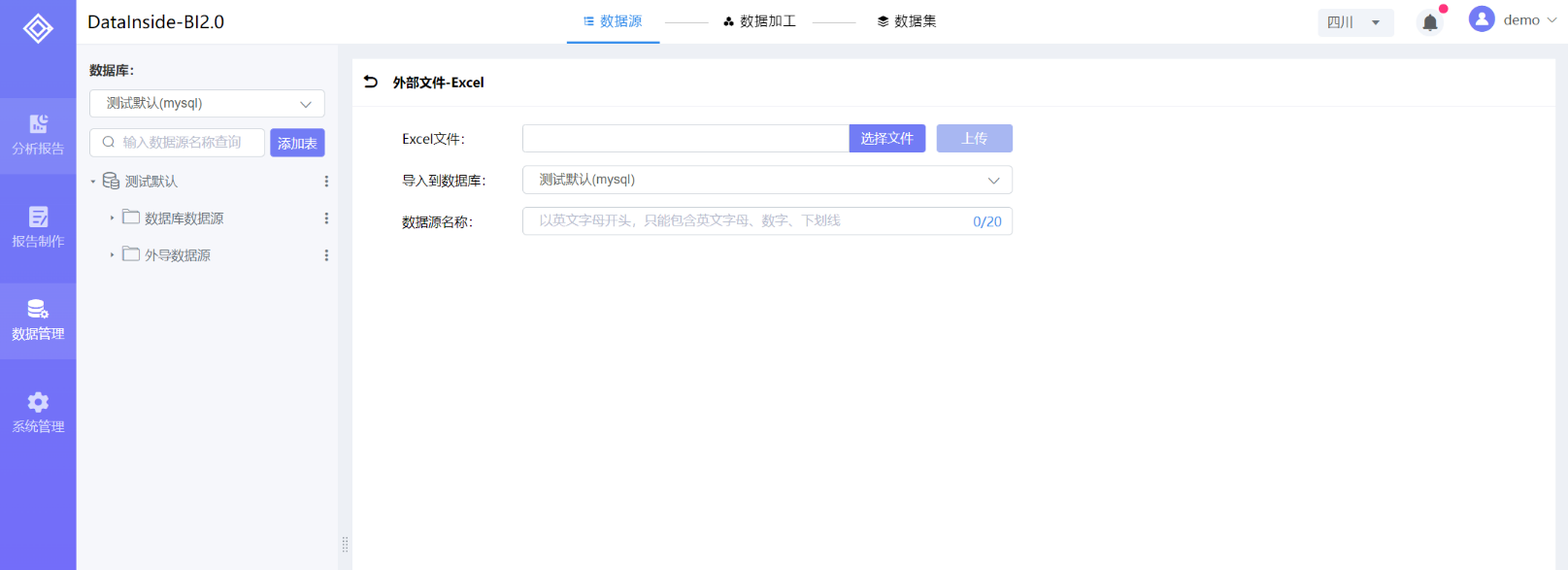
2.上传外部文件
点击【选择文件】,选择用户电脑内Excel类型的文件,【导入到数据库】为默认数据库,点击【上传】按钮,可上传数据到系统,并可预览数据,如下图所示:
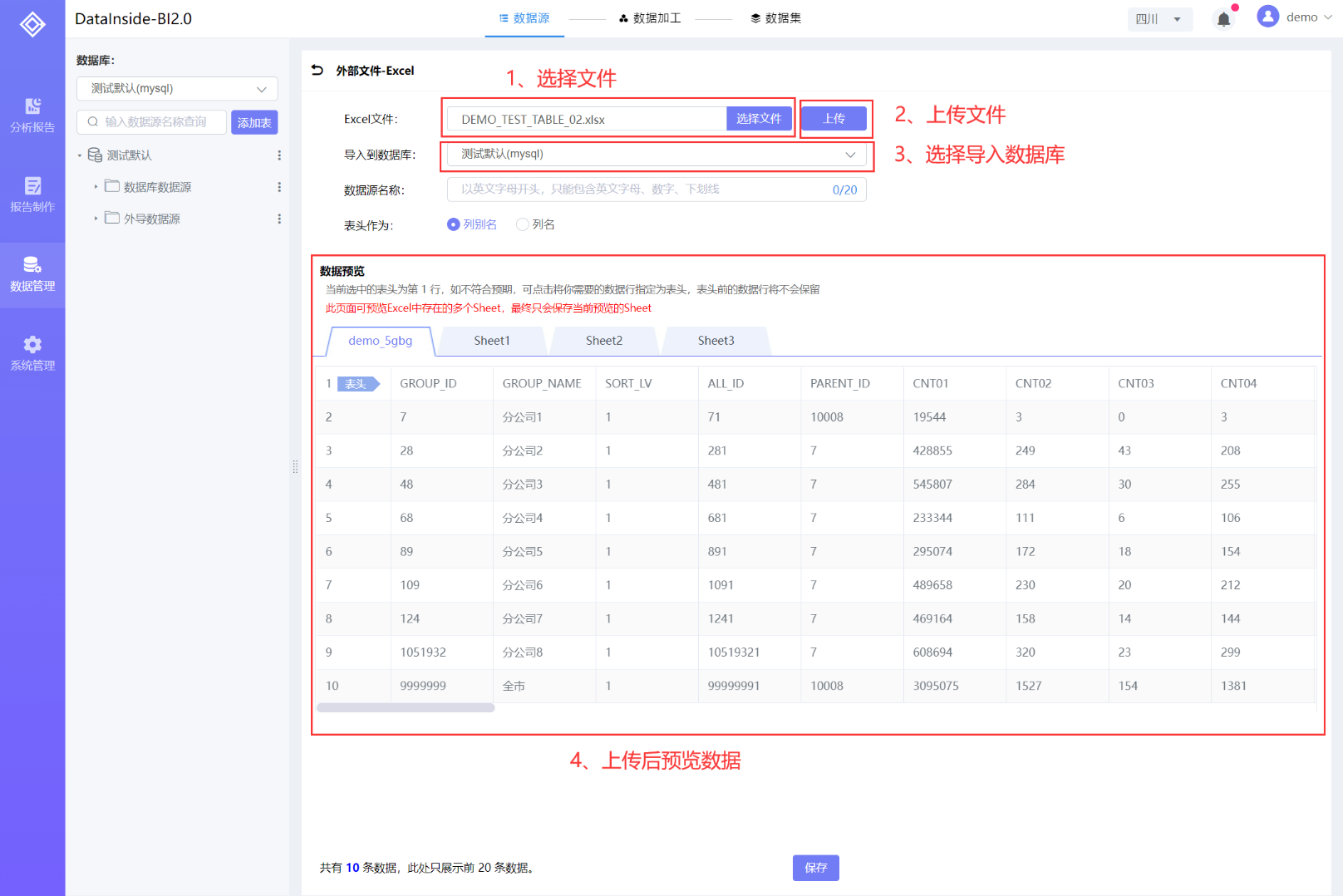
- 说明:当前步骤数据源名称和表头设置可先无需设置,待上传后再设置也可。
3.保存外部文件
3.1 在【数据源名称】栏,输入保存的数据源名称,在【表头作为】栏选择为“列名”,在【数据预览】界面选择第一个Sheet,如下图所示:
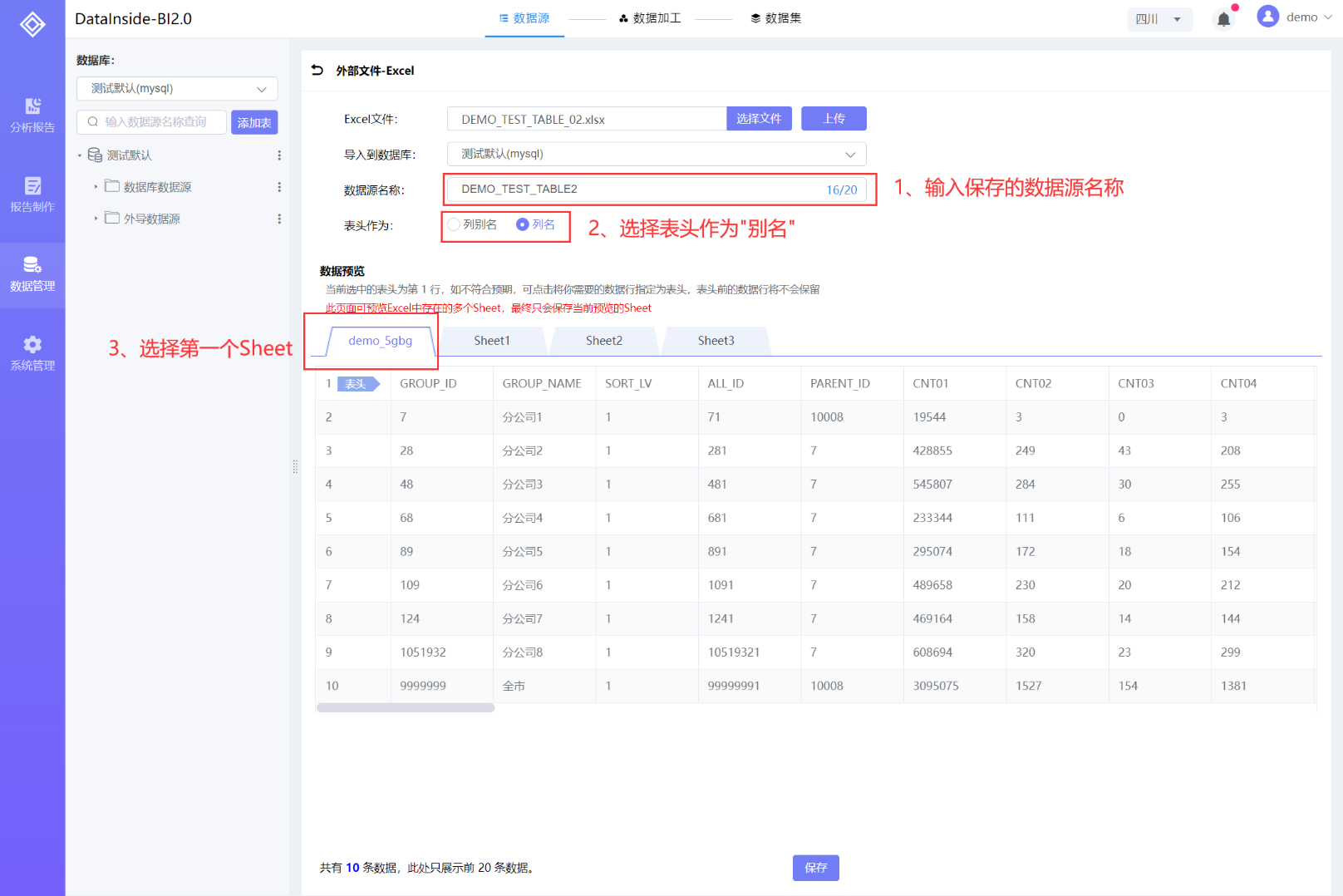
- 说明:1、数据预览时Excel文件如果有多个Sheet,最终只会保存当前预览的Sheet;
2、可点击预览数据行序号,点击选中的行作为导入的表头,默认第一行为表头;
3.2 点击【保存】按钮,进入外部数据保存目录界面,选择保存目录或新建文件夹,点击【确定】,提示“保存成功”,Excel外部数据导入完成,如下图所示:
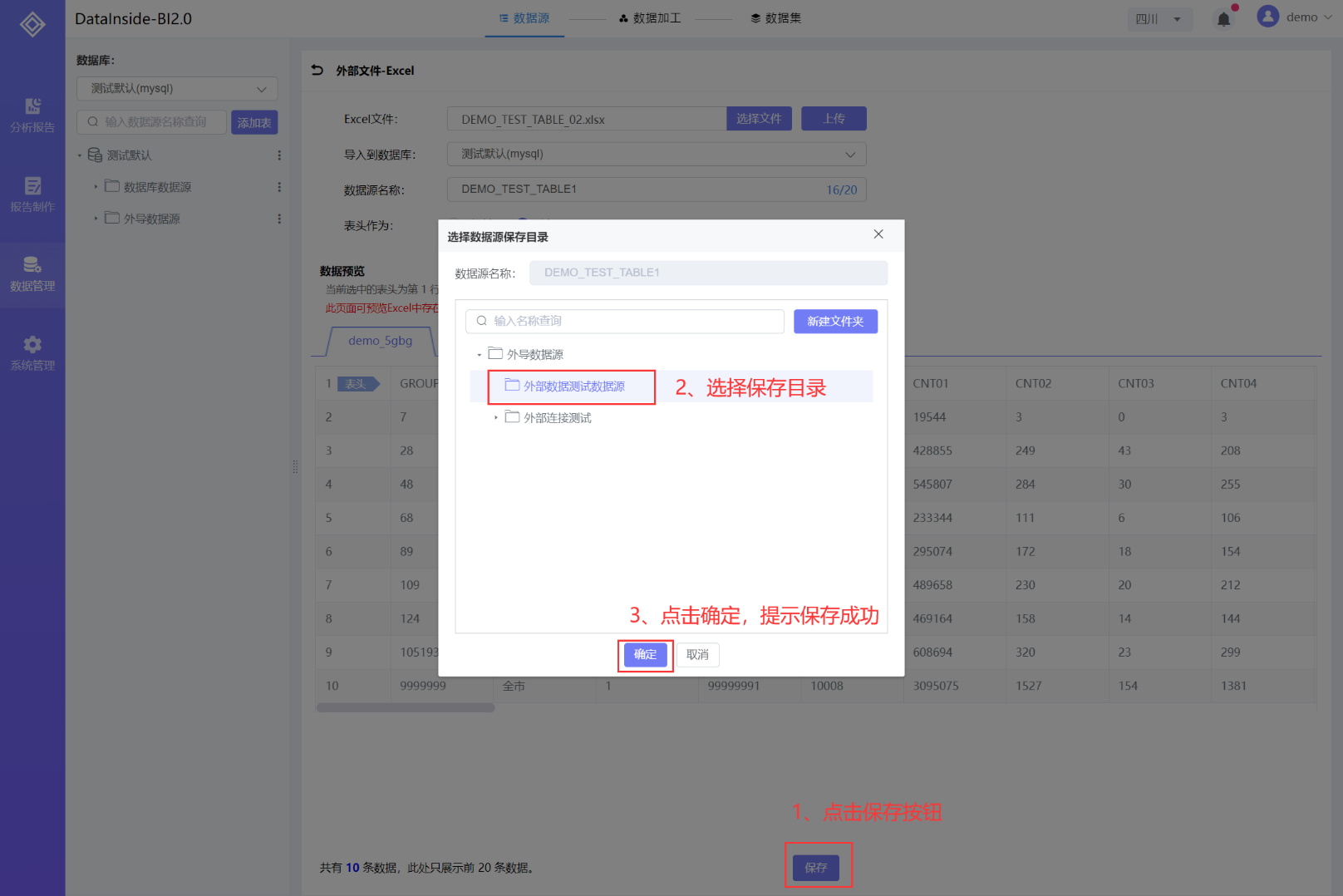
- 说明:外部文件只能保存到外导数据源一级目录下;
- 查看外部文件数据源
在数据源目录【外导数据源】目录下,单击数据源表名称,可查看导入的数据,如下图所示:
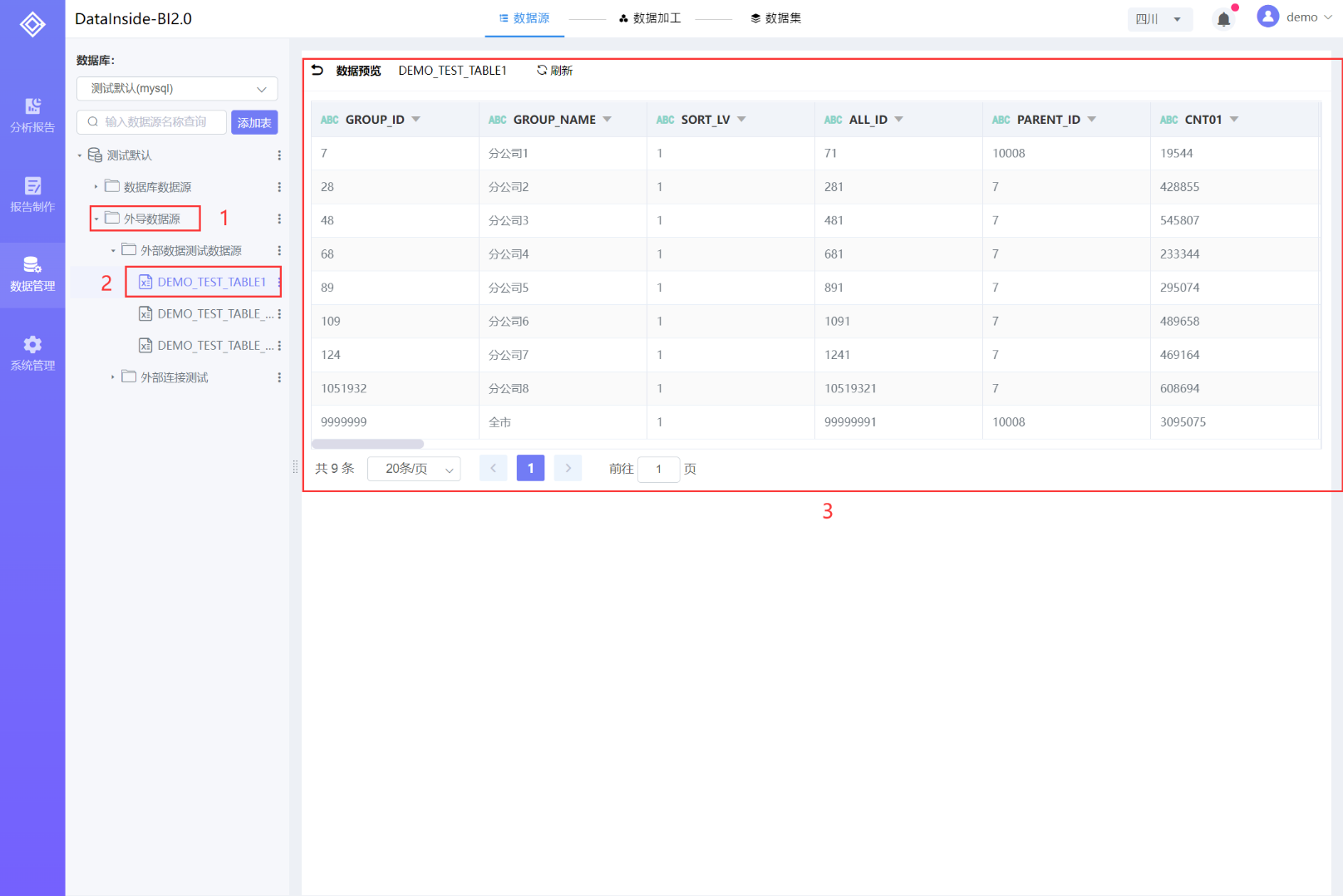
外部文件具体功能如下:
| 序号 | 功能 | 说明 |
|---|---|---|
| 1 | 数据分隔符 | 1)、选择外导文件数据的分隔符类型,包括逗号、分号、竖线、其它,其它类型可自己输入分隔符; 2)、分隔符要选择正确,否则导入的数据格式有问题; 3)、只有CSV、TXT格式数据有分隔符功能; |
| 2 | 选择文件 | 可点击选择用户电脑内上传指定的文件类型; |
| 3 | 上传 | 选择文件后点击上传,待上传完成后可在下方预览区域预览数据; |
| 4 | 导入到数据库 | 可选择导入外部数据到不同的数据库,默认为当前设置的默认数据库; |
| 5 | 数据源名称 | 自定义导入后保存的数据源名称,注意名称只能以英文字母开头,只能包含英文字母、数字、下划线;且名称不能和已有名称重复; |
| 6 | 表头作为 | 1)、作为列别名是把表头作为字段的别名,字段名称由数据库自动生成,格式为“col01,col02”;后续数据加工的时候只能用数据库生成的字段名称; 2)、作为列名是把表头作为字段的名称,即用户自定义字段名称,无需数据库生成字段名称; |
| 7 | 数据预览 | 1)、上传成功后即可预览数据; 2)、只能预览20条数据; 3)、有多个Sheet时,可预览不同Sheet数据,但只能保存当前预览界面的数据; 4)、表头可以指定,鼠标点击选择不同行序号即可指定导入的表头;默认表头为第一行; |
| 8 | 保存 | 选择保存外部数据目录,保存后可在数据源目录下查看完整数据; |
# 1.1.2.2、数据库连接
数据库连接是需要先配置连接到数据库的信息,再添加数据库内的表来作为数据源,现支持主流的几种数据库类型:Mysql、DB2、Oracle、SQL server、Gbase;数据库连接为数据源的优点是用数据库管理大量的数据表,使用更方便,更新更及时;以添加Mysql数据库连接为示例,操作步骤如下:
1.选择数据库连接类型
点击进入【数据源】模块,在【数据库连接】栏,点击【Mysql】图标进入Mysql数据库连接配置界面,如下图所示:
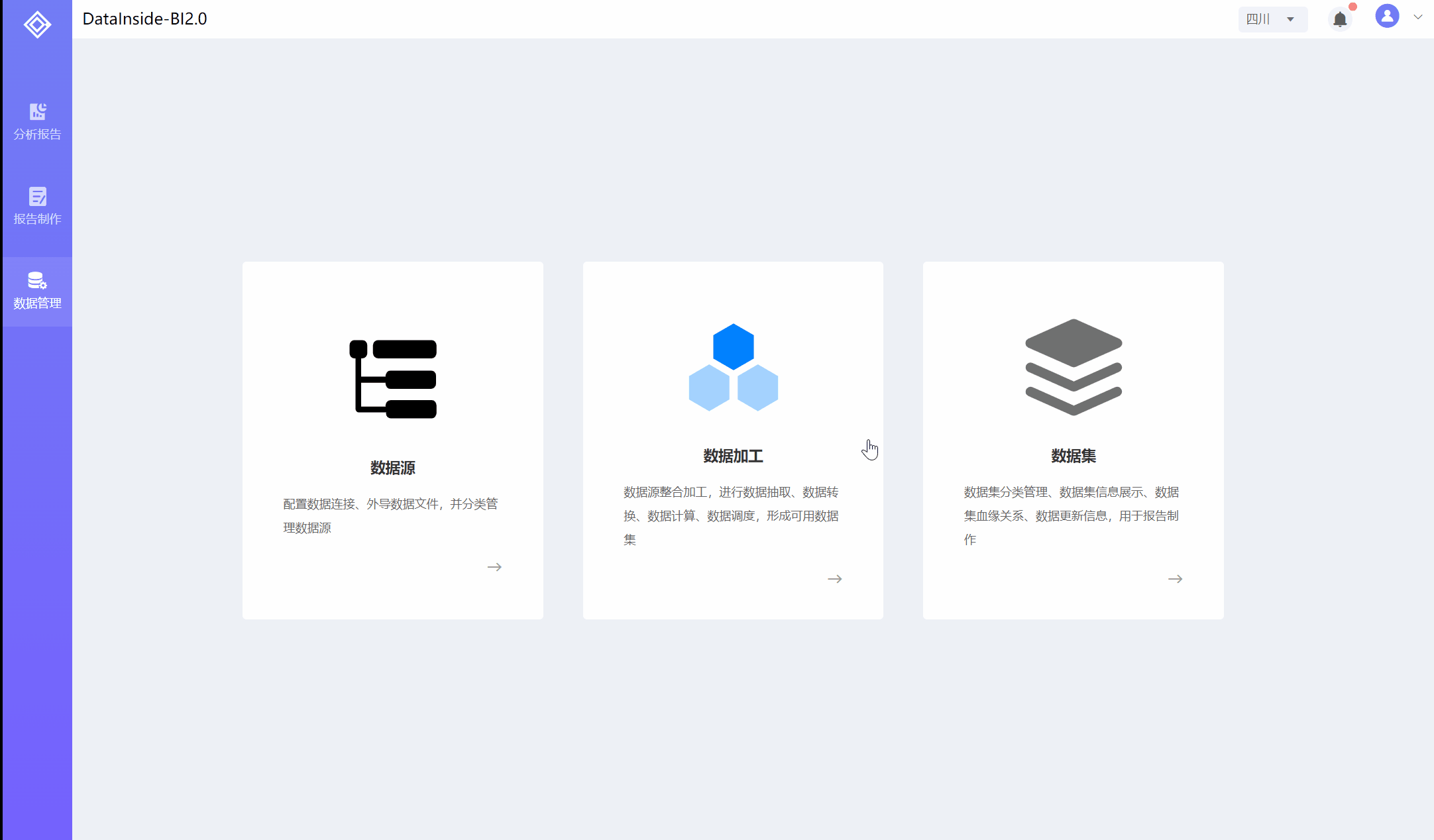
2.配置数据库信息
在【数据库连接】配置信息界面,依次填入数据库名称、数据库类型、服务器地址、端口、用户名、密码、数据库,并测试链接配置信息是否正确,如下图所示:
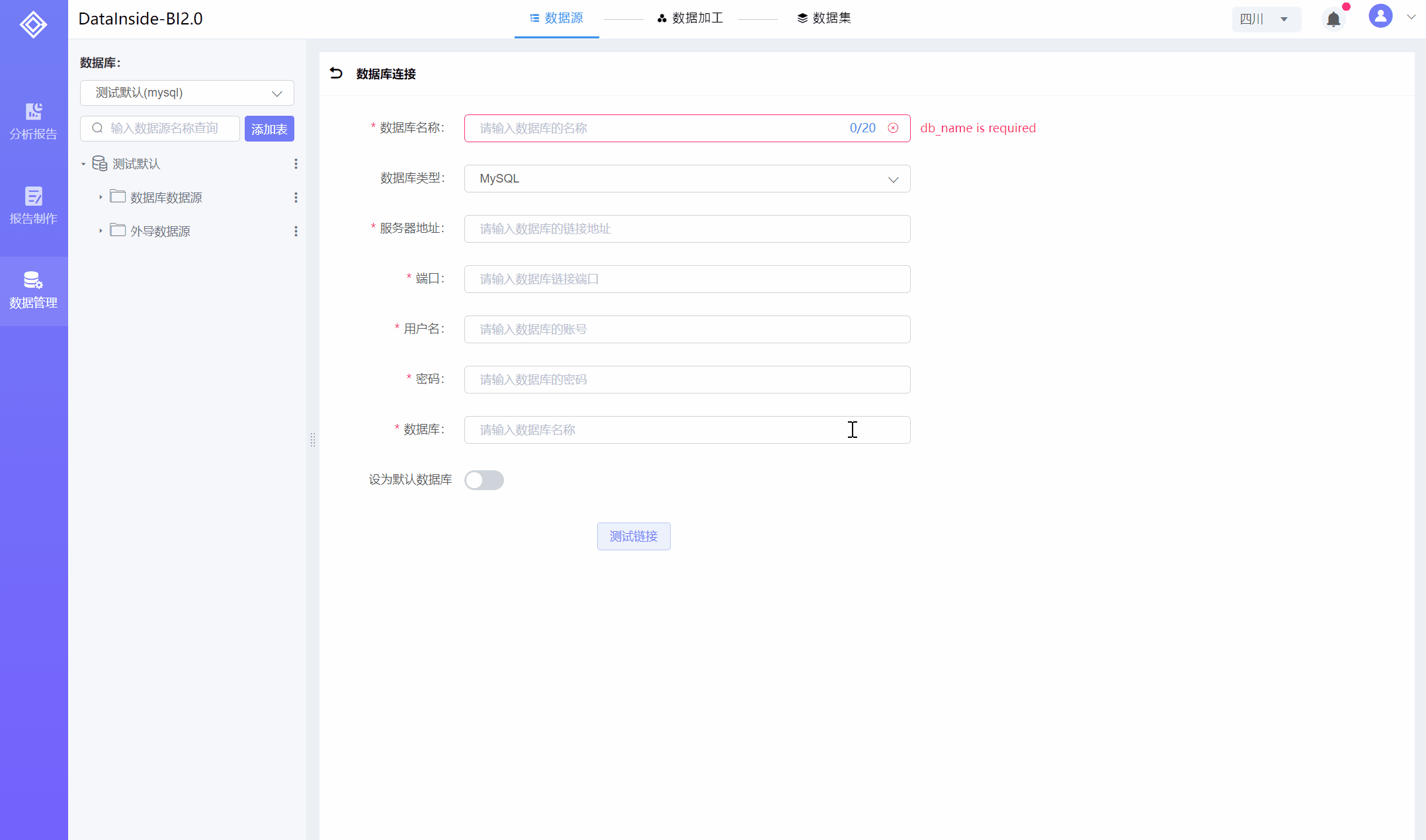
3.保存数据库连接
【数据库连接】配置完信息,测试连接成功后,可以点击【保存】按钮,保存当前数据库连接,新建数据库连接完成,在左边数据库下拉列表可以选择新建的数据库,数据库内的数据源表需要添加到数据源目录方可使用,添加表功能介绍详见数据源管理-添加表介绍,如下图所示:
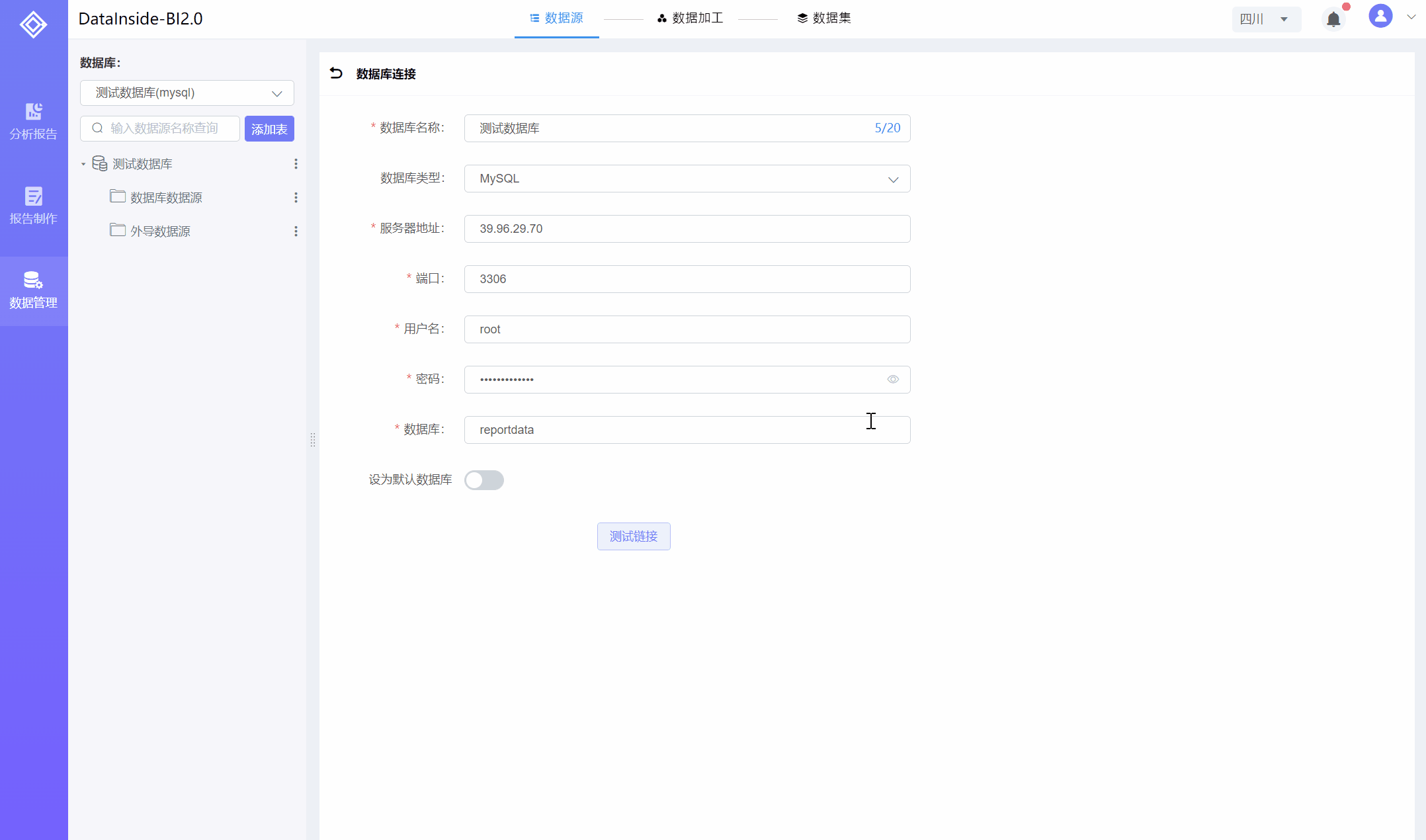
- 说明:数据库连接的数据源在当前数据库数据源一级目录下;
数据库连接具体属性如下:
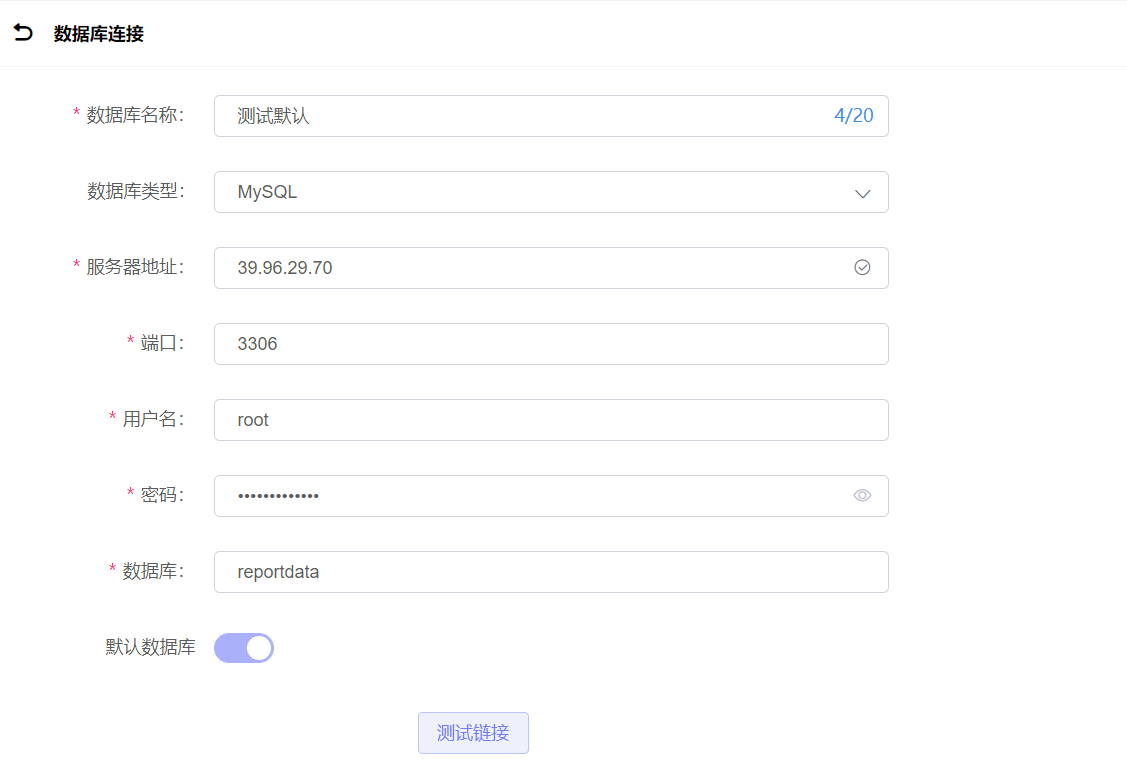
| 序号 | 功能 | 说明 |
|---|---|---|
| 1 | 数据库名称 | 数据库名称为自定义,可以是中文或英文,禁止使用特殊符号,数据库名称不能重复; |
| 2 | 数据库类型 | 数据库类型默认为进入数据库连接选择的数据库类型,这里也可以点击下拉列表重新选择数据库类型; |
| 3 | 服务器地址 | 填写需要连接的数据库的正确服务器IP地址; |
| 4 | 端口 | 填写需要连接的数据库的正确服务器端口; |
| 5 | 用户名 | 连接数据库所需的用户名; |
| 6 | 密码 | 连接数据库所需的密码; |
| 7 | 数据库 | 连接的数据库的名称; |
| 8 | 默认数据库 | 设置当前数据库为默认数据库,默认数据库只有一个,设置当前为默认库后,之前的默认库失效; |
| 9 | 测试链接 | 配置的信息需要测试链接成功,方可保存; |
# 1.1.3、数据源管理
数据源管理是对数据库数据源和外部数据源进行管理的功能,包括添加表、数据库切换编辑、数据源目录的新建移动删除重命名等功能、数据源表的移动删除重命名等功能。
# 1.1.3.1、添加表
添加表功能值针对数据库连接的数据源,因为一般数据库的表数量巨大,不需要全部都加载到系统数据源目录,增加系统加载负担,把需要的表添加到数据源目录下,然后再使用数据库数据源表;外导的数据表不需要添加表,导入后直接加载到当前所选库外导数据源目录下;添加表操作示例如下所示:
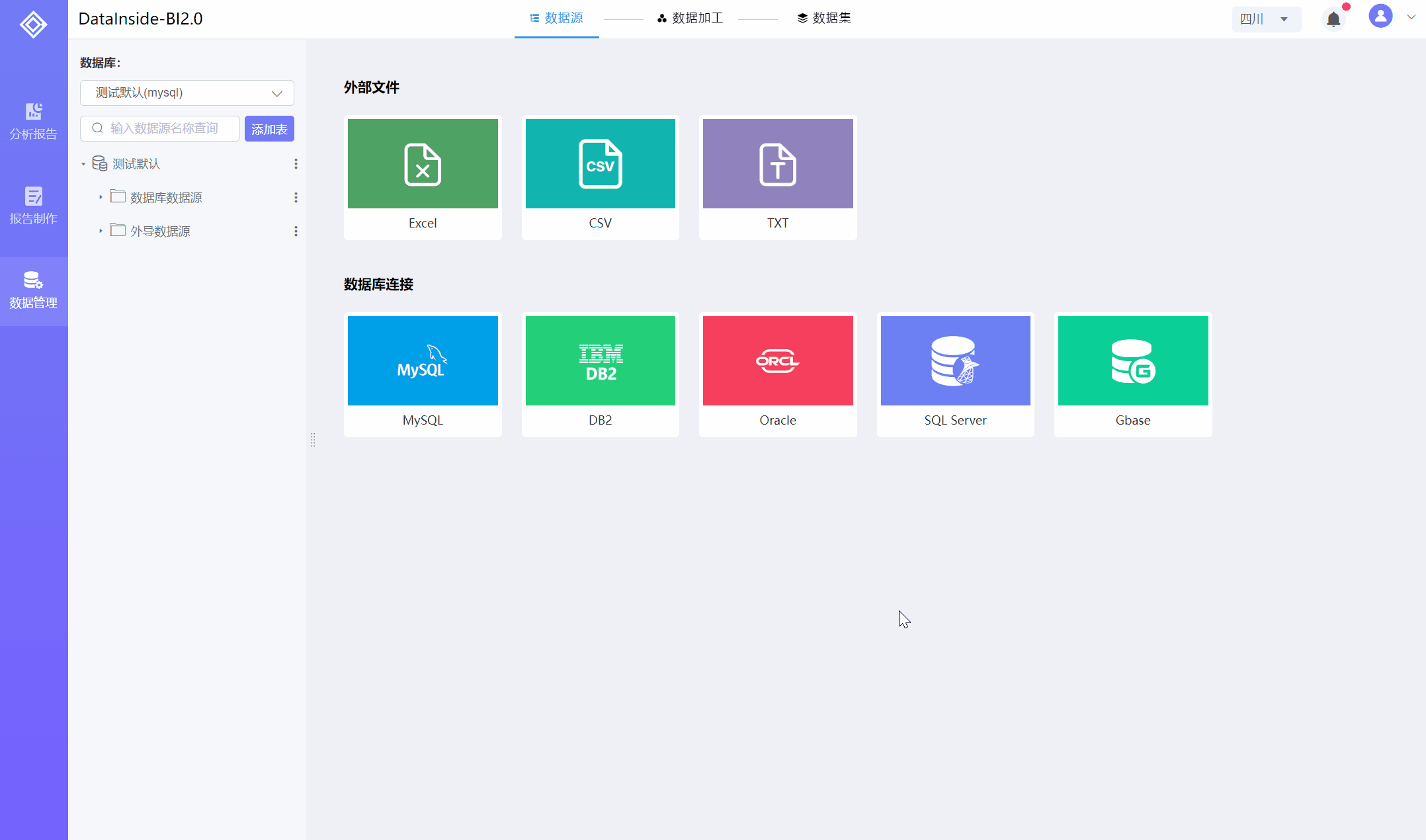
- 说明:1、一次可添加多张表,但不建议使用全选功能,只需要选择或搜索需要的表添加;
2、已选择表栏可点击叉删除已选表;
# 1.1.3.2、切换数据库
进入系统后,连接的是默认数据库,数据源目录显示的也是默认数据库下的表,可以在目录上方数据库下拉列表中选择已有数据库,切换到要使用的数据库,数据源不能跨库关联使用;切换数据库界面如下图所示:
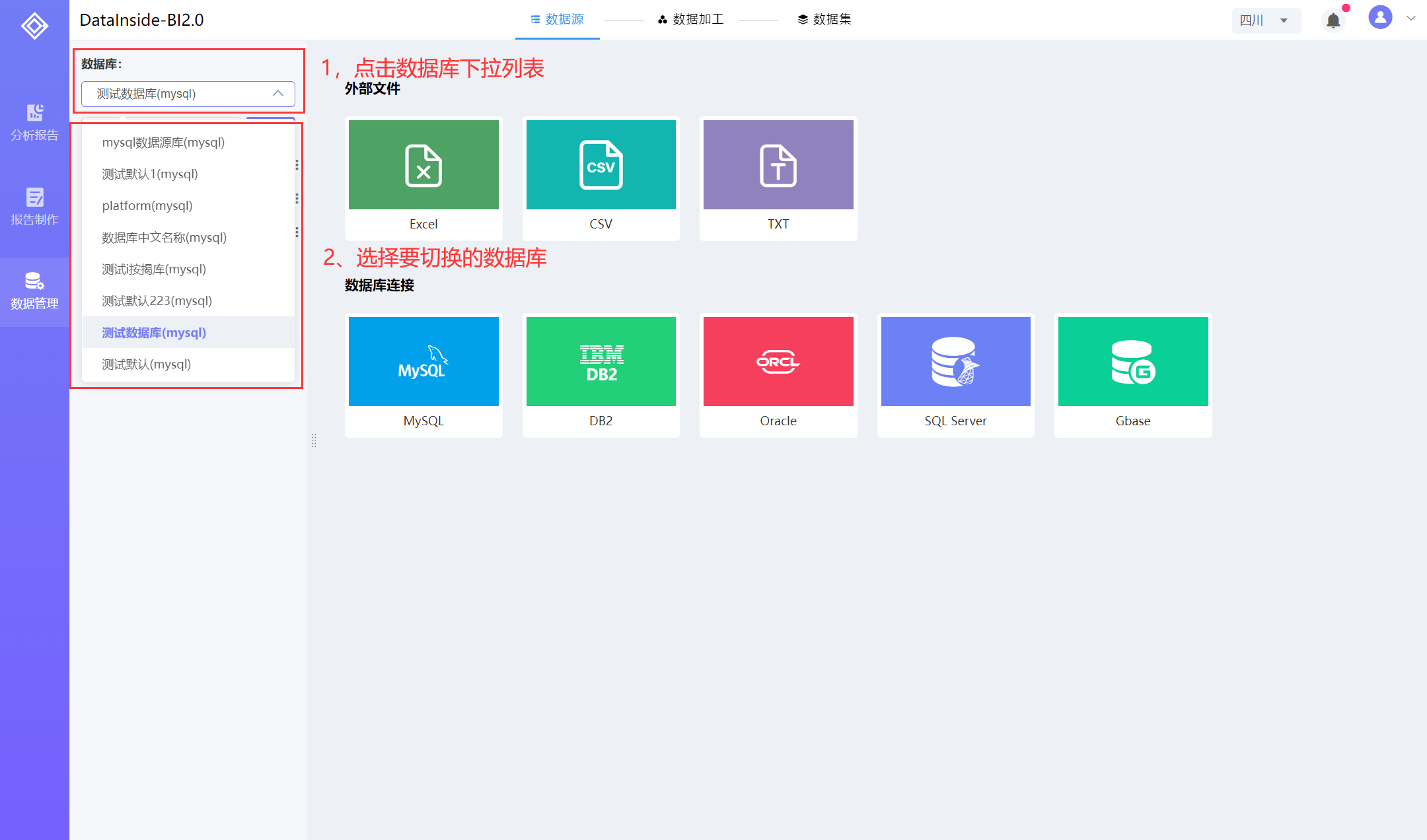
# 1.1.3.3、数据库编辑
如果想编辑当前连接的数据库配置,可打开当前数据库名称目录更多功能,点击【编辑】按钮,进入数据库配置信息界面,编辑修改完成点击【测试连接】,测试成功点击【保存】即可;操作界面如下图所示:
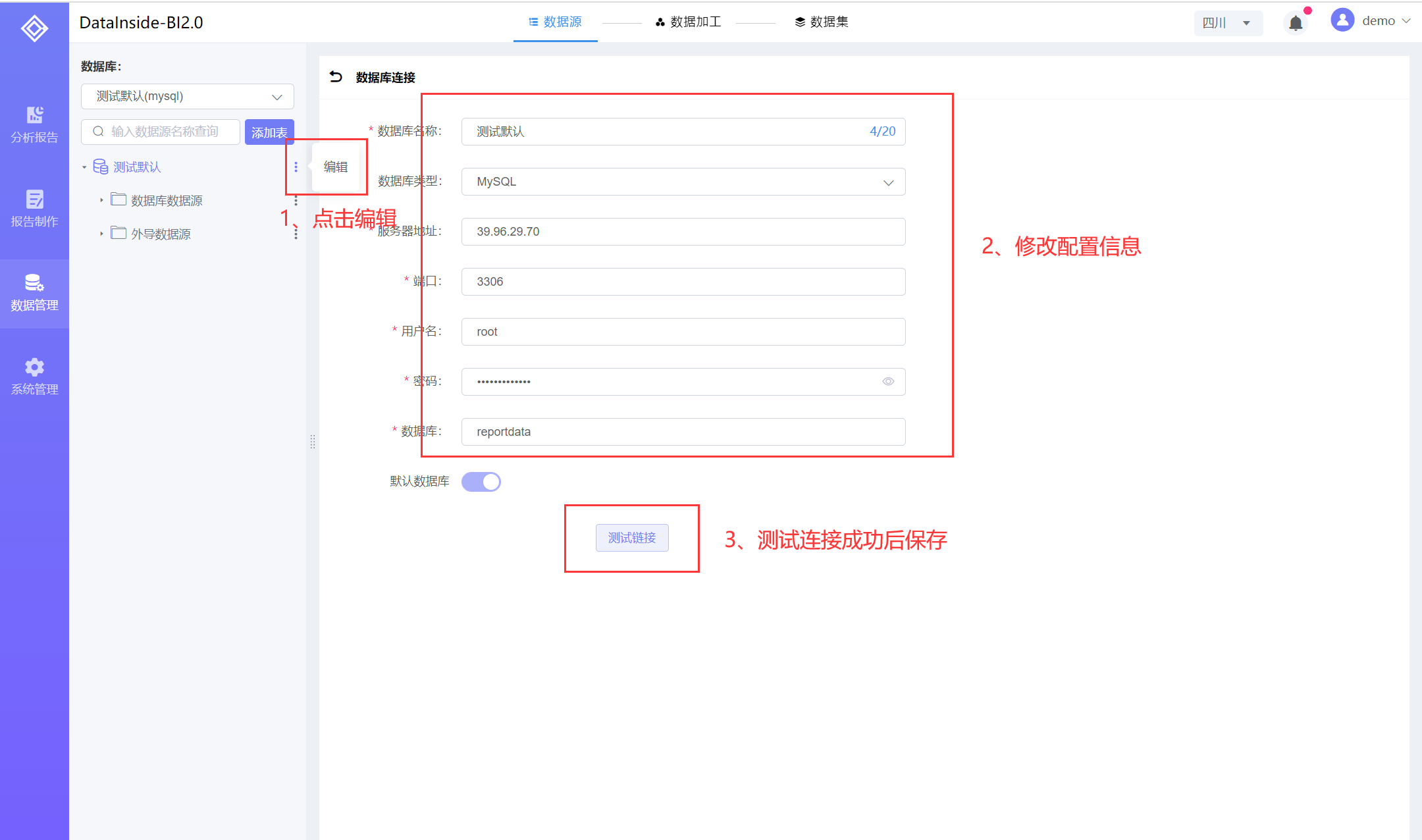
# 1.1.3.4、文件夹管理功能
- 新建文件夹
选中文件夹目录,打开文件夹目录右边更多功能,点击【新建文件夹】,在新建文件夹弹窗界面输入新建文件夹的名称,点击【确定】按钮,在选中目录下新建文件夹完成;操作流程如下图所示:
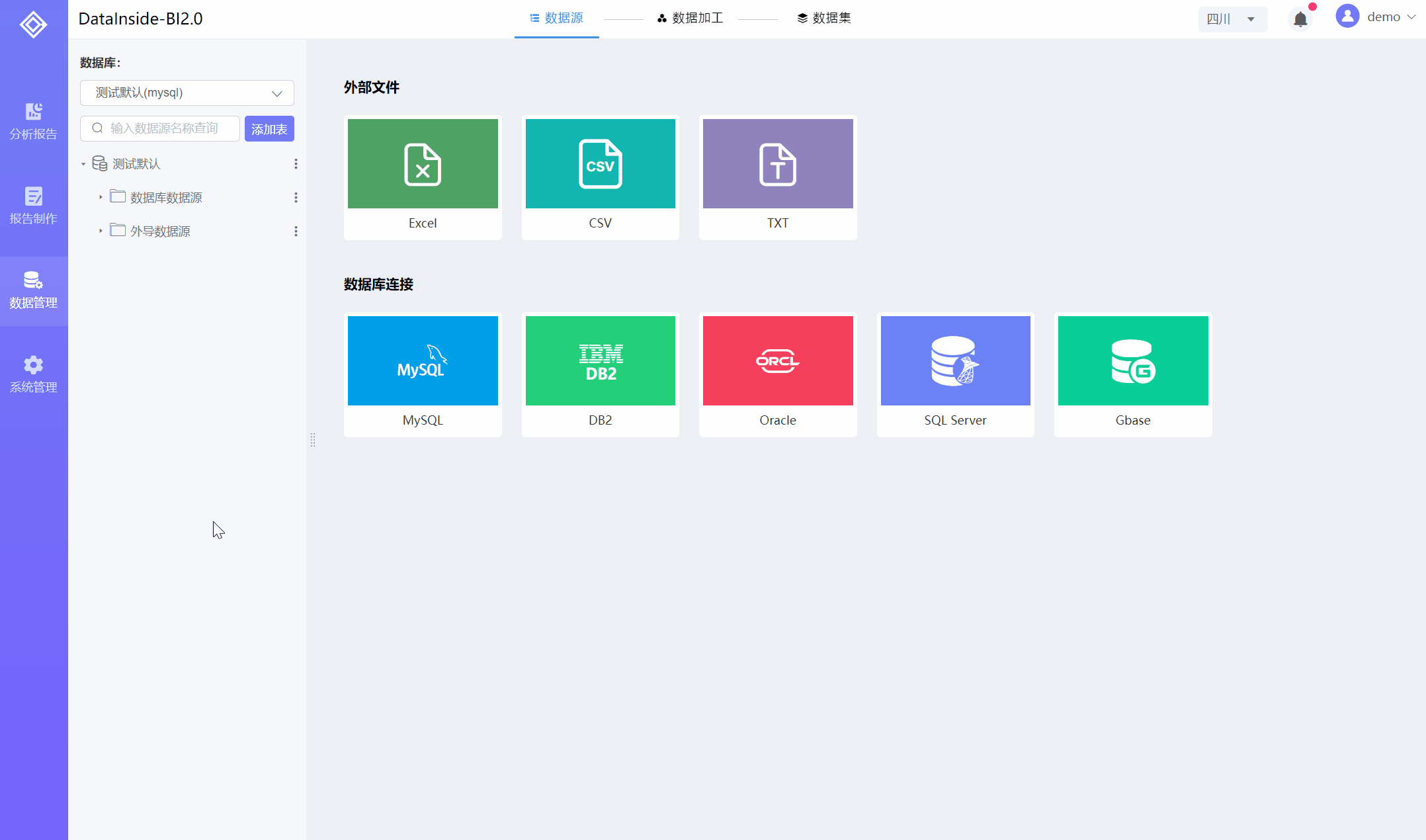
- 说明:1、文件夹名称不能和当前层级已有文件夹名称重复;
2、禁止使用特殊字符 / : * ? # " < > |;
- 文件夹重命名
选中文件夹,打开文件夹右边更多功能,点击【重命名】,在重命名弹窗界面输入新的文件夹的名称,点击【确定】按钮,文件夹重命名完成;操作流程如下图所示:
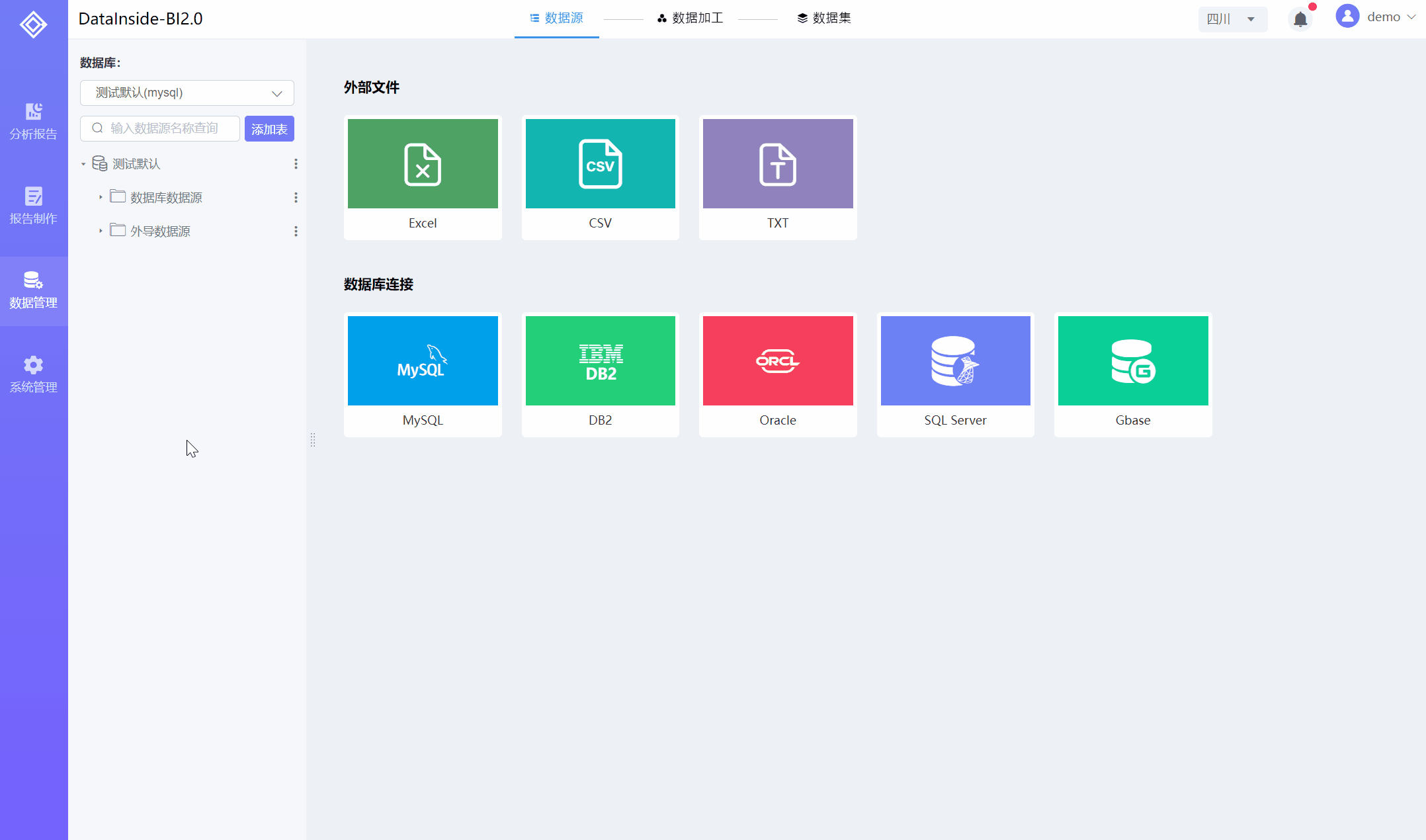
- 说明:1、文件夹名称不能和当前层级已有文件夹名称重复;
2、禁止使用特殊字符 / : * ? # " < > |;
3、数据库数据源和外导数据源两个系统目录不能重命名;
- 文件夹移动
把当前文件夹移动到其它目录下,打开文件夹右边更多功能,点击【移动】,在弹窗界面选择要移动到的文件夹目录,也可点击【新建文件夹】,移动到新的文件夹目录下,点击【确定】按钮,文件夹移动完成;操作流程如下图所示:
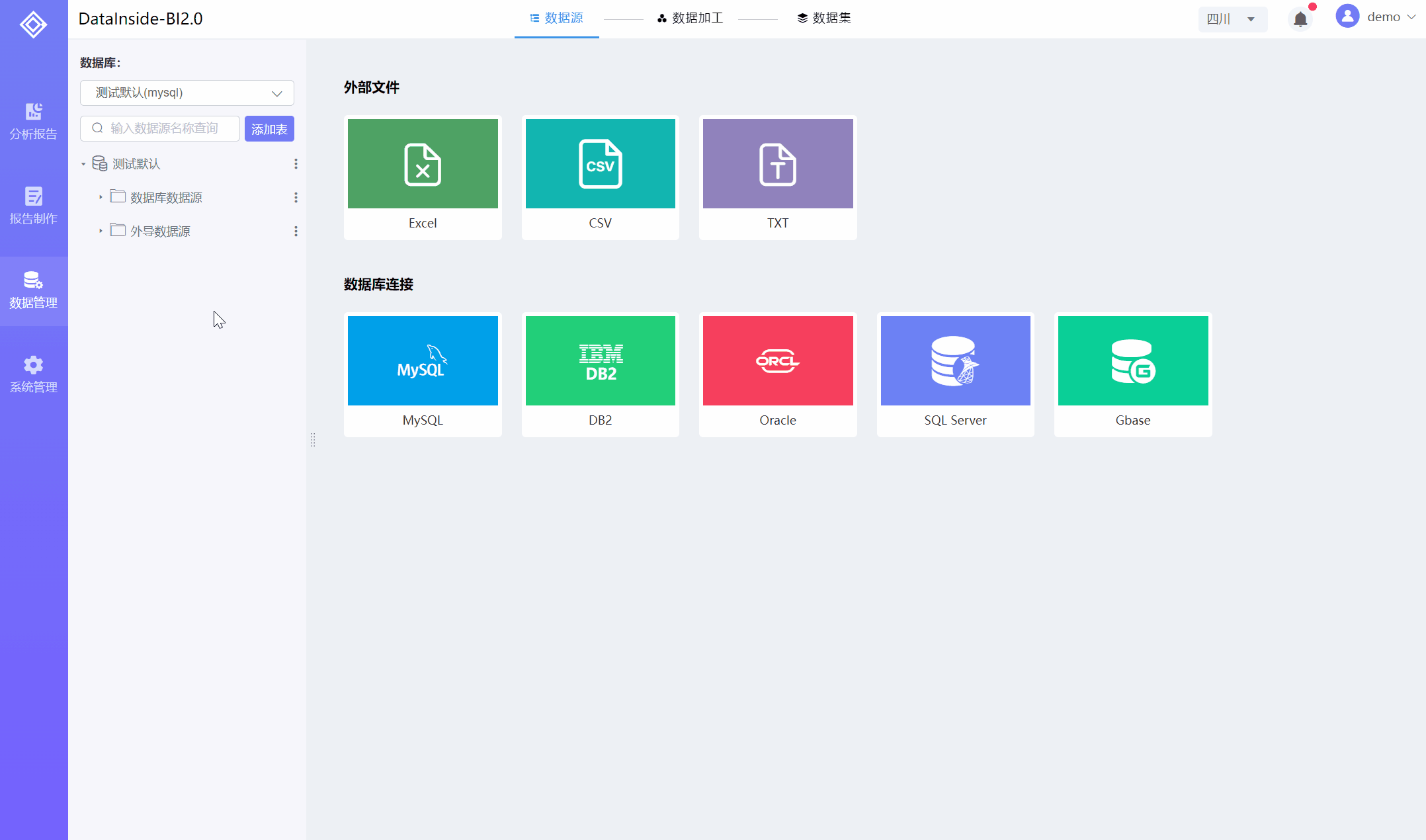
- 说明:1、要移动的文件夹名称不能和新的目录下已有文件夹名称重复,如有重复,需要先修改名称再移动;
2、数据库数据源和外导数据源两个系统目录不能移动;
- 文件夹删除
删除当前文件夹,打开文件夹右边更多功能,点击【删除】,在弹窗界面提示删除确认信息,点击【确定】按钮,文件夹删除完成;操作流程如下图所示:
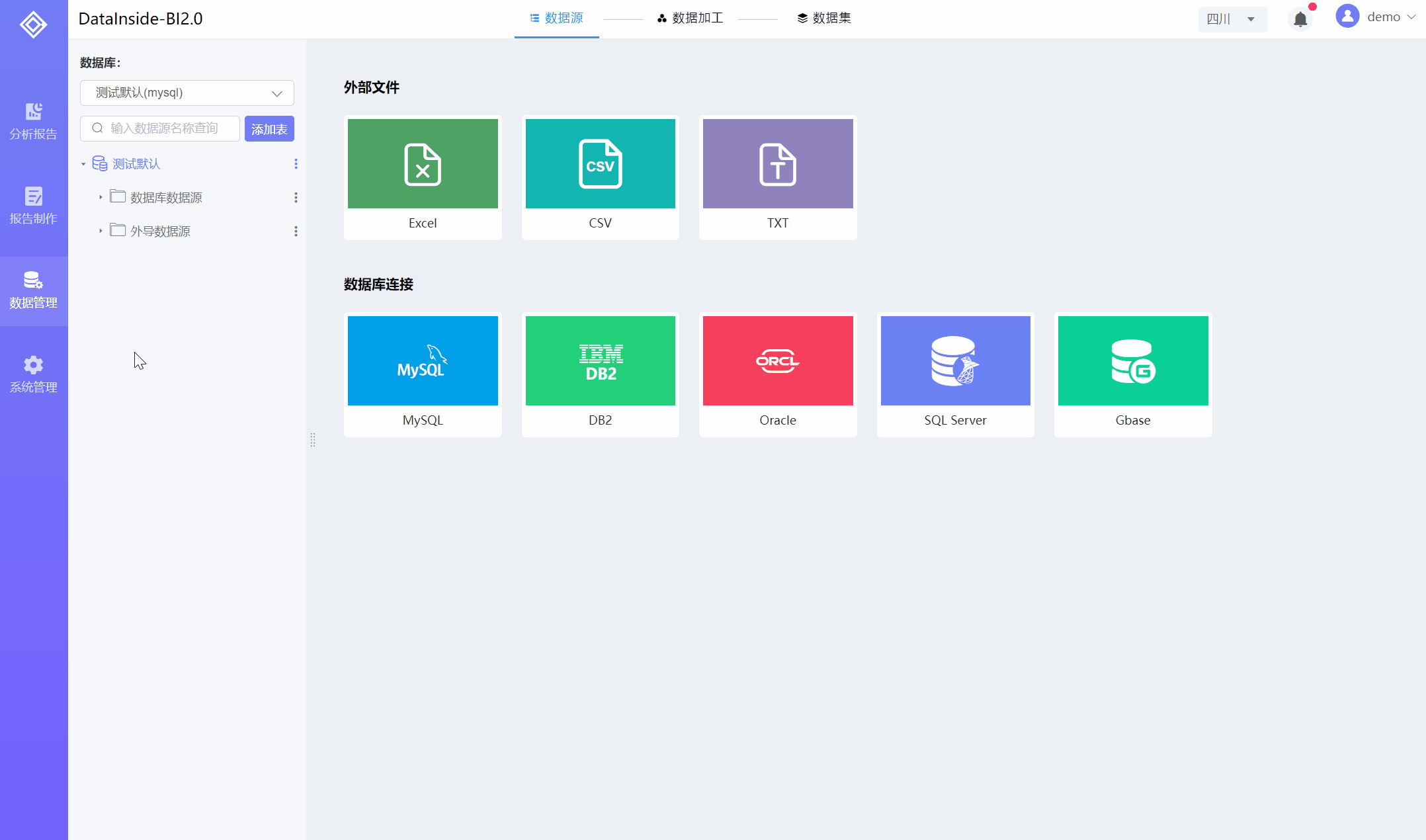
- 说明:1、为防止删除风险,只能删除空文件夹,如文件夹下有其它目录或表,会提示不能删除;
2、数据库数据源和外导数据源两个系统目录不能删除;
# 1.1.3.5、数据表管理功能
- 数据源表移动
把数据源表移动到其它目录下,打开数据源表右边更多功能,点击【移动】,在弹窗界面选择要移动到的文件夹目录,也可点击【新建文件夹】,移动到新的文件夹目录下,点击【确定】按钮,数据源表移动完成;操作流程如下图所示:
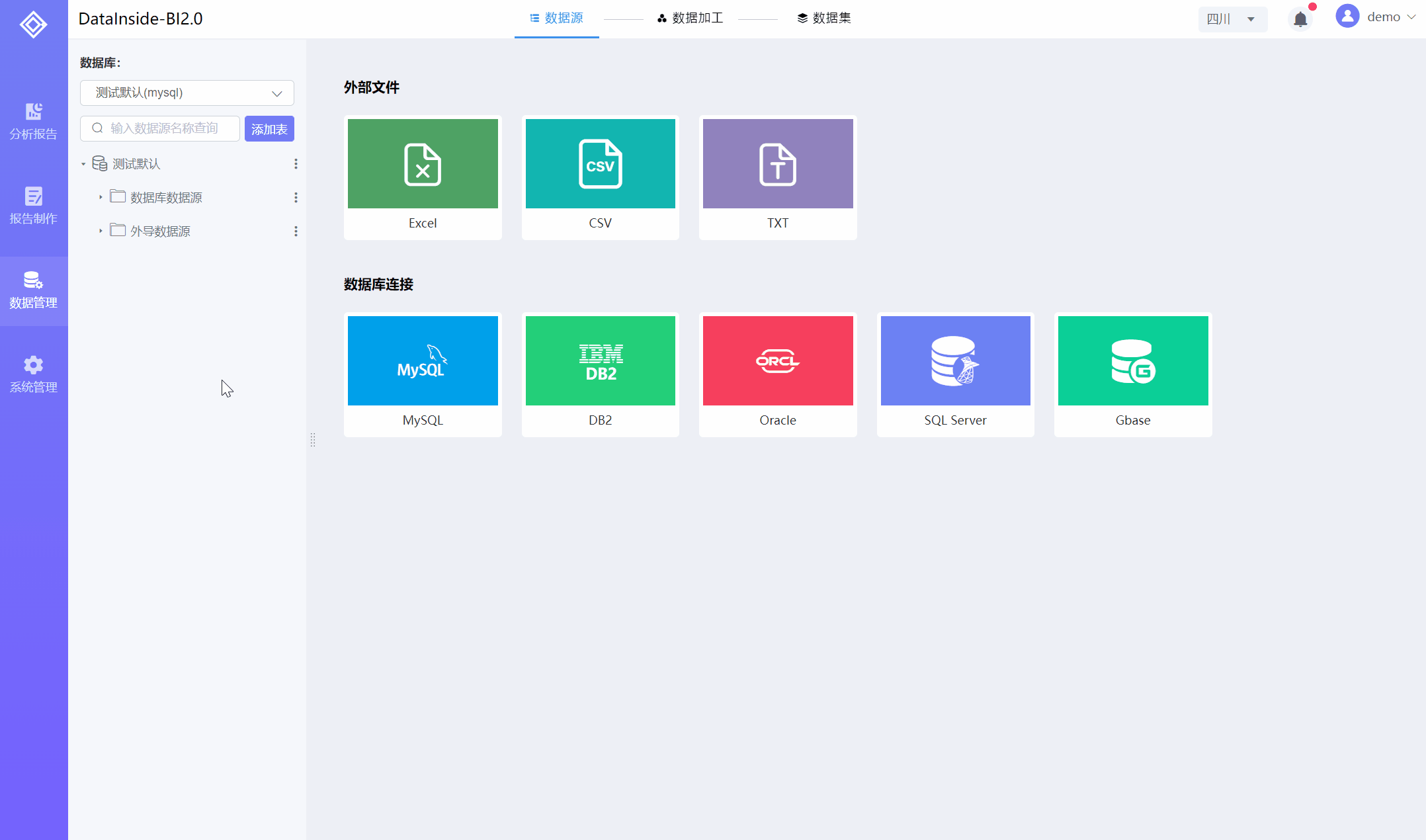
- 说明:要移动的数据源表哦名称不能和新的目录下已有表名称重复,如有重复,需要先修改名称再移动;
- 数据源表删除
删除选中数据源表,打开数据源表右边更多功能,点击【删除】,在弹窗界面提示删除确认信息,点击【确定】按钮,数据源表删除完成;操作流程如下图所示:

- 说明:1、数据库连接的数据源表删除后可以使用添加表功能再次添加到数据源目录,并不是真正删除表;
2、外导数据源表删除后只能重新导入;
数据源预览
在数据源目录单击数据源表,可打开数据表预览数据,能查看数据字段类型、数据量,可对字段数据进行升序、降序、过滤;操作流程如下图所示:
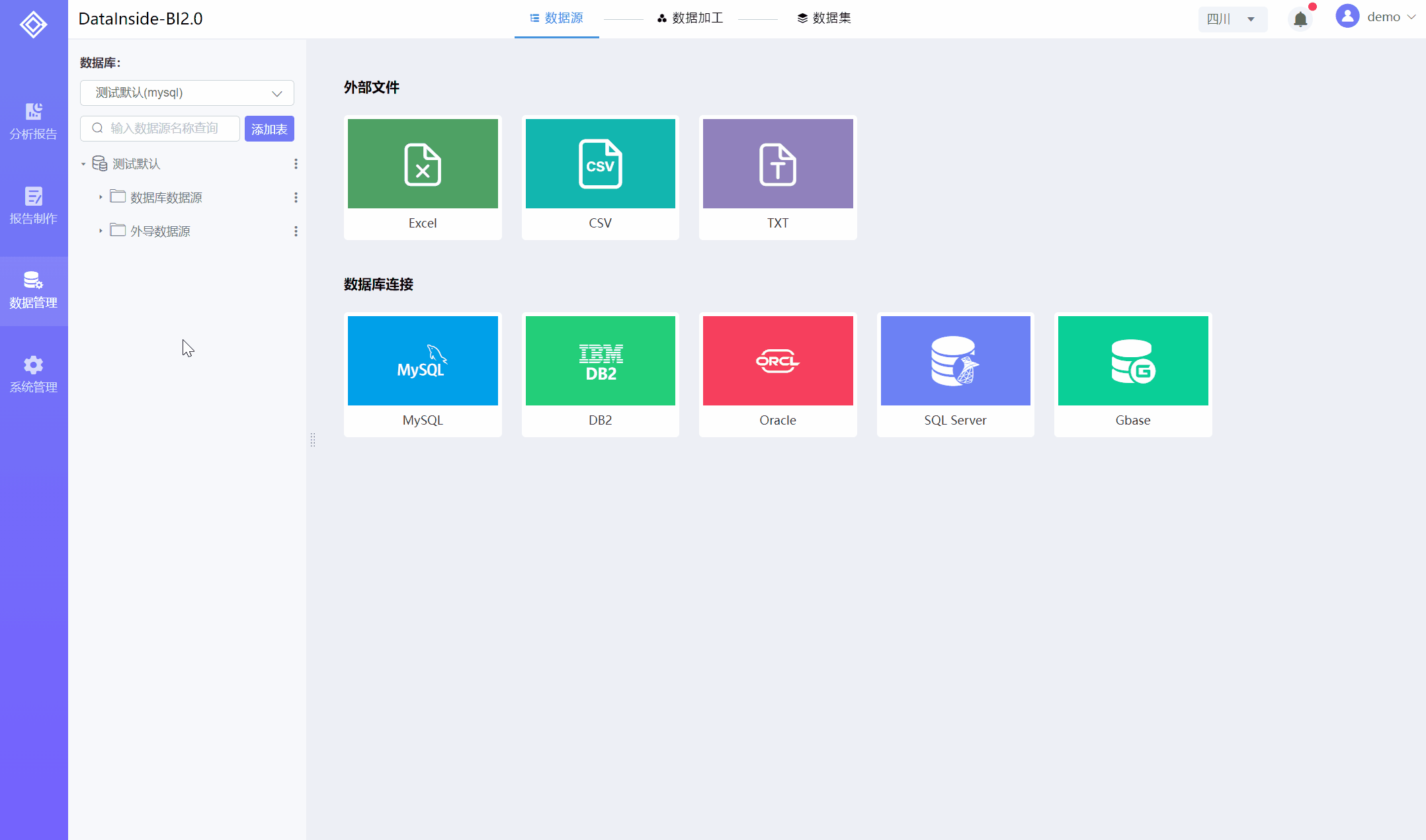
# 1.2、数据加工
数据源整合加工,进行数据抽取、数据转换、数据计算、数据调度,形成可用数据集
# 1.2.1、数据加工界面介绍
数据加工界面分为:数据加工首页(入口)、SQL数据集界面、组合数据集界面。
1、数据加工首页(入口)
点击系统左侧【数据管理】打开数据管理首页,点击【数据加工】进入数据加工首页。如下图:

数据加工首页(入口)界面功能介绍如下:
| 序号 | 功能 | 说明 |
|---|---|---|
| 1 | 数据源目录 | 1)、可以切换已添加的数据库连接(默认显示系统默认数据库连接); 2)、搜索已添加到目录中的表; 3)、可展开查看已添加到目录中的表; |
| 2 | SQL数据集入口 | 点击进入SQL数据集操作界面。 |
| 3 | 组合数据集入口 | 点击进入组合数据集操作界面。 |
2、SQL数据集界面
点击系统左侧【数据管理】打开数据管理首页,点击【数据加工】进入数据加工首页,在数据加工首页点击【SQL数据集】,进入SQL数据集界面。如下图:
 SQL数据集界面功能介绍如下:
SQL数据集界面功能介绍如下:
| 序号 | 功能 | 说明 |
|---|---|---|
| 1 | 数据源目录 | 存放已添加到目录中的表。提供表名复制。 |
| 2 | 数据加工选项卡 | 1)、SQL数据集:进入到SQL数据集自定义SQL页面,即上图所示界面。 2)、数据集预览:自定义SQL语句或数据集编辑操作后进行数据预览。详见数据集预览 3)、数据集编辑:对自定义SQL语句查询的数据进行加工编辑操作。详见数据集编辑 4)、数据集更新调度:对生成的数据集更新调度定义。详见数据集调度 |
| 3 | 自定义SQL区域 | 只支持SELECT查询语句,不支持CREATE DELETE UPDATE 等DML,DDL语句。 |
| 4 | 数据库切换选择 | 在SQL代码编写过程中可切换到不同数据库进行SQL调试执行。 |
| 5 | 保存 | 对当前操作编辑的SQL数据集进行保存。 |
| 6 | 格式化SQL语句 | 按照标准对编写好的SQL代码进行格式化。增加代码可读性。 |
| 7 | 数据集名称标签 | 1)、新增未保存过的数据集默认为:新增数据集数据集; 2)、编辑已保存过的数据则显示保存时的名称; |
3、组合数据集界面
点击系统左侧【数据管理】打开数据管理首页,点击【数据加工】进入数据加工首页,在数据加工首页点击【组合数据集】,进入组合数据集界面。如下图:

组合数据集界面功能介绍如下:
| 序号 | 功能 | 说明 |
|---|---|---|
| 1 | 数据源目录 | 存放已添加到目录中的表,支持将表拖拽到画布区域进行操作。 |
| 2 | 数据加工选项卡 | 1)、组合数据集:进入到组合数据集,表操作界面,即上图所示界面。 2)、数据集预览:组合数据集表操作或数据集编辑操作后进行数据预览。详见数据集预览 3)、数据集编辑:对组合数据集查询的数据进行加工编辑操作。详见数据集编辑 4)、数据集更新调度:对生成的数据集更新调度定义。详见数据集调度 |
| 3 | 画布 | 存放从数据源目录拖拽的表及表之间的关系。 |
| 4 | 表及表关系 | 已拖放到画布中的表及配置的表间关系。可对表进行筛选,删除等操作 |
| 5 | 保存 | 对当前操作编辑的SQL数据集进行保存。 |
| 6 | 数据集名称标签 | 1)、新增未保存过的数据集默认为:新增数据集数据集; 2)、编辑已保存过的数据则显示保存时的名称; |
# 1.2.2、SQL数据集
SQL数据集支持通过自定义SQL语句的方式来进行数据查询、计算和分析数据,支持数据库内计算和SQL解析器。
1、创建SQL数据集
点击系统左侧导航【数据管理】,在数据管理首页点击【数据加工】,在数据加工首页点击【SQL数据集】,进入到SQL数据集界面。如下图所示
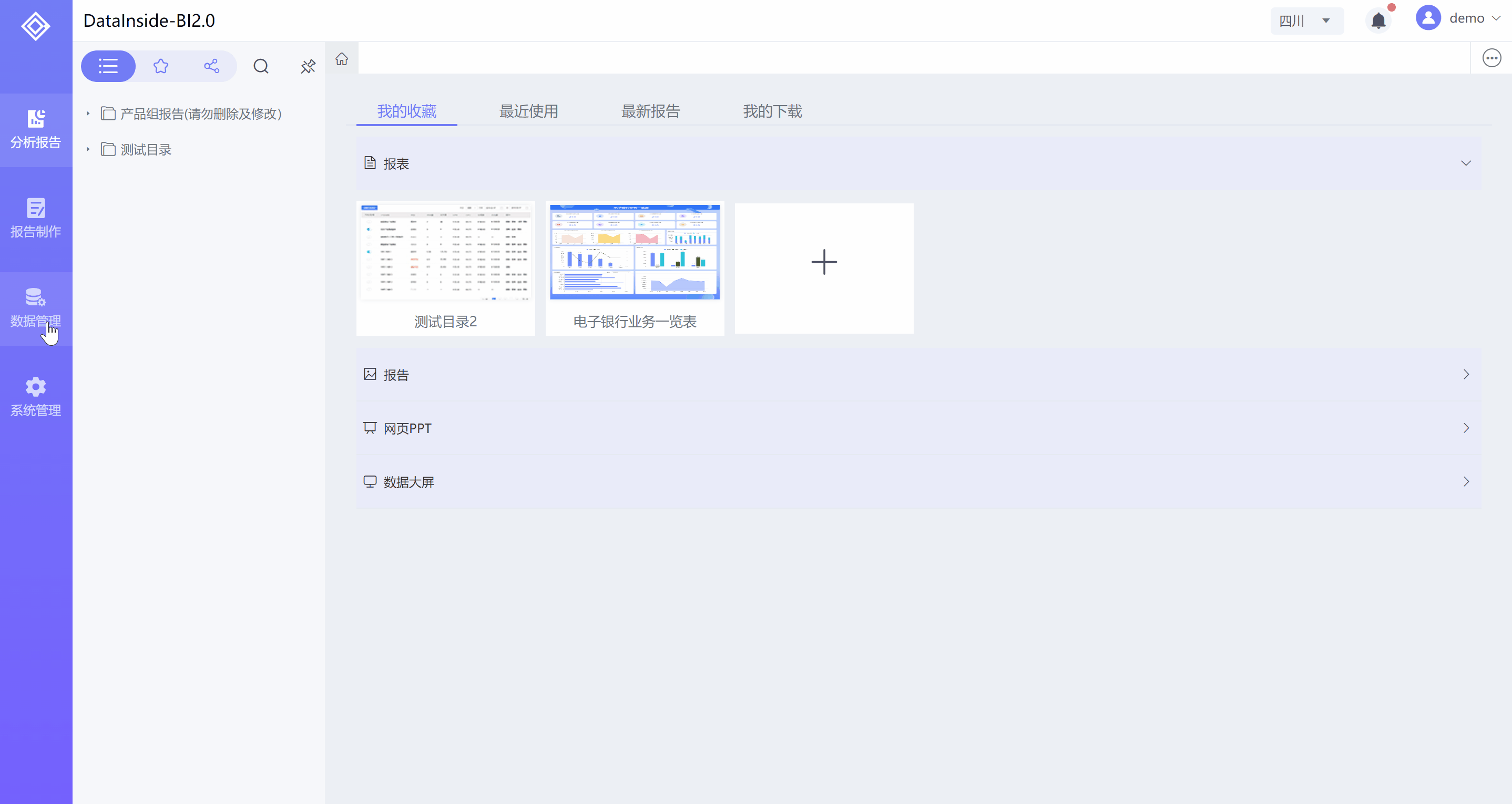 2、自定义SQL语句
2、自定义SQL语句
进入到SQL数据集界面后,可根据需要自定义SQL语句,以查询数据库中的表数据生成数据集集。如下图所示
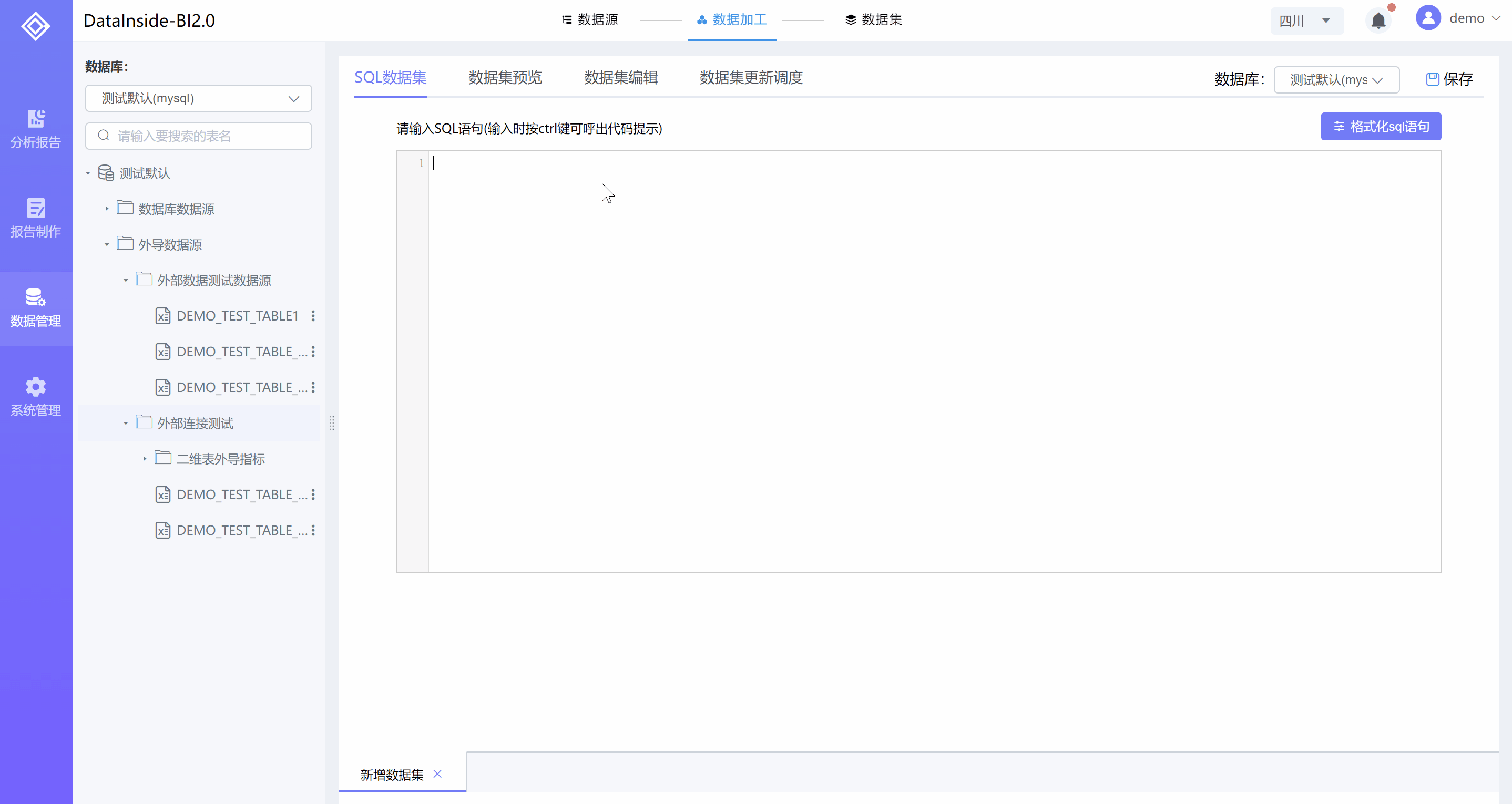
自定义SQL语句功能介绍如下:
| 序号 | 功能 | 说明 |
|---|---|---|
| 1 | 数据库切换选择 | 在SQL代码编写过程中可切换到不同数据库进行SQL调试执行。 |
| 2 | 格式化SQL语句 | 按照标准对编写好的SQL代码进行格式化。增加代码可读性。 |
| 3 | 复制表名 | 如上图所示,在数据源目录上快速复制表名提升SQL语句编辑效率、 |
| 4 | Ctrl快速填充 | 在编写SQL语句时按下【CTRL】键,工具提示会自动判断列出。 |
- 说明:自定义SQL语句不支持CREATE DELETE UPDATE 等DML,DDL语句,只支持SELECT查询。
3、保存
SQL语句编写完成以及【数据集编辑】【数据集更新调度】配置完成后点击【保存】对SQL数据集进行保存操作。如下图所示
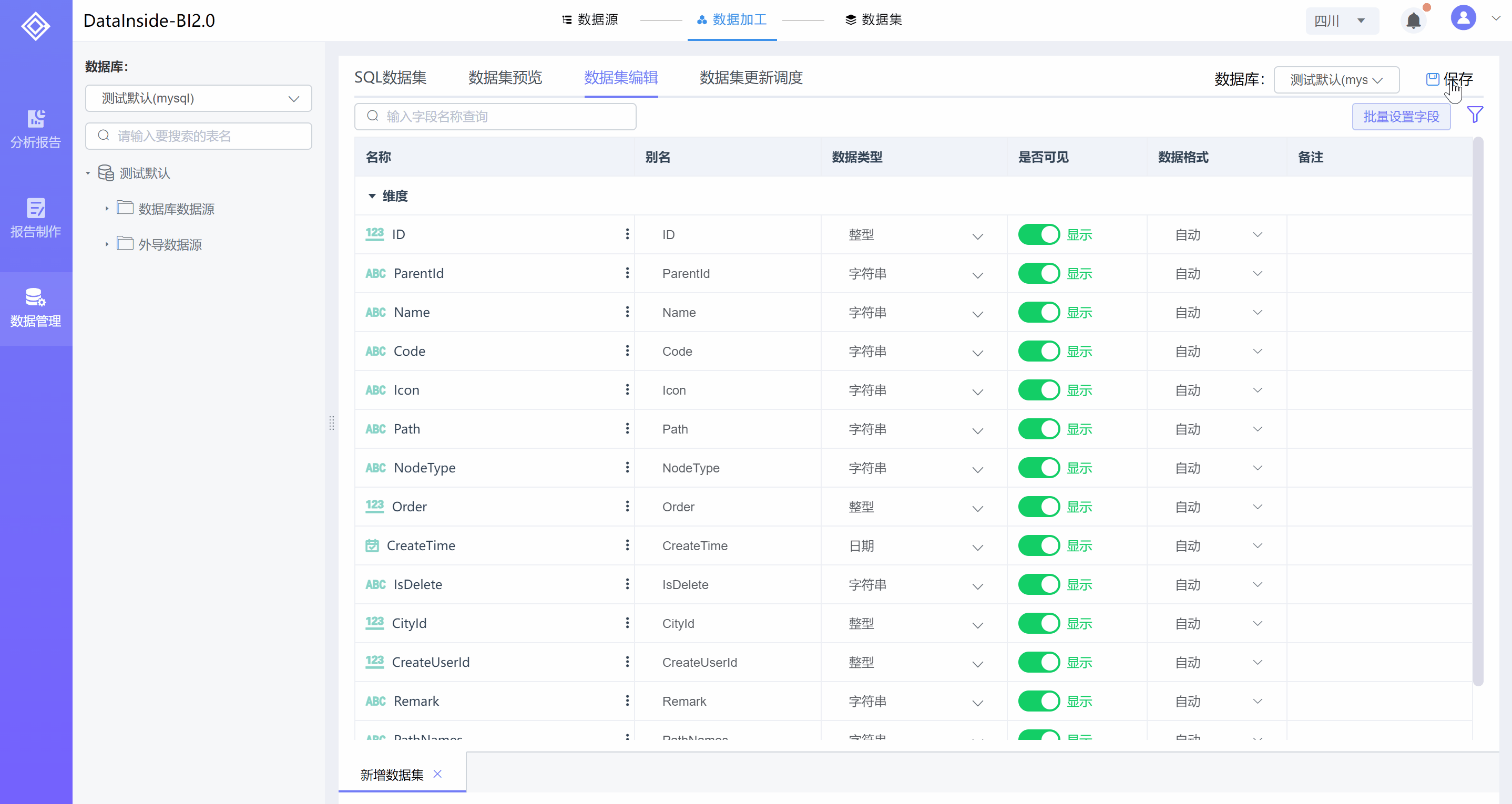
保存配置图如下图所示

数据集保存功能介绍如下:
| 序号 | 功能 | 描述 |
|---|---|---|
| 1 | 动态日期类型 | 1、年表:保存数据集后会在数据集名称后方添加年的标识并在数据库中创建一张带有年后缀的实体表。如测试数据集(年),XXXX_2022 2、月表: 保存数据集后会在数据集名称后方添加月的标识并在数据库中创建一张带有年月后缀的实体表。如测试数据集(月),XXXX_202201 3、日表:保存数据集后会在数据集名称后方添加日的标识并在数据库中创建一张带有年月日后缀的实体表。如测试数据集(日),XXXX_20220131 4、无:数据集名称无任何标识,且数据库中创建的表不带后缀,即:XXXX |
| 2 | 数据集名称 | 根据实际情况填写,不能重复。 |
| 3 | 所属文件夹 | 根据实际情况进行选择。 |
- 说明:数据集保存后系统汇总自动进行一次调度并在数据库中生成一张实体表。
# 1.2.3、组合数据集
组合数据集是通过简单的拖拉拽的操作方式,实现多表关联(JOIN、UNION),形成一个新的数据集。
1、创建组合数据集
点击系统左侧导航【数据管理】,在数据管理首页点击【数据加工】,在数据加工首页点击【组合数据集】,进入到组合数据集界面。如下图所示
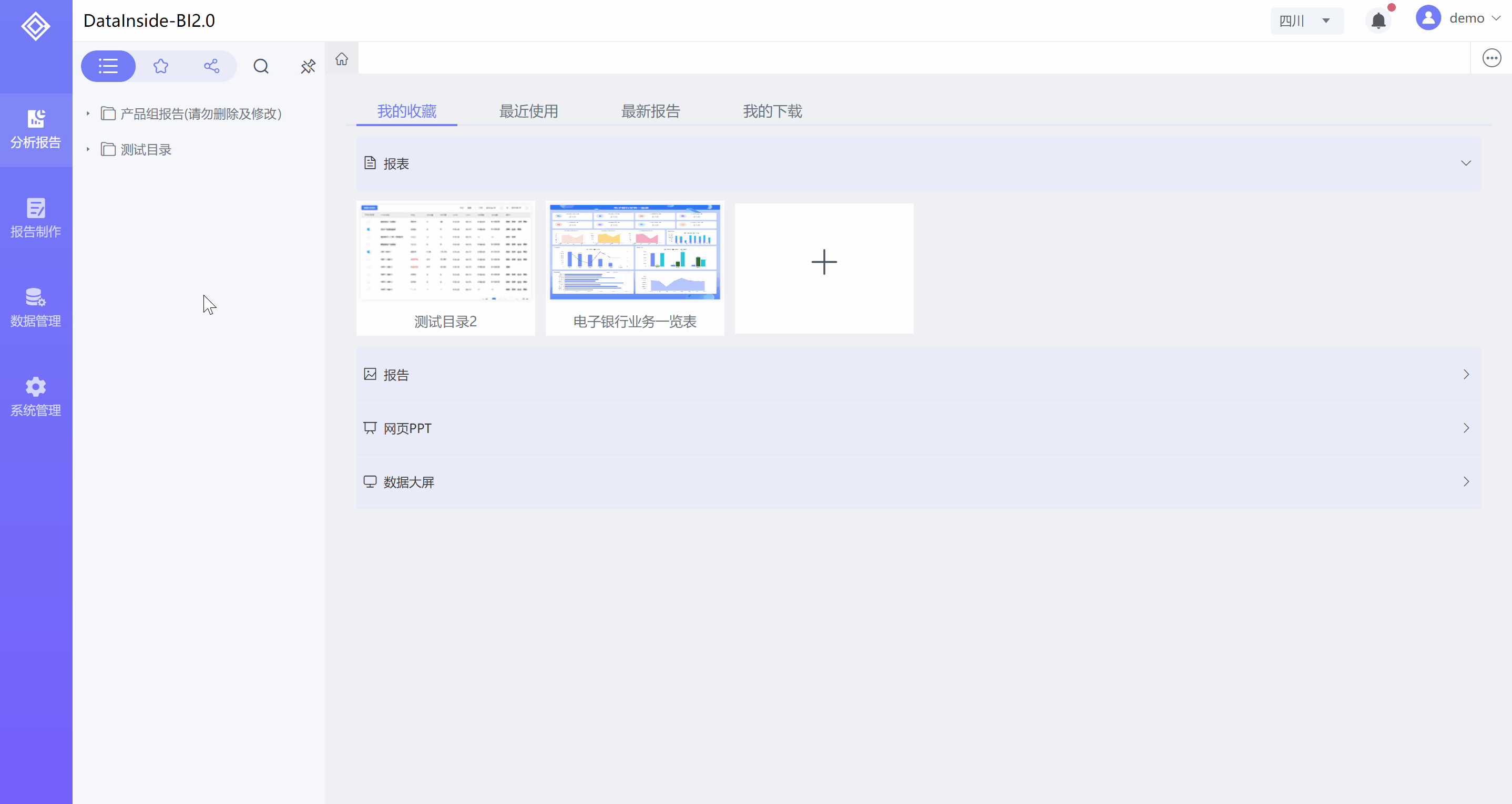
2、添加表
进入到组合数据集界面后,展开【数据源目录】找到需要使用的表,选中并按下鼠标左键,移动鼠标到画布中松开鼠标即可,同时还可以点击【数据集预览】标签预览已添加表的数据。如下图所示
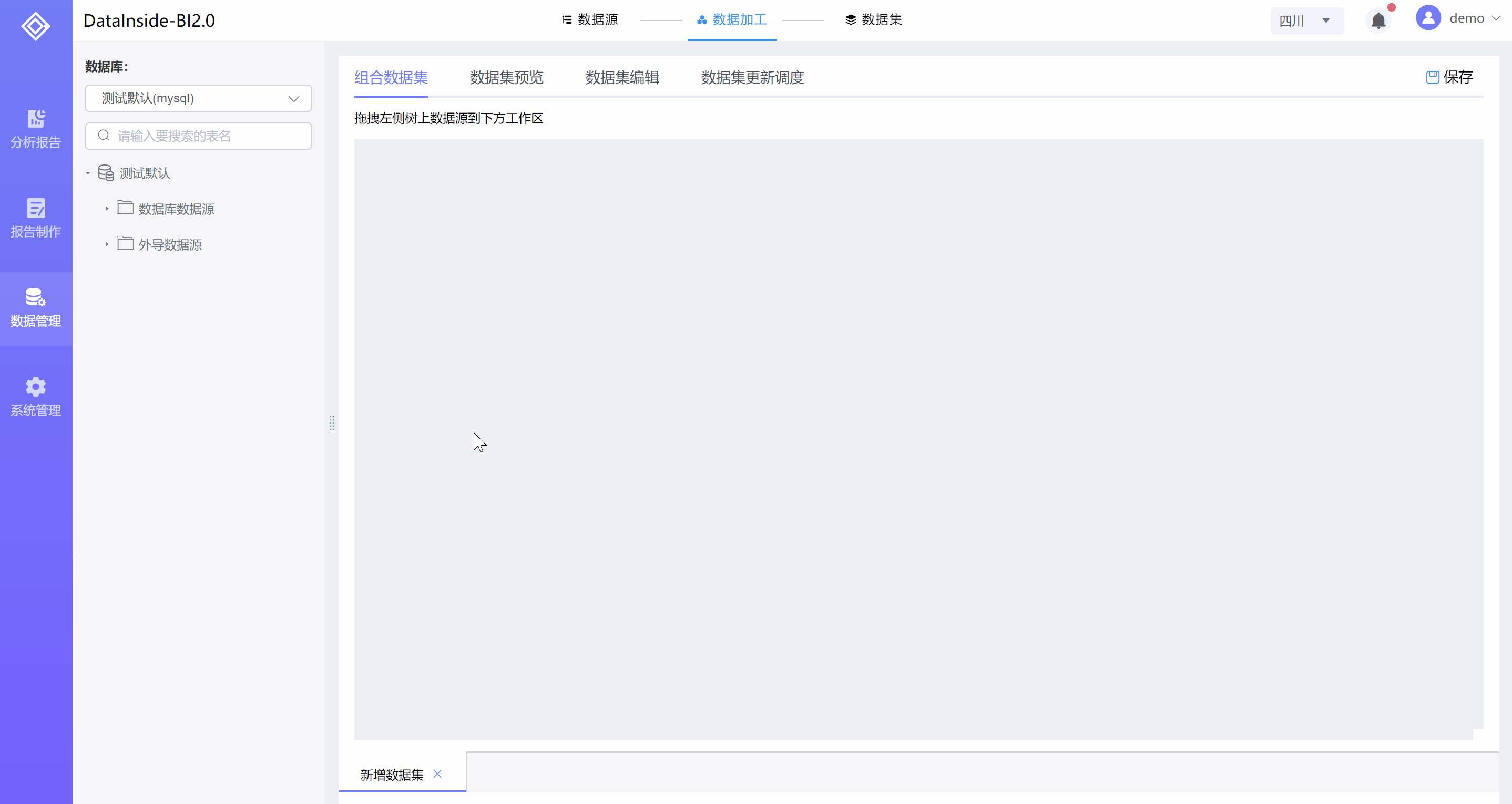
组合数据集除了可以添加单表以外,还可以添加多个表进行关联组合,形成一个新的数据集。按照上图操作方式,拖入需要组合的多个表,并进行条件关联即可,具体操作如下图所示:

2.1、表关联配置
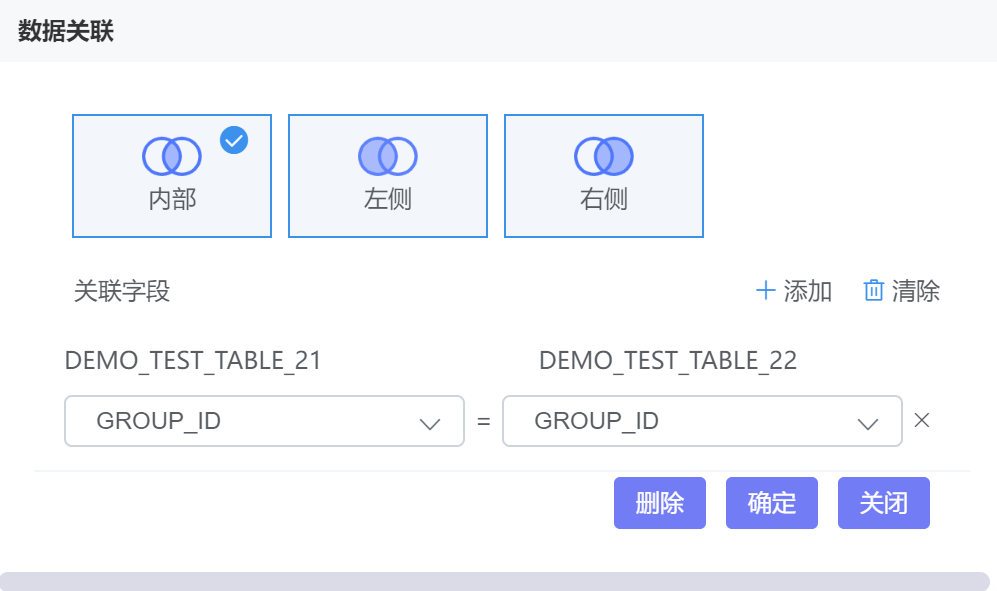
表关联配置功能介绍如下:
| 序号 | 功能 | 描述 |
|---|---|---|
| 1 | 关联方式 | 1、内部:即inner join,两表相交部分的数据 2、左侧: 即left join ,以左边的表为基准查询数据 3、右侧:即right join,以右边的表为基准查询数据 |
| 2 | 添加 | 新增关联条件 |
| 3 | 清除 | 一键清除当前配置的所有关联条件 |
| 4 | 字段列表 | 字段列表 |
| 5 | 删除 | 删除两表之间的关联关系及配置的关联条件 |
| 6 | 关闭 | 关闭数据关联对话框 |
| 7 | 确定 | 确定在数据关联对话框中的操作内容 |
- 说明:左侧,右侧,以表关联后连接线有箭头指向的表为右侧表,反之为左侧表。
1.2、表更多功能
通过点击表名后方三竖点打开表更多功能,如下图所示:
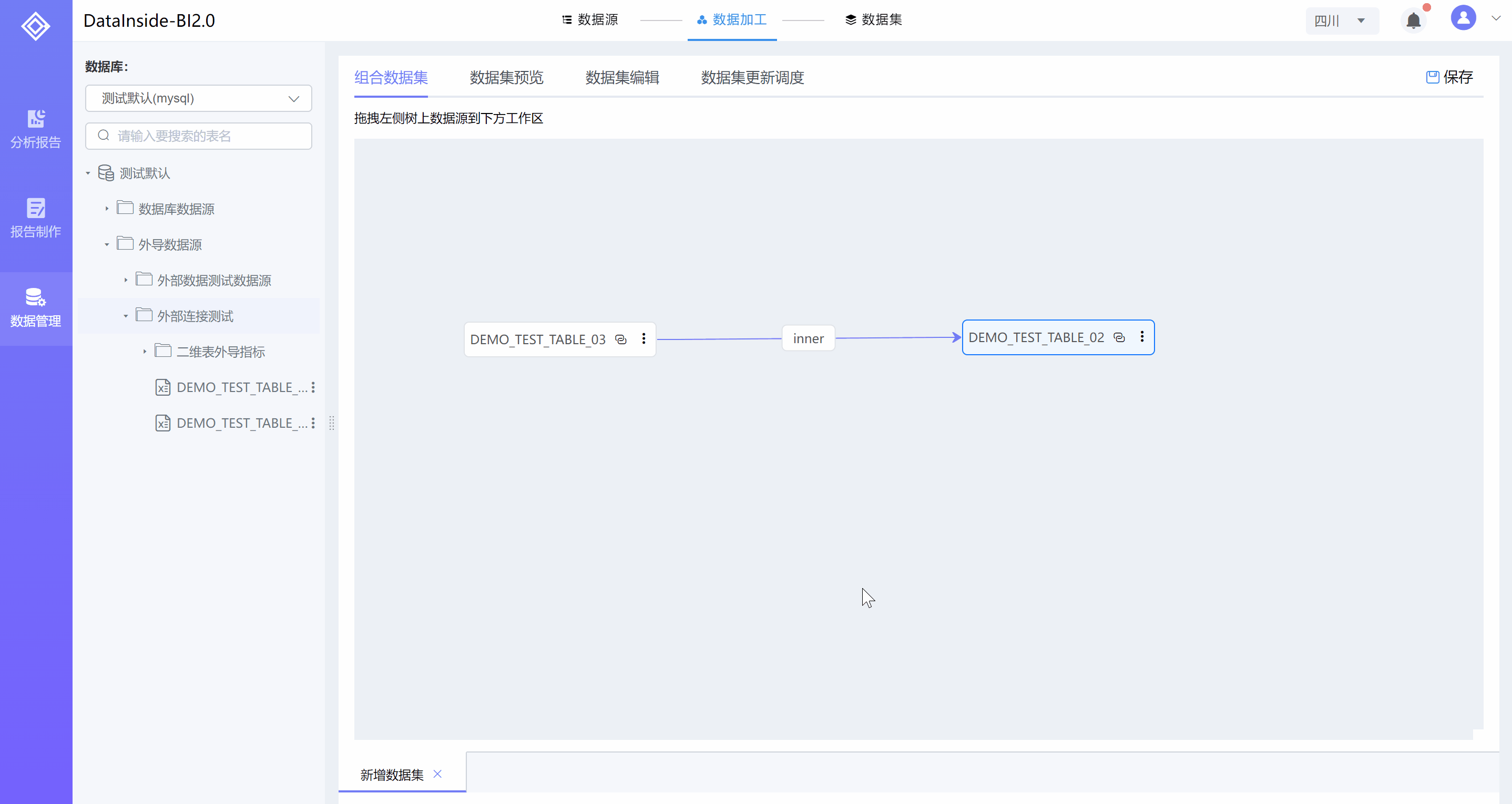
表更多功能功能介绍如下:
| 序号 | 功能 | 描述 |
|---|---|---|
| 1 | 删除 | 删除当前表。 |
| 2 | 筛选 | 对当前表进行数据筛选并用筛选后的结果与其关联的表进行数据匹配。筛选操作内容,详见数据筛选 |
3、保存
完成【数据集编辑】【数据集更新调度】等操作后点击【保存】对组合数据集进行保存操作。如下图所示
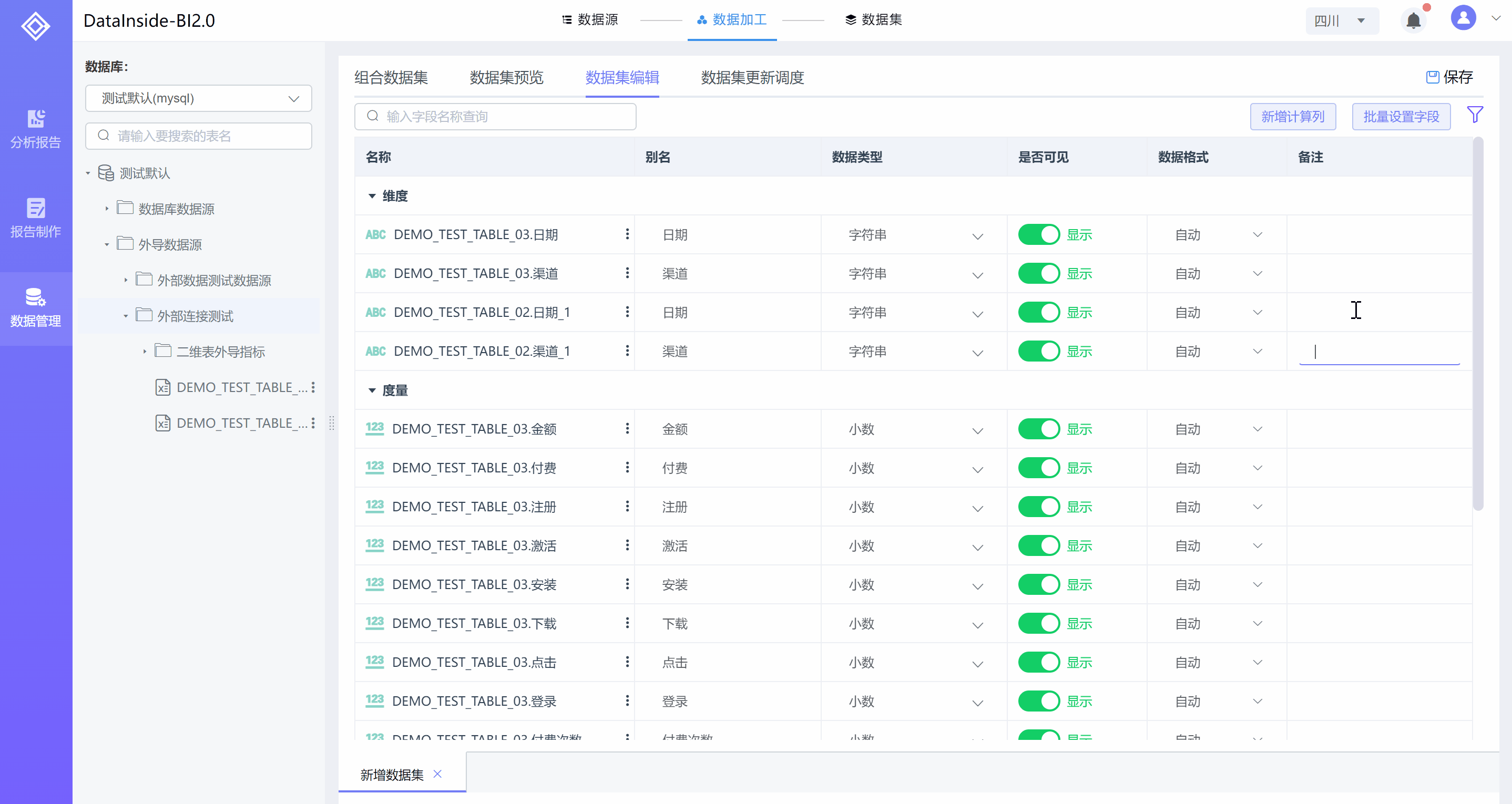
保存配置图如下图所示

数据集保存功能介绍如下:
| 序号 | 功能 | 描述 |
|---|---|---|
| 1 | 动态日期类型 | 1、年表:保存数据集后会在数据集名称后方添加年的标识并在数据库中创建一张带有年后缀的实体表。如测试数据集(年),XXXX_2022 2、月表: 保存数据集后会在数据集名称后方添加月的标识并在数据库中创建一张带有年月后缀的实体表。如测试数据集(月),XXXX_202201 3、日表:保存数据集后会在数据集名称后方添加日的标识并在数据库中创建一张带有年月日后缀的实体表。如测试数据集(日),XXXX_20220131 4、无:数据集名称无任何标识,且数据库中创建的表不带后缀,即:XXXX |
| 2 | 数据集名称 | 根据实际情况填写,不能重复。 |
| 3 | 所属文件夹 | 根据实际情况进行选择。 |
- 说明:数据集保存后系统汇总自动进行一次调度并在数据库中生成一张实体表。
# 1.2.4、数据集预览
对SQL数据集,组合数据集的操作结果或数据集编辑后的结果进行预览,达到了所见即所得的效果。
1、SQL数据集预览如下图所示
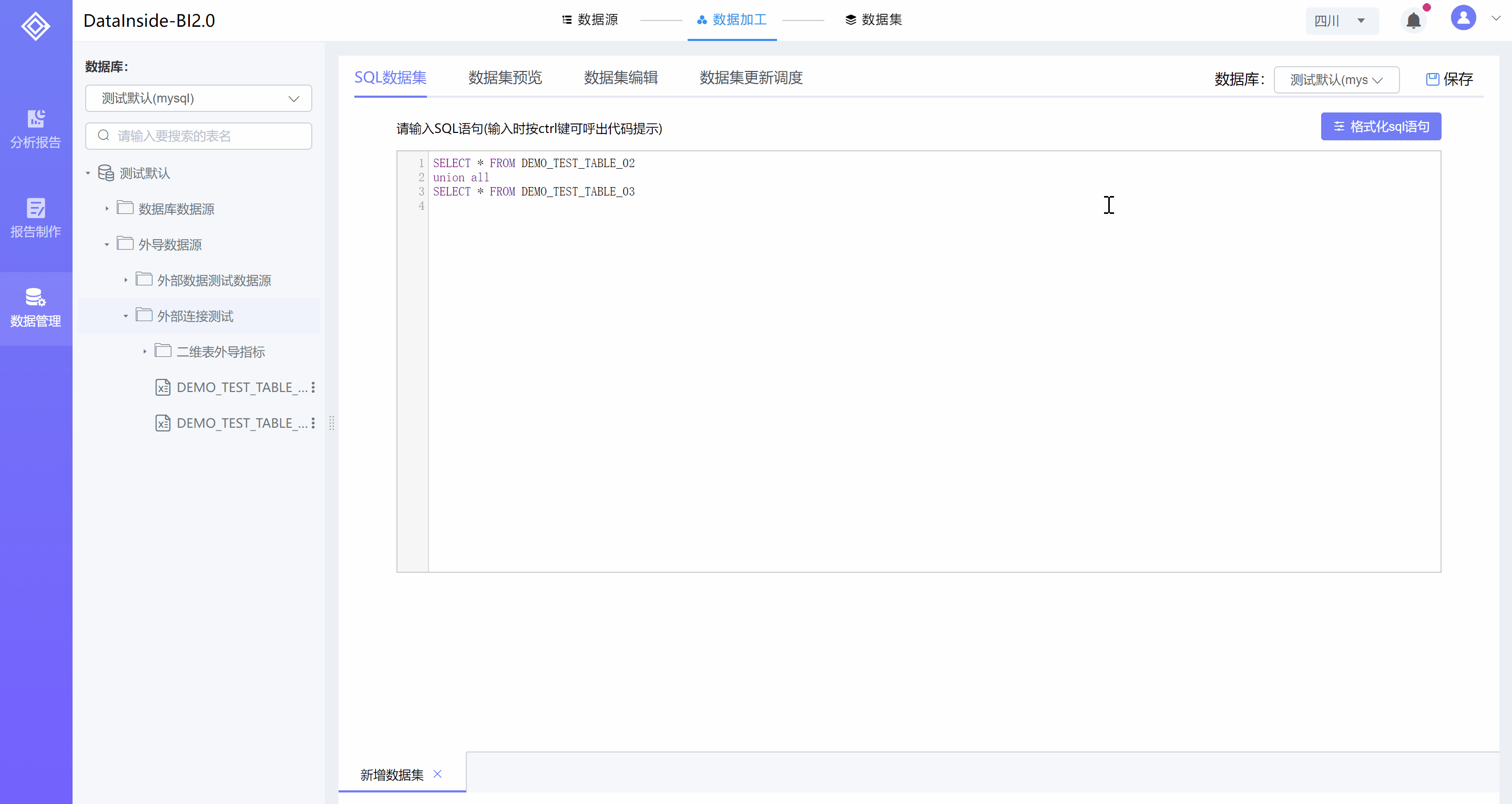
2、组合数据集预览如下图所示
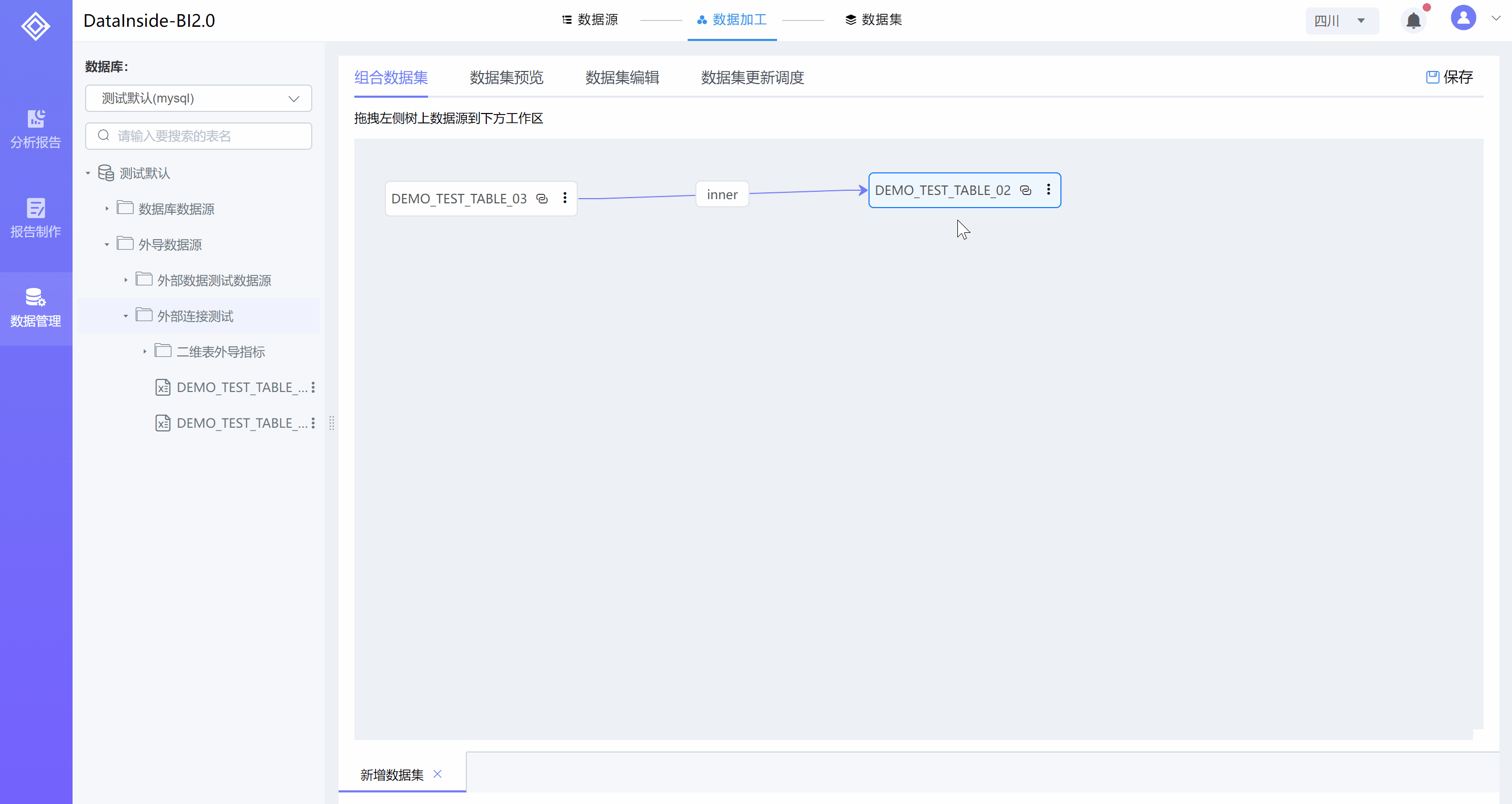
3、数据预览界面如下图所示

数据预览界面功能介绍如下
| 序号 | 功能 | 描述 |
|---|---|---|
| 1 | 数据类型图标 | 表示该字段数据类型。ABC:字符串;123:数值; :日期型 :日期型 |
| 2 | 排序 | 包含三种排序功能:升序;降序;不排序。 |
| 3 | 数据条数 | 显示当前数据集数据总条数。 |
| 4 | 翻页器 | 可进行每页查看或指定页查看数据。支持选择设置每页显示数据预览条数。 |
# 1.2.5、数据集编辑
SQL数据集、组合数据集创建之后,对数据集中的字段进行编辑操作。目前数据集编辑支持以下编辑操作:
| 序号 | 功能 | 描述 |
|---|---|---|
| 1 | 数据类型转换 | 支持字符串,整型,小数,日期类型的转换。 |
| 2 | 度量维度转换 | 度量:是不加任何修饰词的数据,比如订单量、用户量等等 维度:通常是分类字段,比如地区、名称、日期等等 |
| 3 | 码表设置 | 即数据解释表,例如在数据库中男性和女性是使用1和0表示的,而页面上需要显示男性和女性。此时我们需要对 1 和 0 进行翻译输出设置码表:如1:男性,0:女性。 |
| 4 | 列别名 | 数据集列的名称是由查询的数据源所确定的无法修改,如果想在后续的使用中采用其他名称来表示某列,就需要为该列设置别名。 |
| 5 | 列备注 | 描述字段相关信息。 |
| 6 | 空值填充 | 对查询的数据中,有存在空值的列进行指定值的填充。如:null |
| 7 | 去空格 | 去除查询的数据中前后的空格。 |
| 8 | 新增计算列 | 在已查询的数据列,创建新的数据列,即基于已有列,创建一个新的列(或字段),其值或成员由所控制的计算来确定。 |
| 9 | 显示隐藏 | 可设置查询的数据列可见或隐藏。当某一列设置为隐藏后,在数据集预览及生成的数据集中将不可见。 |
| 10 | 数据筛选 | 对数据进行可视化配置筛选数据。 |
| 11 | 批量设置字段 | 对多个字段设置相同属性。 |
| 12 | 数据格式设置 | 对已有数据格式设置。如原有日期格式为 YYYY-MM-DD修改为 YYYYMMDD |
# 1.2.5.1、数据类型转换
数据字段有数据类型的概念。随着数据类型的变化,数据的展现都有所不同。 例如数据集的某列数据是字符串类型,但实际数据是2022-05-25,从业务逻辑上表明此字段是日期类型,就可以在界面上改成日期类型。
现支持的数据类型包括:字符串(字符,文本),数值(整数,小数),日期。见下表。
| 数据类型 | 说明 | 范围 |
|---|---|---|
| Varchar | 字符串 | 多个任意字符 |
| Integer | 整型 | 32位,范围:从-231到231-1 |
| Float | 单精度浮点数 | 32位 |
| DateTime | 日期 | 日期+时间: YYYY-MM-DD HH:MM:SS |
示例:将小数类型转换为字符串
1、创建一个数据集或编辑已有数据,选择 【数据集编辑】选项卡进入到数据集编辑界面。点击需要转换数据类型的字段所对应的数据类型下拉列表,在弹出的列表中选择【字符串】即可,如下图所示:将字段【金额】数据类型【小数】转换为了【字符串】,且字段前方的图标从 123变为了字符串的图标ABC。
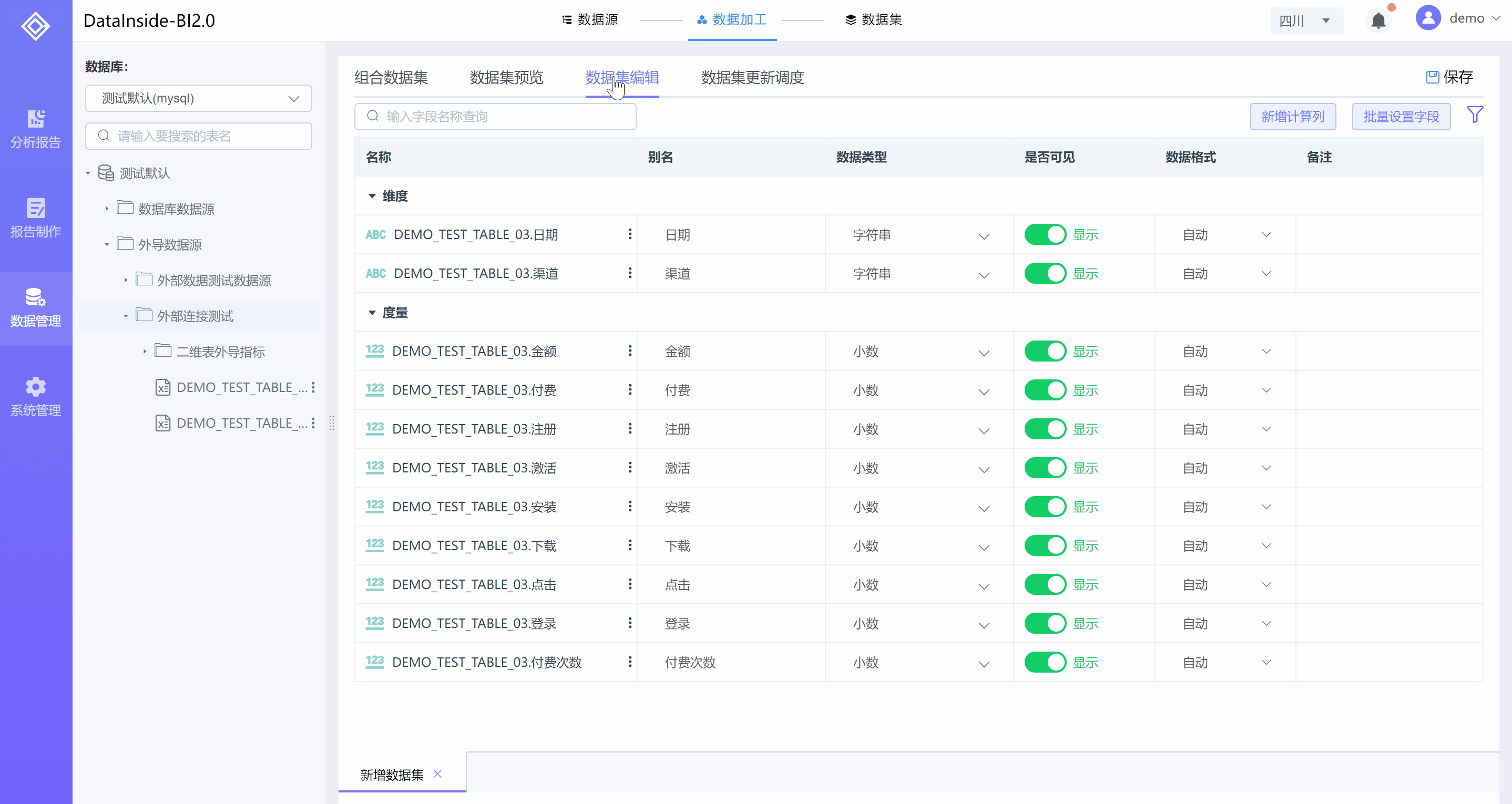
2、除上述转换数据类型方法外还有另外两种方法可以操作转换:1)、字段名称更多功能转换;2)、批量字段设置转换。
1)、字段名称更多功能转换
点击字段名称后方的【更多功能】按钮三个竖点,在弹出的快捷菜单中选择【转换数据类型】,在选择需要转换的数据类型即可。如下图所示
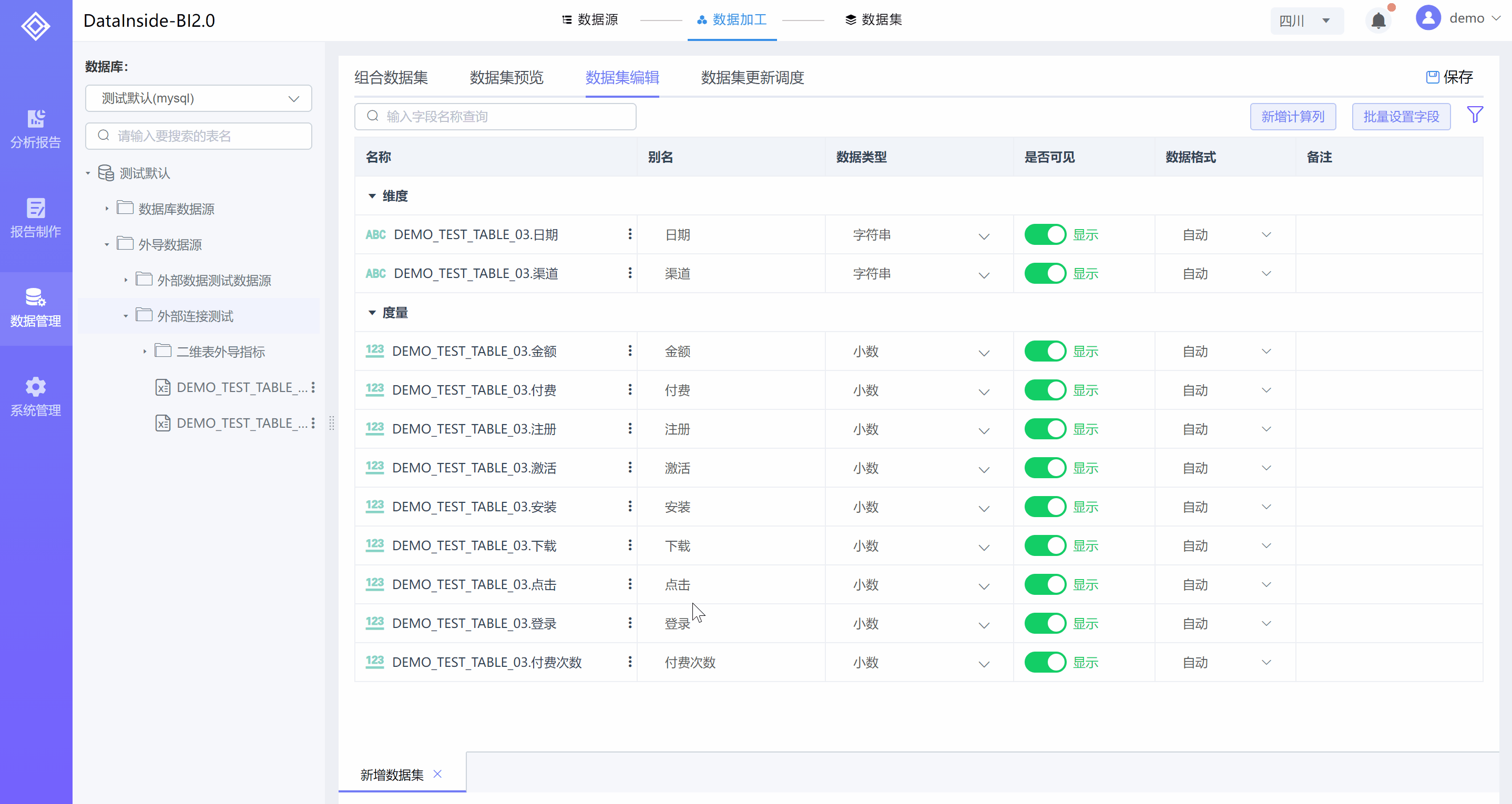
2)、批量字段设置转换
点击【批量设置字段】在弹出的对话框中找到需要转换数据类型的字段,点击对应的数据类型下拉列表中选择需要转换的数据类型即可,如下图所示:
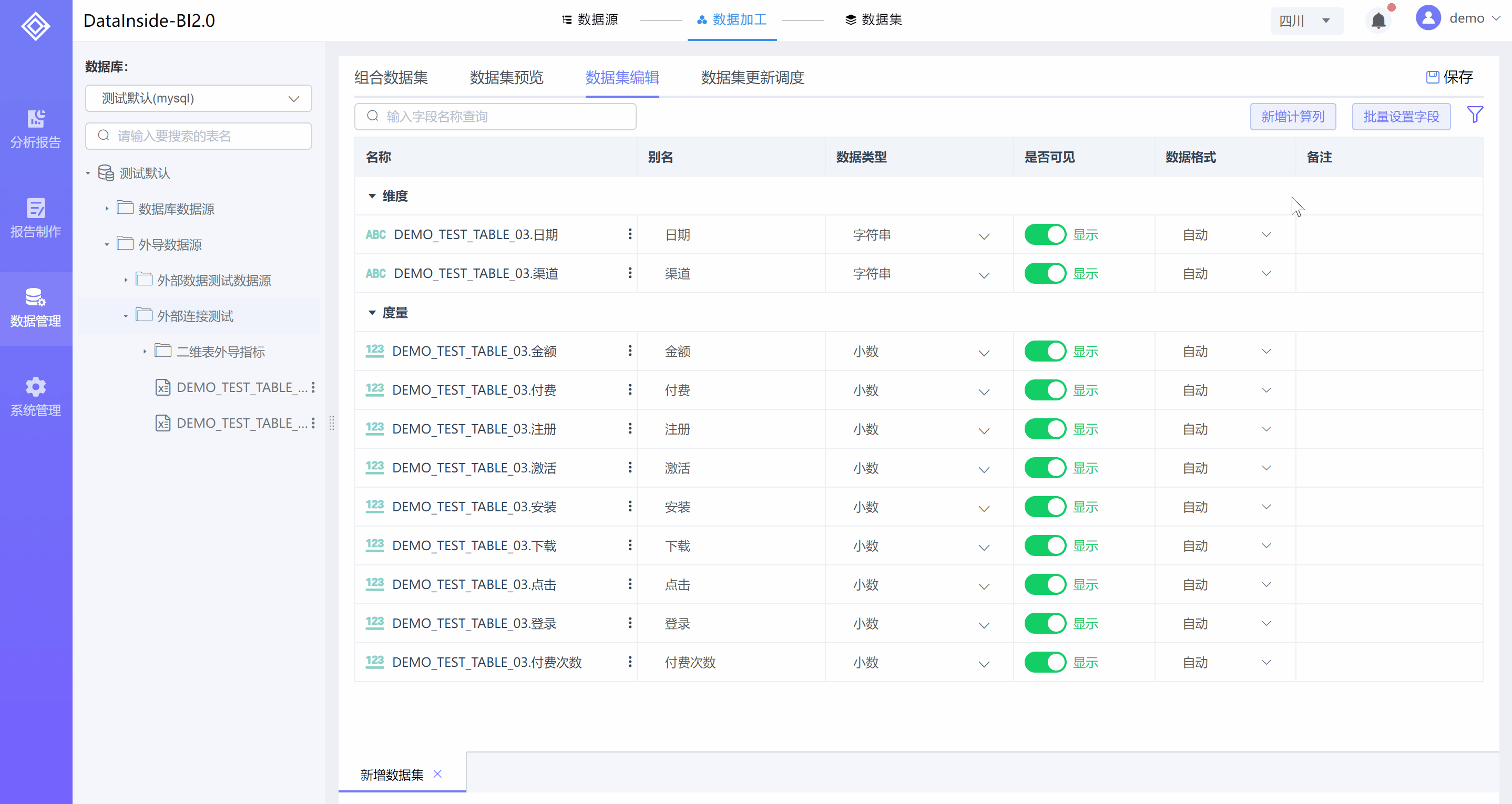
# 1.2.5.2、度量维度转换
数据类型是数据在数据库中存储的形式的分类,但在数据分析时还需要把数据分成两类∶维度和度量。一般维度是用来给数据分组,表示一个方面;而度量是用来做汇总统计的数值。
度量维度的分类方式有两种:一是系统默认识别自动分类,二是手动按需调整。系统默认识别是度量还是维度,参考下表列出的度量维度的默认数据类型。
| 度量维度 | 数据类型 | 说明 |
|---|---|---|
| 维度 | Varchar | 字符串 |
| 维度 | DateTime | 日期 |
| 度量 | Integer | 整型 |
| 度量 | Float | 单精度浮点数 |
度量维度的转换有两种方式:1、字段名称更多功能转换;2、批量字段设置转换。
1、字段名称更多功能转换
点击字段名称后方的【更多功能】按钮三个竖点,在弹出的快捷菜单中选择【转换为度量】或【转换为维度】即可。如下图所示,将维度字段【日期】转换为了度量,将度量字段【渠道】转换为了维度
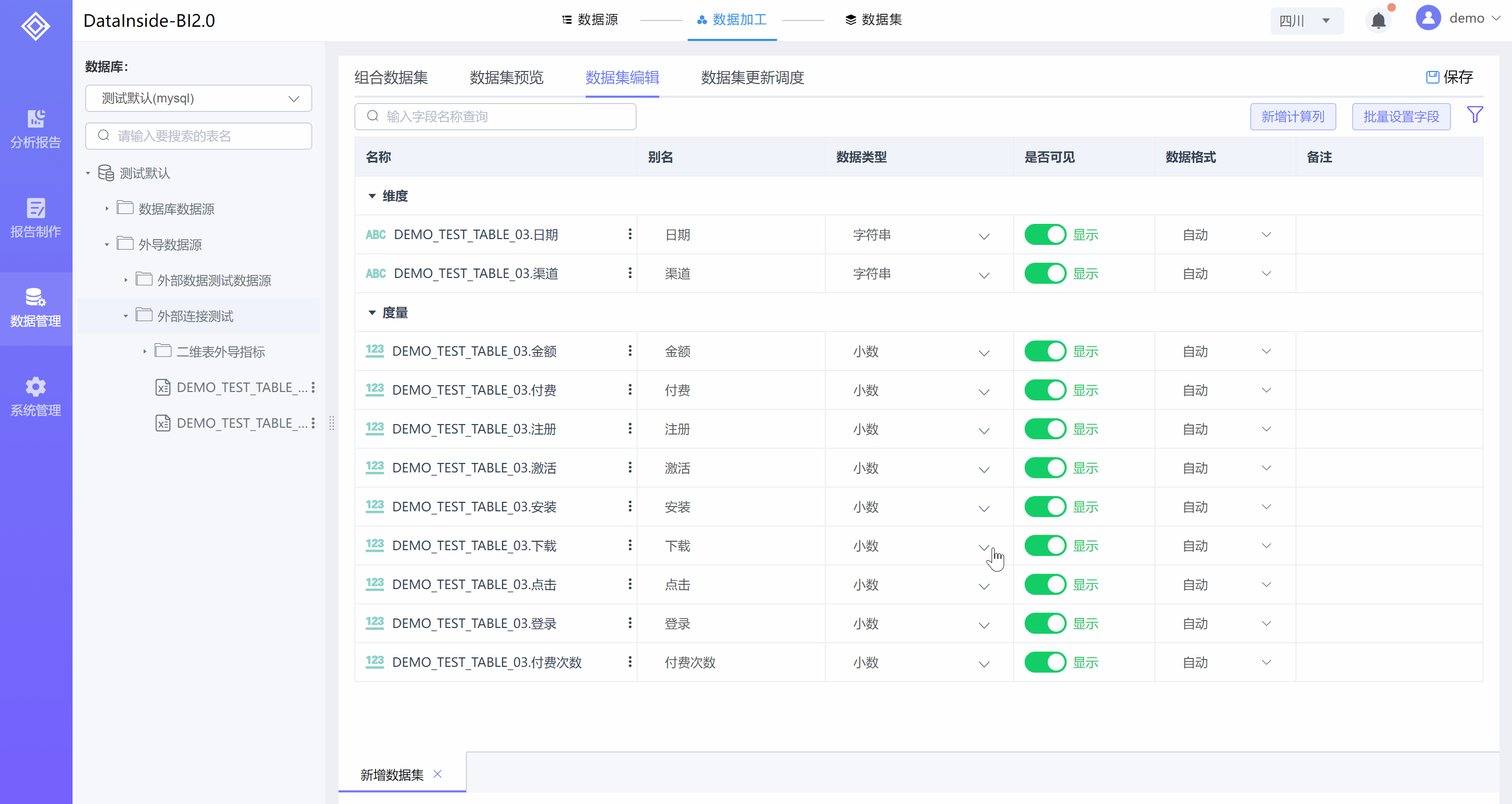
2、批量字段设置转换
点击【批量设置字段】在弹出的对话框中找到需要度量维度的字段,点击对应的度量维度下拉列表选择需要转换的度量维度即可。如下图所示:
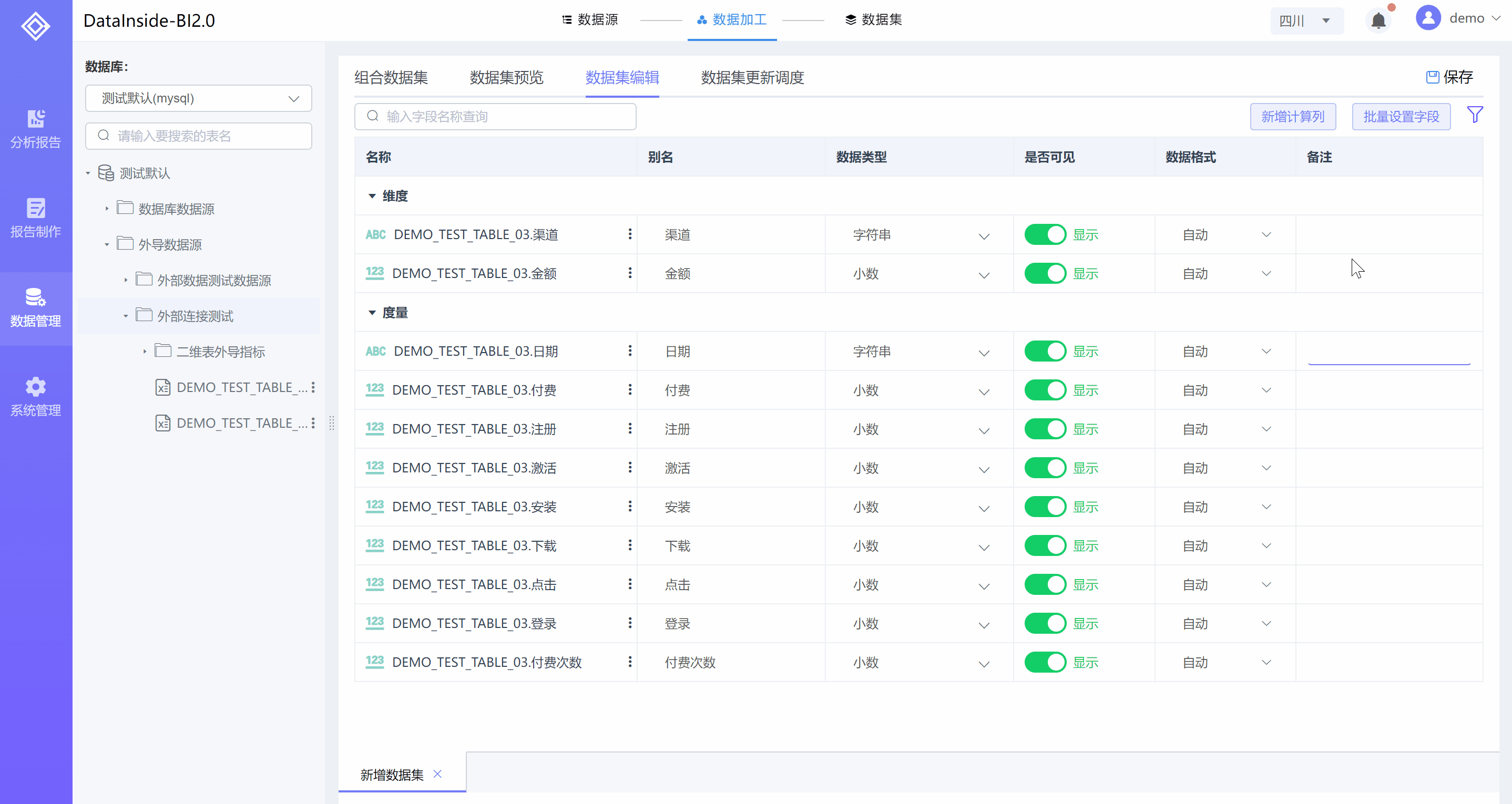
# 1.2.5.3、码表设置
码表即常说的代码解释表,将有共性的值用指定的字符表示。比如:1表示男性,0表示女性,在页面呈现时通过码表翻译将:1翻译为男性,0翻译为女性。
用户可以配置一个码表规则,将一列中的值按照配置的规则进行映射到值上。操作步骤如下:
1、数据集原始数据如下图,现需要对RUN_CODE字段的值进行码表设置

2、选择【数据集编辑】选项卡进入到数据集编辑界面。找到RUN_CODE字段点击更多功能在弹出的快捷菜单中选择【码表设置】在弹出的对话框中进行配置即可,如下图所示
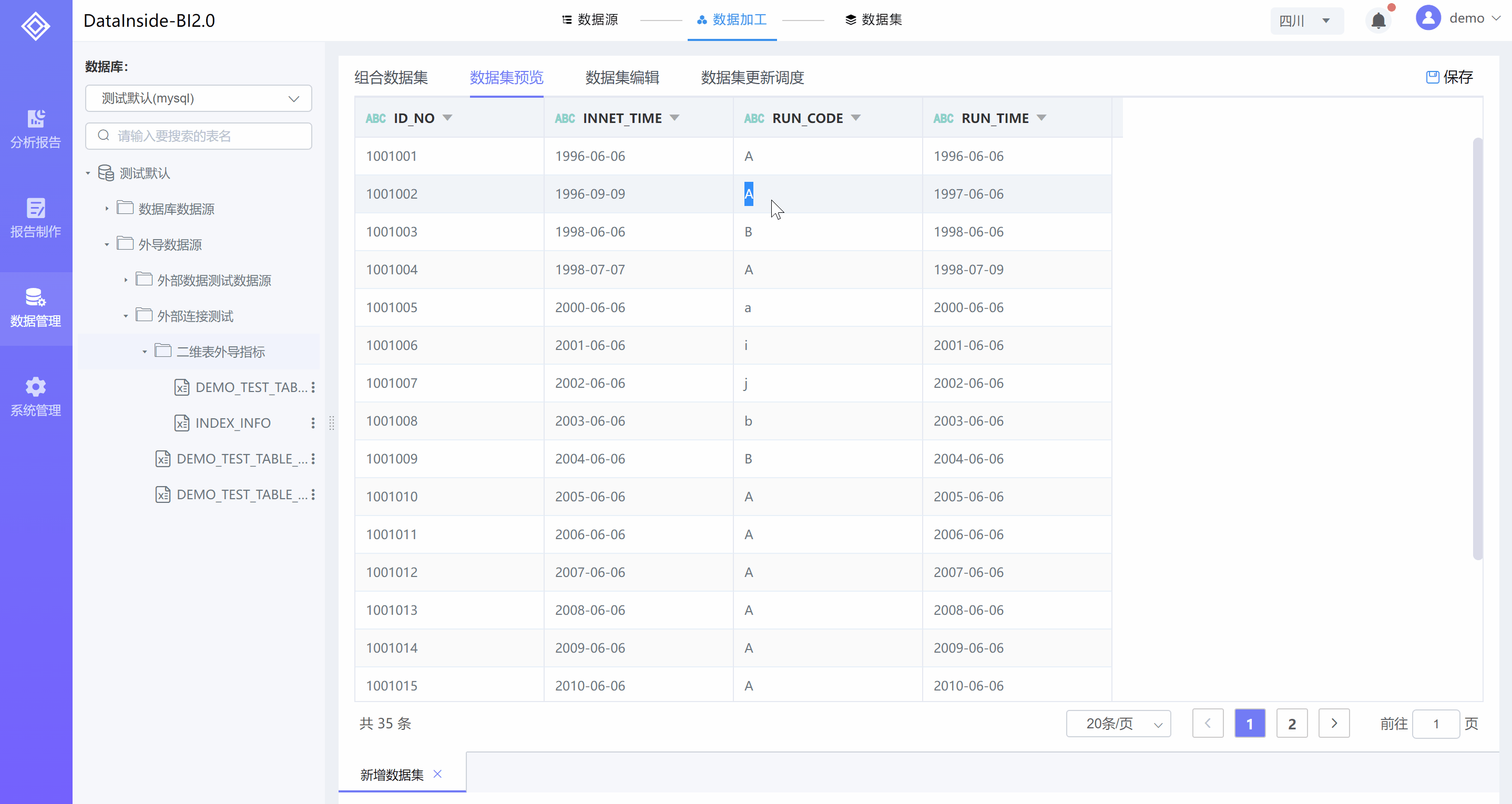
3、配置码表后数据预览效果,如下图所示,字段RUN_CODE中值为:A 和 B 已按照配置的值映射规则显示。

# 1.2.5.4、列别名
数据集列的名称是由查询的数据源所确定的无法修改,如果用户想在后续的使用中采用其他名称来表示某列,就需要为该列设置别名。
在【数据集编辑】选项卡页面选中某列,点击别名即可未该字段设置别名。如下图所示
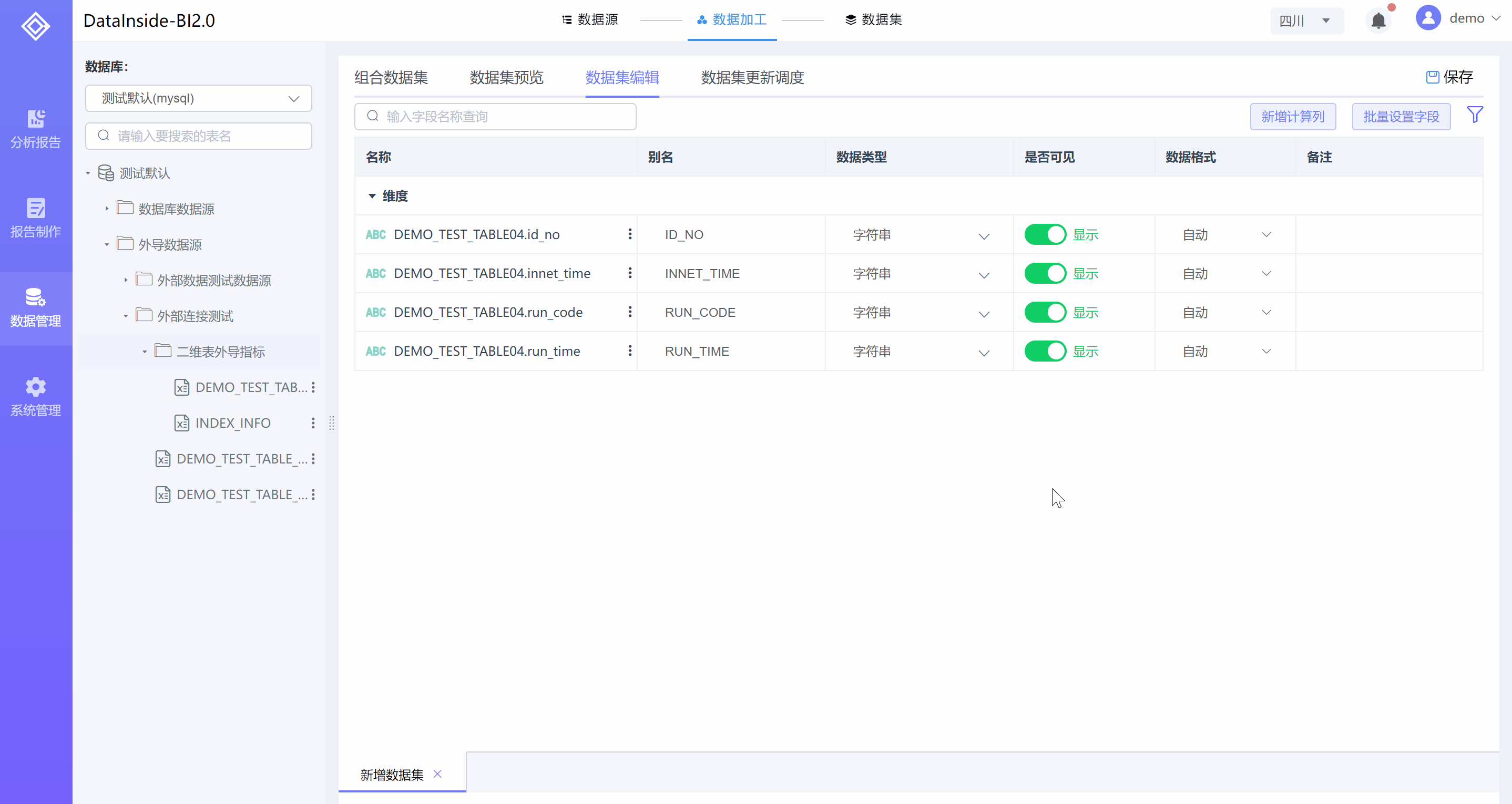
# 1.2.5.5、列备注
用户可以在数据集编辑界面为每个字段增加一个备注,来描述解释字段的内容(内容自定义)。
在【数据集编辑】选项卡页面点击字段对应的备注区域选即可为该字段添加备注内容。如下图所示:
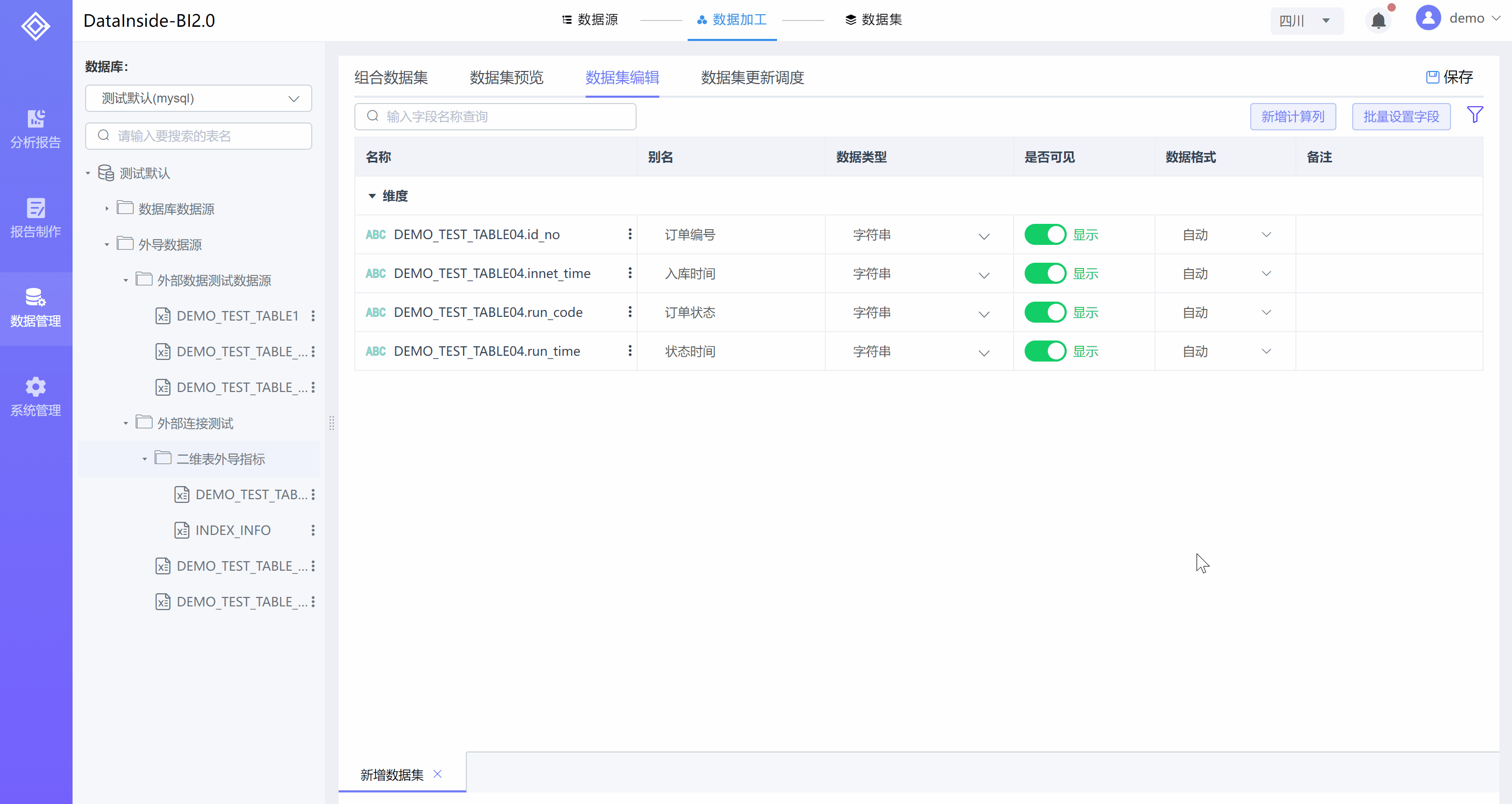
# 1.2.5.6、空值填充
在使用的数据中,可能存在某些列有空值或缺失的情况,可以使用空值填充功能,根据需要将该列的空值转换为需要的值。如:null
进入【数据集编辑】选项卡页面点击需要空值填充字段的更多功能按钮 三竖点,在弹出的快捷菜单中选中【空值填充】,在弹出的对话框中【替换为】下拉列表选择预制内容或点击【自定义】输入自定义内容。如下图所示:
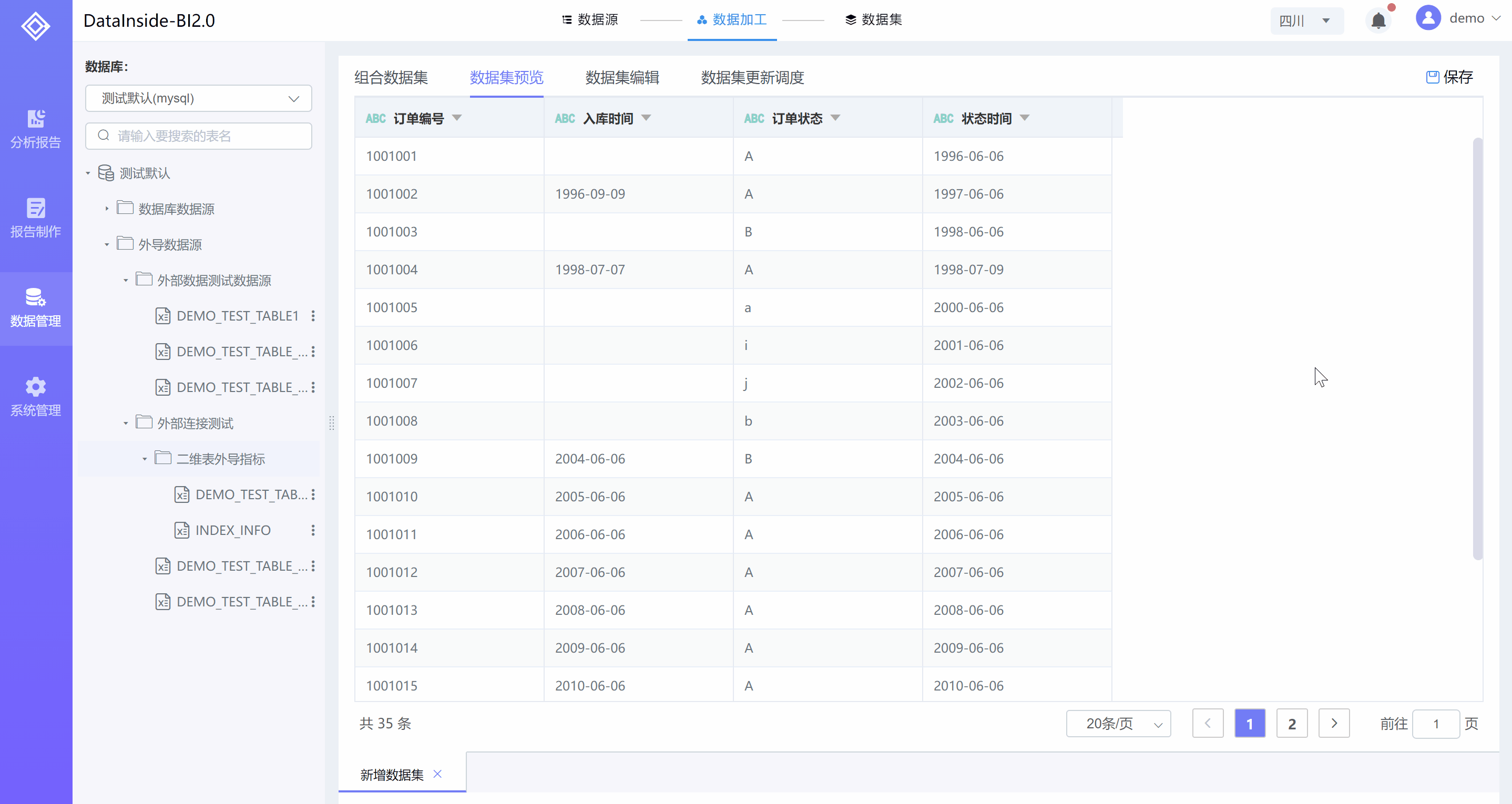
- 说明:空值填充需注意字段数据类型,如:整型,小数不适合填充文本字符串内容;日期不适合填充文本内容及数值内容。
# 1.2.5.7、去空格
在使用数据的过程中会发现数据前后有空格,这会影响数据的后续使用,此时可以采用去空格功能去掉文本前后的空格。
进入【数据集编辑】选项卡页面点击需要去空格字段的更多功能按钮 三竖点,在弹出的快捷菜单中选中【去空格】即可,如下图所示:
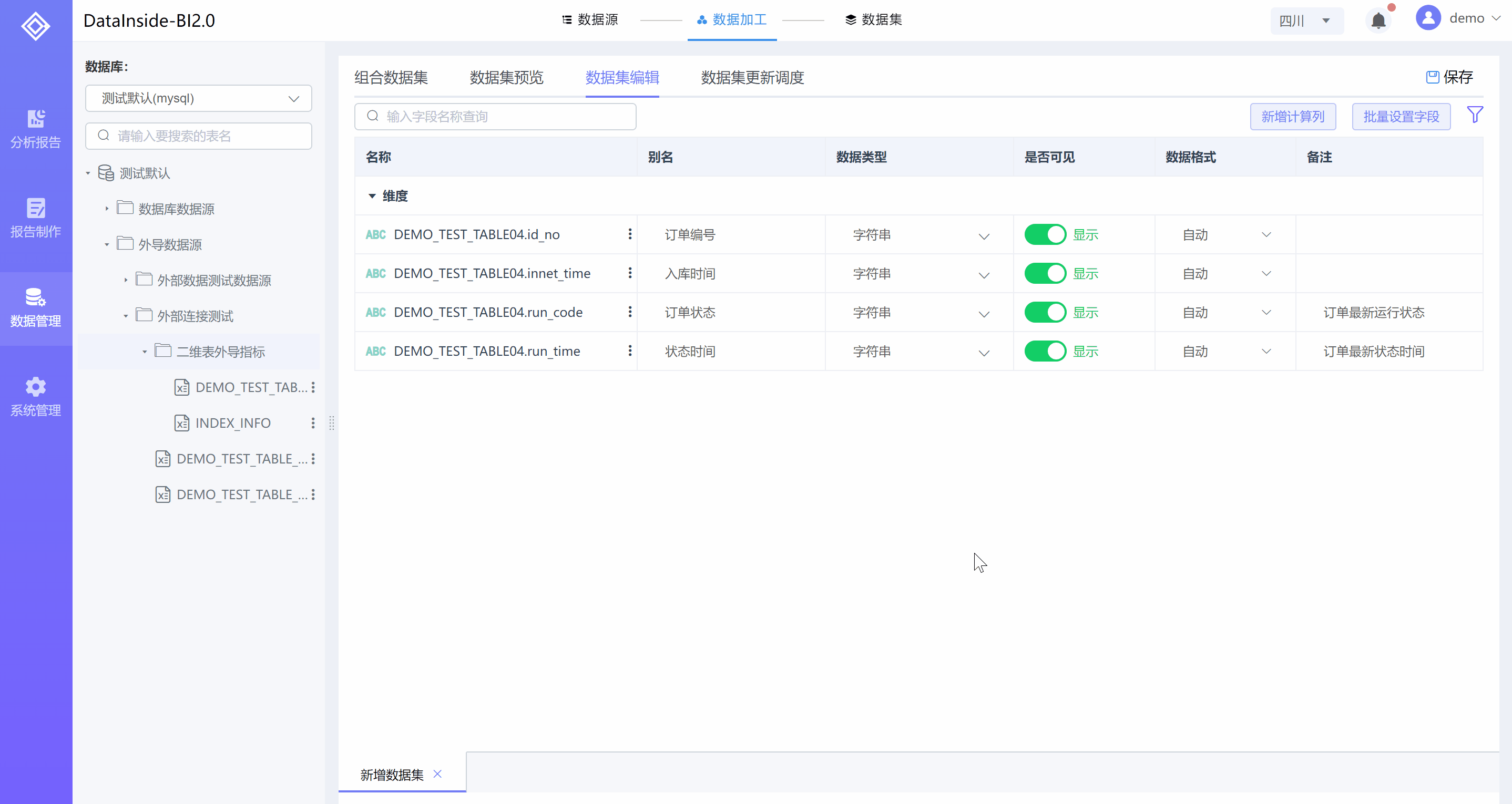
# 1.2.5.8、新增计算列
在已有列不满足数据分析且可以通过新增计算列的方式来满足需求的情况下。用户可以使用计算列功能来进行自定义规则计算得到所需的值,形成一个新的字段。
在【数据集编辑】选项卡页面点击【新增计算列】在弹出的对话框中根据需要配置规则即可,如下图所示:
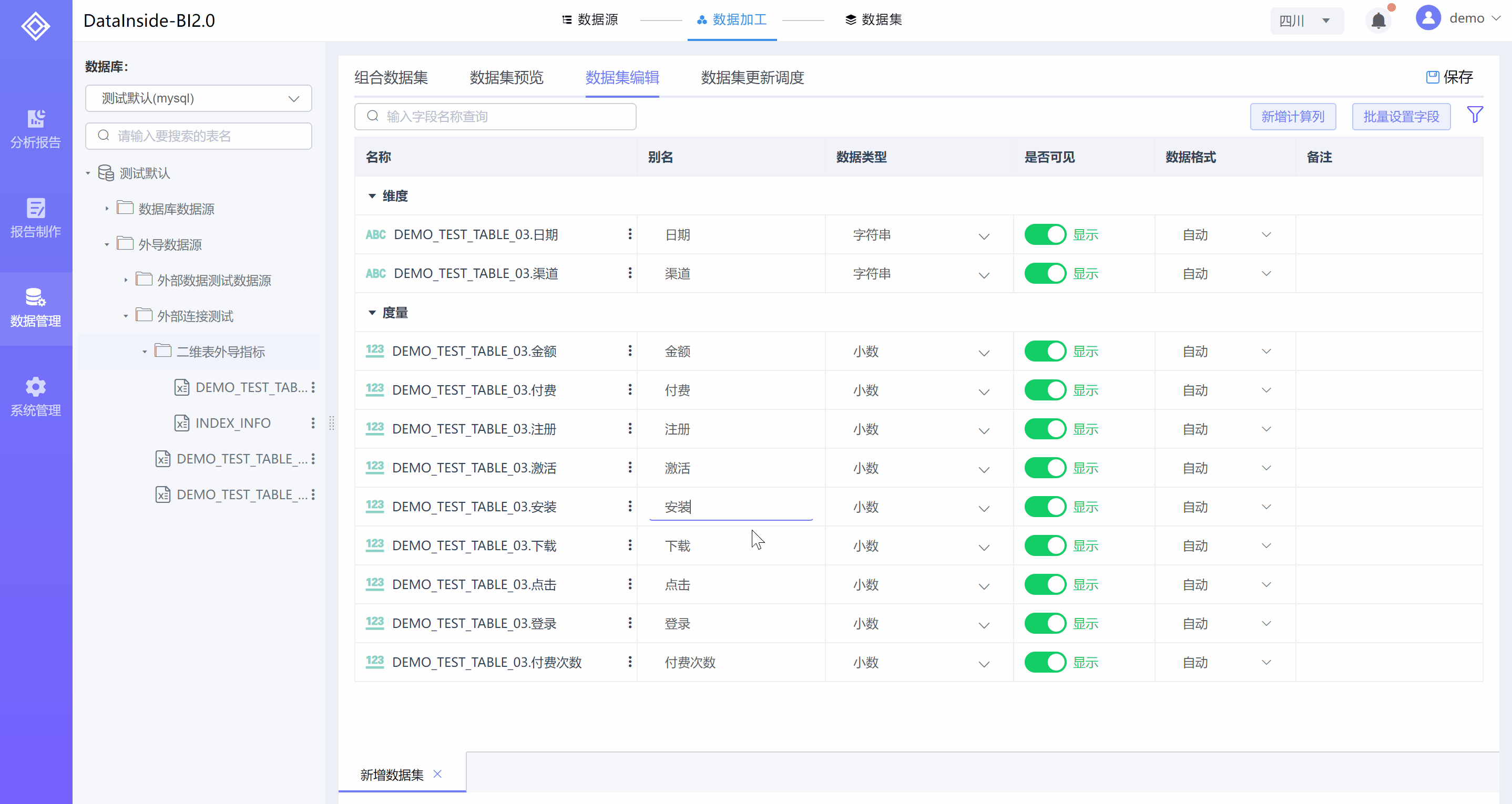
- 说明:新增的计算列默认放在【计算列(维度)】分类下方。
新增计算列对话框
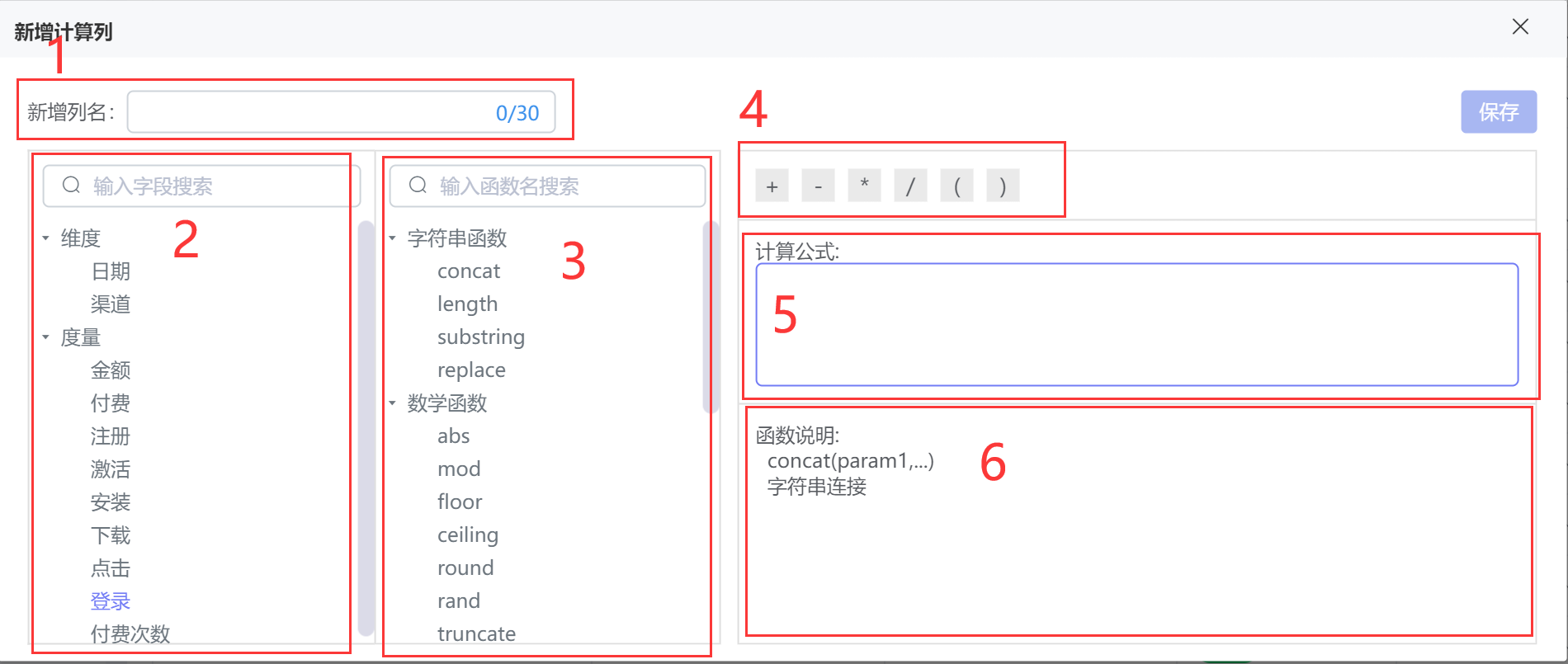
新增计算列对话框界面功能介绍如下:
| 序号 | 功能 | 描述 |
|---|---|---|
| 1 | 新增列名 | 新增列的名称。要求:以英文字母开头,只能包含英文字母、数字、下划线 |
| 2 | 字段列表区 | 字段列表即【数据集编辑】选项卡页面显示的除新增计算列以外的所有字段 |
| 3 | 函数列表区 | DataInside-BI当前支持的所有数据库函数列表。 |
| 4 | 运算符选择区 | 包含基本数学运算符:加减乘除及括号 |
| 5 | 计算公式 | 输入和存放计算列规则的地方。 |
| 6 | 函数说明区 | 对选择的函数有一个简单易懂的说明 |
# 1.2.5.9、显示隐藏
数据集的列默认为可见状态,可通过设置改变数据集中的列可见或隐藏。
在【数据集编辑】选项卡页面点击某一列的【是否可见】属性开关,当文字【显示】变为【隐藏】时即可,如下图所示:
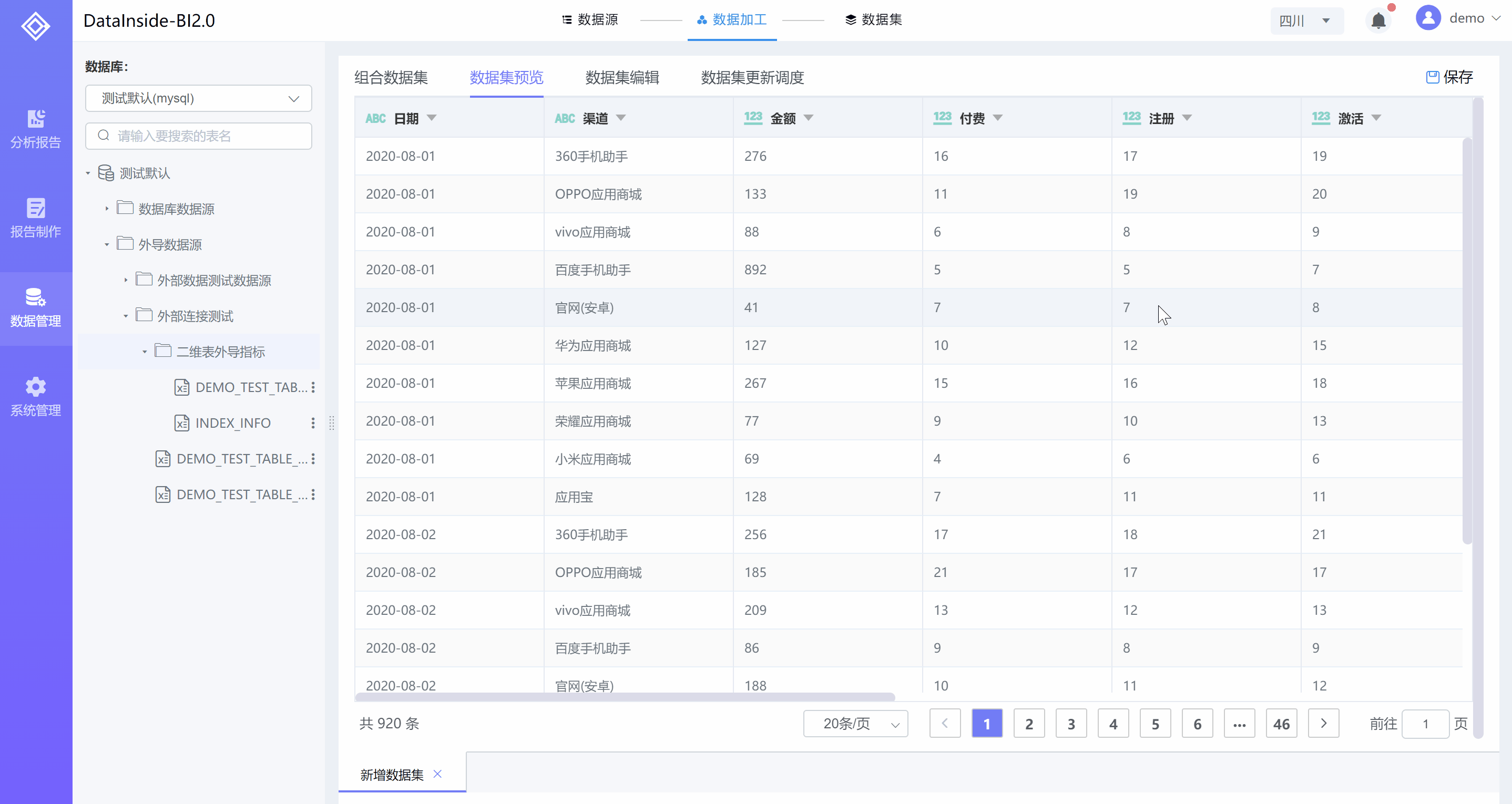
# 1.2.5.10、数据筛选
在大数据量的情况下,想要分析出有价值的数据,数据筛选是十分重要的。DataInside-BI支持对数据进行可视化筛选配置。
1、数据筛选整体配置流程
在【数据集编辑】选项卡页面点击筛选按钮 进入到筛选配置对话框,在对话框中点击【添加条件】进行条件配置,如下图所示:
进入到筛选配置对话框,在对话框中点击【添加条件】进行条件配置,如下图所示:
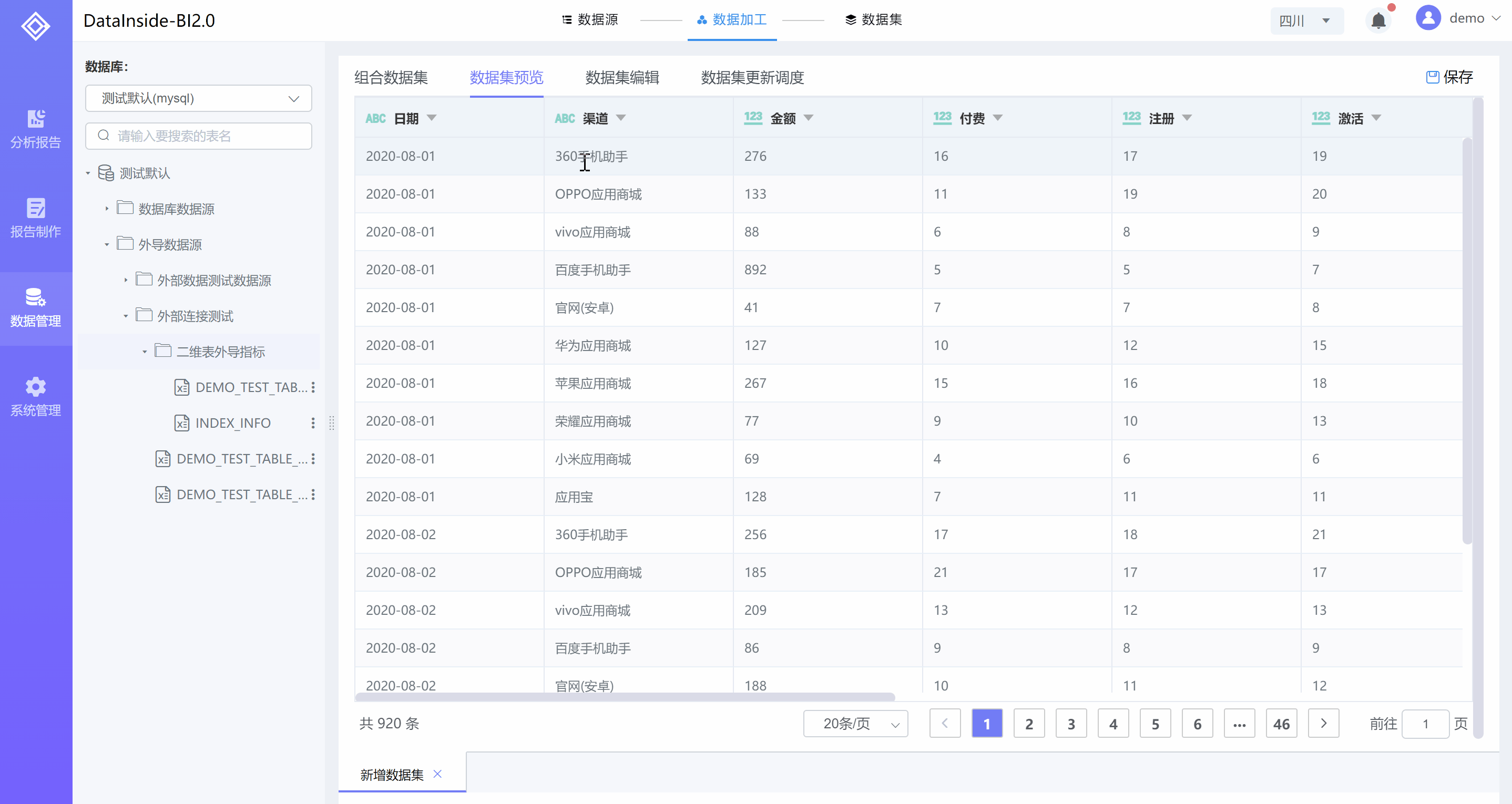
2、分步解析数据筛选配置过程
1)、首次进入筛选配置界面,如下图所示

数据筛选配置首次进入界面功能介绍如下:
| 序号 | 功能 | 描述 |
|---|---|---|
| 1 | 数据筛选画布 | 存放筛选条件配置内容 |
| 2 | 添加条件 | 画布中无筛选条件的情况下有此功能 |
| 3 | 展示SQL语句 | 将画布中配置的筛选条件转化为SQL语句 |
| 4 | 保存配置 | 保存筛选条件配置的内容。 |
2)、配置第一个条件,在筛选配置界面点击【添加条件】在画布中添加一个条件配置项,点击更多功能,在弹出的快捷菜单中选择【设置条件】在弹出的对话框中选择需要进行筛选的字段,点击下一步骤进行条件配置。
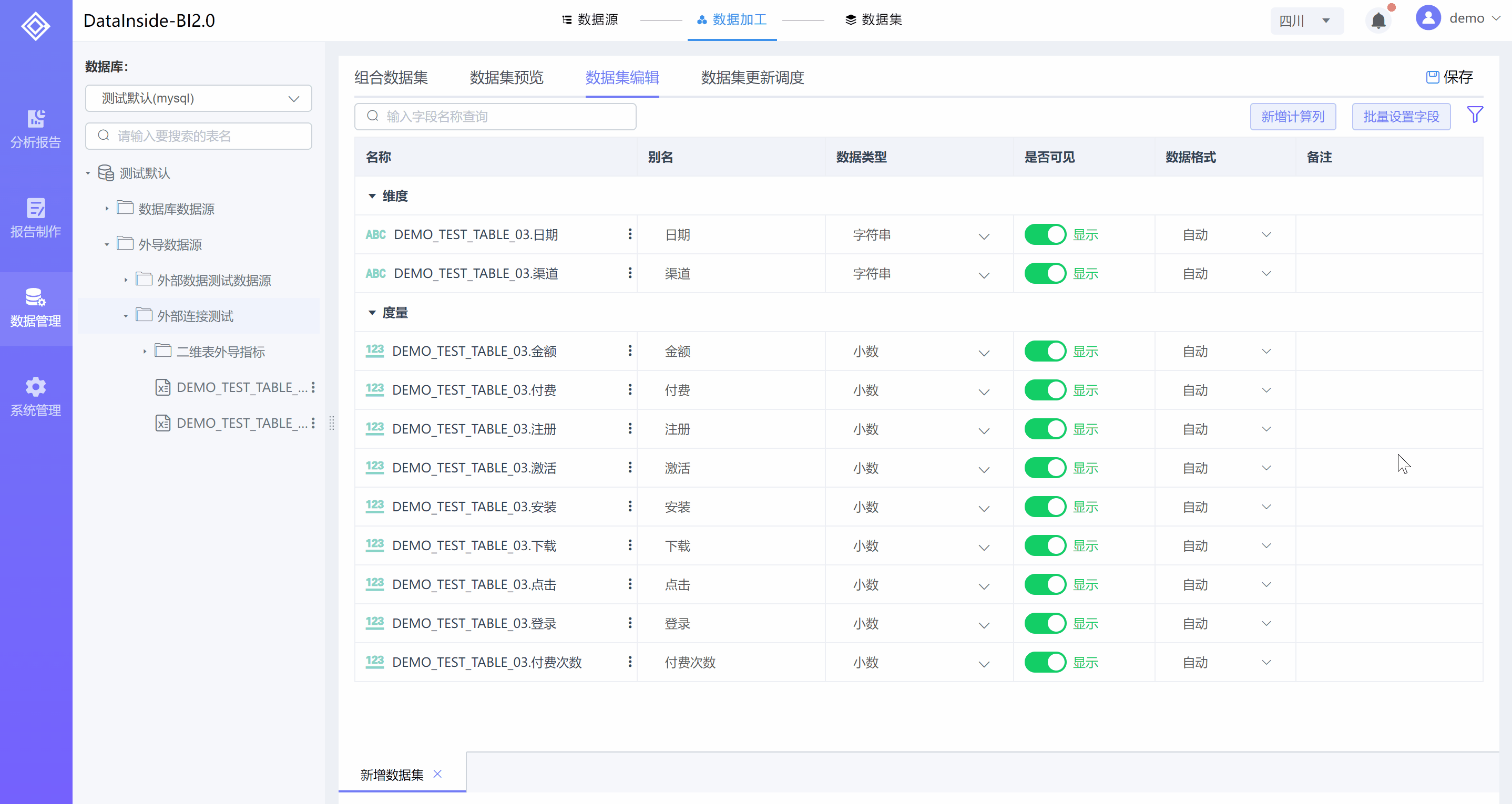
筛选配置首次添加条件更多功能介绍如下:
| 序号 | 功能 | 描述 |
|---|---|---|
| 1 | 转化为组合条件(and) | 将当前条件转换为 and 组合条件。即:A and B |
| 2 | 转化为组合条件(or) | 将当前条件转换为 and 组合条件。即:A or B |
| 3 | 设置条件 | 在当前节点设置新的条件,点击后会进入到条件配置步骤,根据需要进行配置 |
| 4 | 删除条件 | 删除当前已配置的条件,若在有多个条件的情况下,选择顶层条件中的删除条件,将删除所有已配置的条件。 |
3)、编辑条件:将第二步配置的条件进行编辑
点击已配置条件更多功能,在弹出的快捷菜单中点击【设置条件】进入到条件配置界面,根据需要进行条件配置,如下图所示:
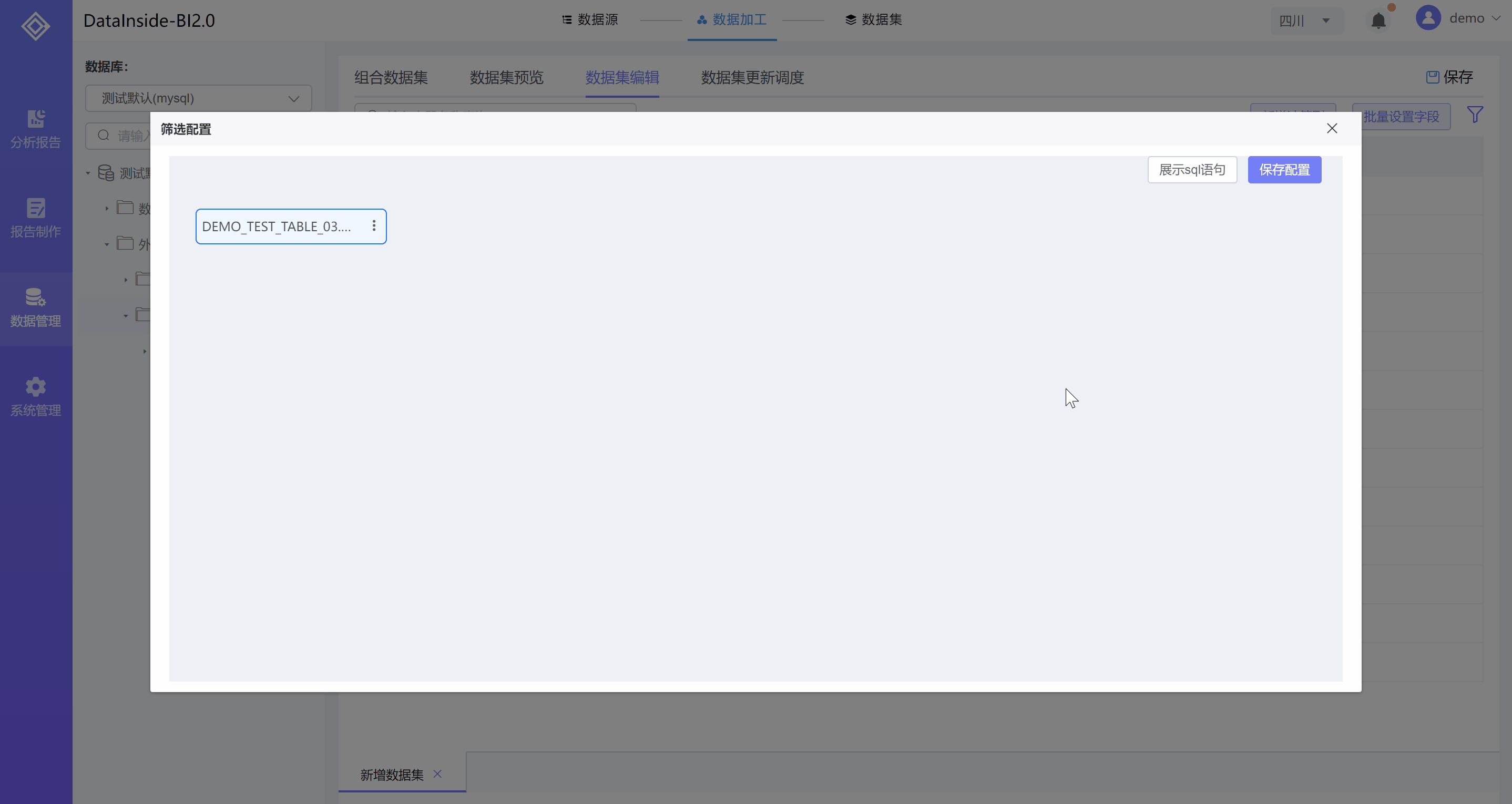
4)、将第二步配置的条件【转化为组合条件(and)】并添加新条件
点击已配置条件的更多功能,在弹出的快捷菜单中点击【转化为组合条件(and)】此时会增加一个【组合条件and】并将已配置的条件作为【组合条件and】的下级,点击【组合条件and】更多功能在弹出的快捷菜单中选择【添加单个条件】进入条件配置界面,根据需要进行条件配置,如下图所示:

- 说明:将条件【转化为组合条件(or)】与【转化为组合条件(and)】操作相同。
组合条件更多功能介绍如下:
| 序号 | 功能 | 描述 |
|---|---|---|
| 1 | 转化为组合条件(and) | 组合条件为or的情况下才有该菜单项 |
| 2 | 转化为组合条件(or) | 组合条件为and的情况下才有该菜单项 |
| 3 | 转化为单个条件 | 将组合条件转化为单个条件,前提条件是组合条件下不能有子条件 |
| 4 | 添加单个条件 | 在组合条件下添加一个自子条件。 |
| 5 | 添加组合条件(and) | 在组合条件下,在添加一个【组合条件and】 |
| 6 | 添加组合条件(or) | 在组合条件下,在添加一个【组合条件or】 |
| 7 | 删除条件 | 删除当前组合条件,包含该组合条件的所有下级条件 |
5)、条件配置界面介绍:条件配置界面分为包含三个选项卡,分别为:列表,通配符,条件。同时在三个选项卡中设置条件后,以最后一个选项卡设置的条件为准。
列表界面

列表界面功能介绍如下:
| 序号 | 功能 | 描述 |
|---|---|---|
| 1 | 筛选方式选项卡 | 通过点击:列表,通配符,条件进入到不同的筛选条件配置页面。 |
| 2 | 列表配置方式选择 | 1、从列表中选择:默认选择该项,且列表中的值自动获取所选字段中踢重后的所有值。 2、自定义列表:根据需要自定义输入列表值。 |
| 3 | 列表值区域 | 1、列表值:1)选择【从列表中选择】时自动获取所选字段踢重后的所有值,2)【自定义列表】是根据输入的内容形成列表 2、列表搜索:快速搜索列表中的值 |
| 4 | 操作区 | 1、全选:全选当前列表中所有的值;2反选:取消当前的选择并选中其它值;3、排除:排除当前选中的值;4、清除:清除当前的所有选择 |
| 5 | 列表翻页器 | 列表值超出一页展示不完时,会进行分页展示 |
| 6 | 已选择列表值区 | 展示已选择的列表值 |
通配符界面

通配符界面功能介绍如下:
| 序号 | 功能 | 描述 |
|---|---|---|
| 1 | 操作符选择区 | 操作符包括:等于、包含、开头为、结尾为四种。 |
| 2 | 匹配值输入区 | 根据需要输入需要筛选的值 |
| 3 | 排除选项 | 勾选后即排除输入的匹配值。例:操作符是【等于】匹配值是‘你好’勾选排除后表示:不等于‘你好’的值。 |
条件界面

条件界面1
条件界面1功能介绍如下:
| 序号 | 功能 | 描述 |
|---|---|---|
| 1 | 操作符 | 操作符包括:大于、小于、大于等于、小于等于、等于、不等于、区间之间、区间之外 |
| 2 | 动态日期选择 | 用于有动态时间筛选的情况,详见下图条件界面2 |
| 3 | 匹配值 | 根据需要输入需要筛选的值 |

条件界面2
条件界面2功能介绍如下:
| 序号 | 功能 | 描述 |
|---|---|---|
| 1 | 操作符 | 操作符包括:大于、小于、大于等于、小于等于、等于、不等于、区间之间、区间之外 |
| 2 | 动态日期选择 | 用于有动态时间筛选的情况 |
| 3 | 动态日期 | 动态日期函数包含:某年、某月、某日、某月当天、某月最后一天、某月第一天、某日的当月最后一天、某日的当月第一天,以上函数需要与日期参数配合使用 |
| 4 | 日期参数 | 配合动态日期使用,例:动态起选择 某年,日期参数输入1,表示1年 |
| 5 | 前后选择 | 配合动态日期及日期参数使用,例:动态起选择 某年,日期参数输入1,前后选择 之前 表示1年之前 |
# 1.2.5.11、批量设置字段
对字段批量设置属性,包括:度量维度转换、数据类型转换、设置列是否可见、设置数据格式等。
在【数据集编辑】选项卡页面点击【批量设置字段】按钮进入【批量设置字段】对话框,在对话框中先选择需要配置相同属性的字段,在点击需要批量设置的属性,如下图所示:
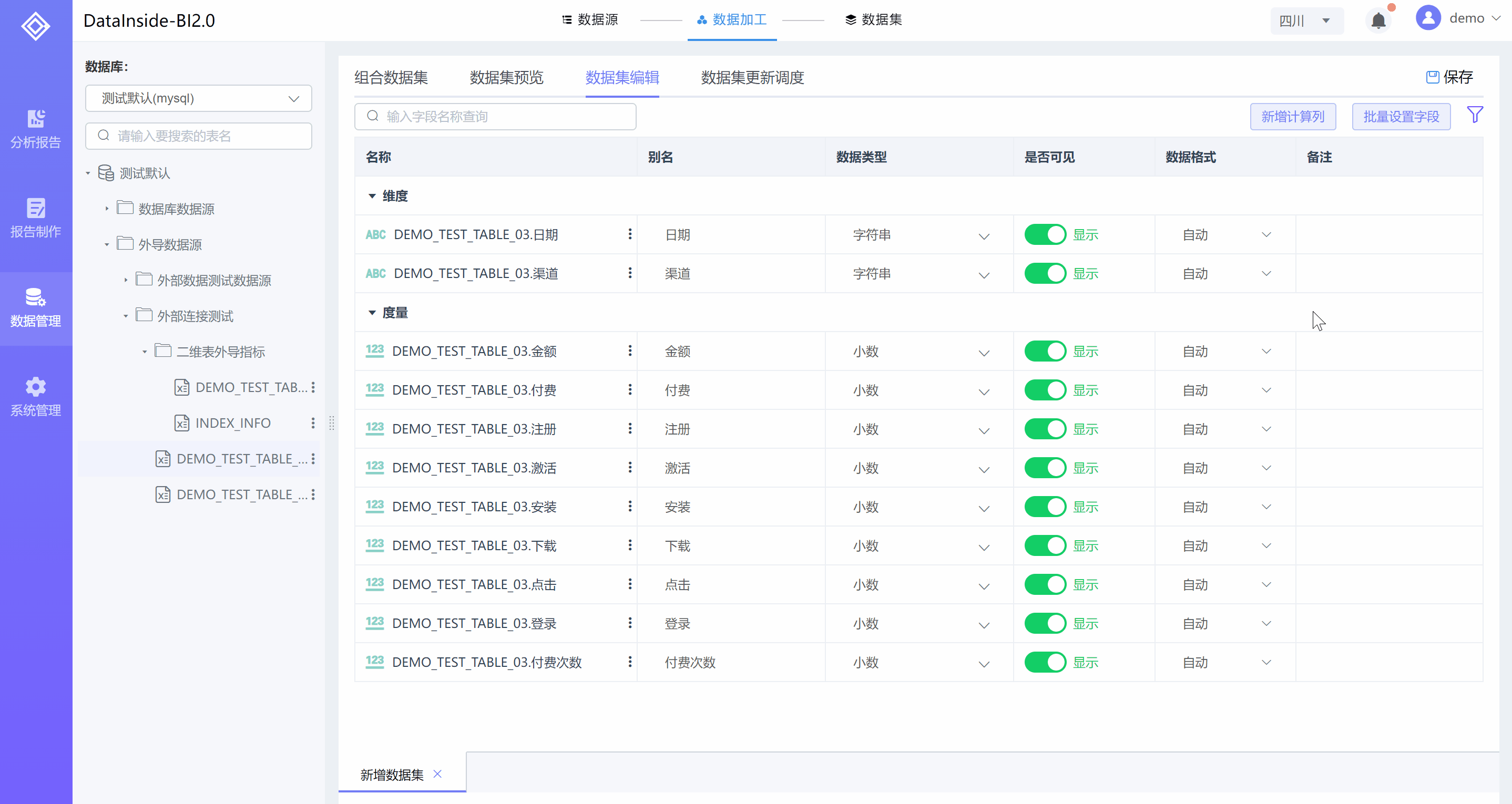
批量设置字段界面介绍

批量设置界面功能介绍如下:
| 序号 | 功能 | 描述 |
|---|---|---|
| 1 | 度量/维度转换 | 下拉列表包括:度量、维度两个选项 |
| 2 | 数据类型转换 | 下拉列表包括:转换为字符串、转换为日期、转换为整型、转换为小数 |
| 3 | 设置列是否可见 | 下拉列表包括:设为可见、设为不可见 |
| 4 | 设置数据格式 | 对选中字段设置指定数据格式,详见数据格式设置 |
| 5 | 字段选中标识 | 被选中的字段,复选框以蓝底带√标识。 |
| 6 | 字段名称及属性显示区 | 可以对单个字段单个属性进行修改 |
# 1.2.5.12、数据格式设置
可以通过设置字段的数据格式,将字段种的数据按照设置的格式呈现。例如可以增加小数点的位数或者将小数改为百分比格式。
在【数据集编辑】选项卡页面点击需要设置数据格式的字段对应的数据格式属性,在弹出的对话框种根据需要设置相应的数据格式,如下图所示:
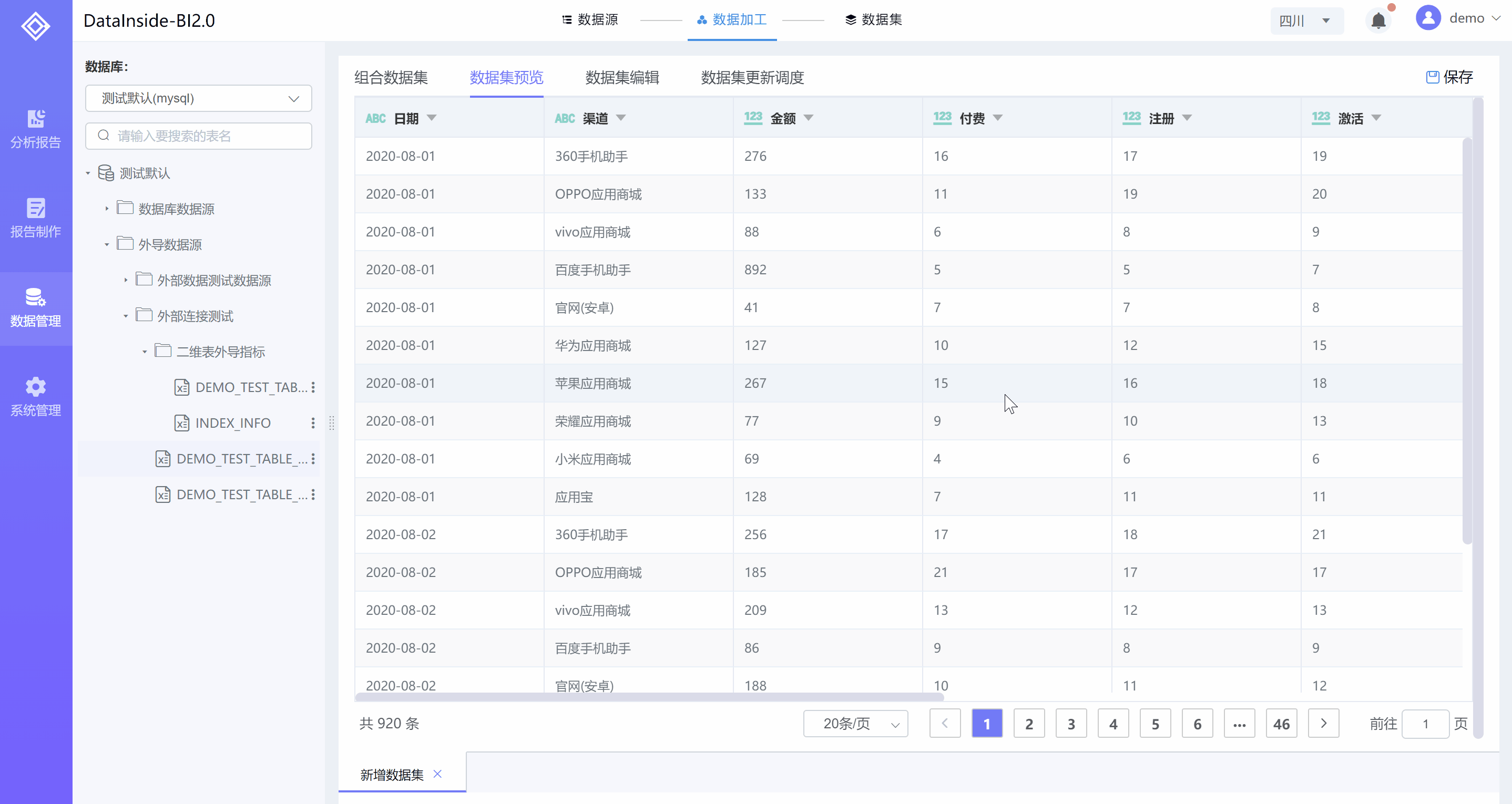
数据格式设置界面介绍

数据设置界面功能介绍如下:
| 序号 | 功能 | 描述 |
|---|---|---|
| 1 | 数据格式选中区 | 数据格式包括:自动、数字、日期、货币、百分比 |
| 2 | 格式设置区域 | 格式设置区域。 |
1、自动:自动格式即数据查询出来的原始格式。
2、数字:将数据格式设置为数字,数字格式设置包含内容见下表
| 序号 | 功能 | 描述 |
|---|---|---|
| 1 | 小数位 | 即小数位数,最多可设置9位小数位 |
| 2 | 单位 | 即数字的单位,包括:无、万、亿、KM、M、Kb、Mb、Gb |
| 3 | 前缀 | 在数字前方加上标识,可以是文本内容。 |
| 4 | 后缀 | 在数字前方加上标识,可以是文本内容。 |
- 说明:数据类型为字符串,日期的字段不适合设置数字格式
3、日期:将数据格式设置为日期格式,一般只对日期类数据设置,日期格式设置包含内容见下表
| 序号 | 功能 | 描述 |
|---|---|---|
| 1 | 日期格式 | 日期格式包含:yyyyMMdd、yyyyMM、yyyy-MM-dd、yyyy-MM、yyyy/MM/dd、yyyy/MM、yyyy年MM月dd日、yyyy年MM月。 |
| 2 | 时间格式 | 时间格式包含:无、HH:mm:ss、AM/PM HH:mm:ss、HH:mm、 AM/PM HH:mm、HH时mm分ss秒、上午/下午HH时mm分ss秒、上午/下午HH时mm分 |
- 说明:1、日期类数据:20220501,2022-05-21,2022/05/21
2、日期类数据不适合设置格式为:数字,百分比,货币
4、货币:将数据格式设置为货币格式,比如人民币:¥35。货币格式设置包含内容见下表
| 序号 | 功能 | 描述 |
|---|---|---|
| 1 | 小数位 | 即小数位数,最多可设置9位小数位 |
| 2 | 货币符号 | 货币符号包含:无、¥(人民币)、$(美元)、€ (欧元) |
- 说明:数据类型为字符串,日期的字段不适合设置货币格式
5、百分比:将数据格式设置为百分比格式。百分比格式设置包含内容见下表
| 序号 | 功能 | 描述 |
|---|---|---|
| 1 | 小数位 | 即小数位数,最多可设置9位小数位 |
- 说明:1、设置百分比格式后,会默认在原始数据上乘以100。
2、数据类型为字符串,日期的字段不适合设置货币格式
# 1.2.6、数据集调度
# 1.2.6.1、数据集调度功能介绍
数据集更新调度是设置数据集更新数据的动态参数,让数据集按照设置自动更新数据、自动生成动态日期的数据集表,功能包括了数据源表的动态设置、数据集调度周期、数据集更新方式等功能,详细功能介绍如下所示:
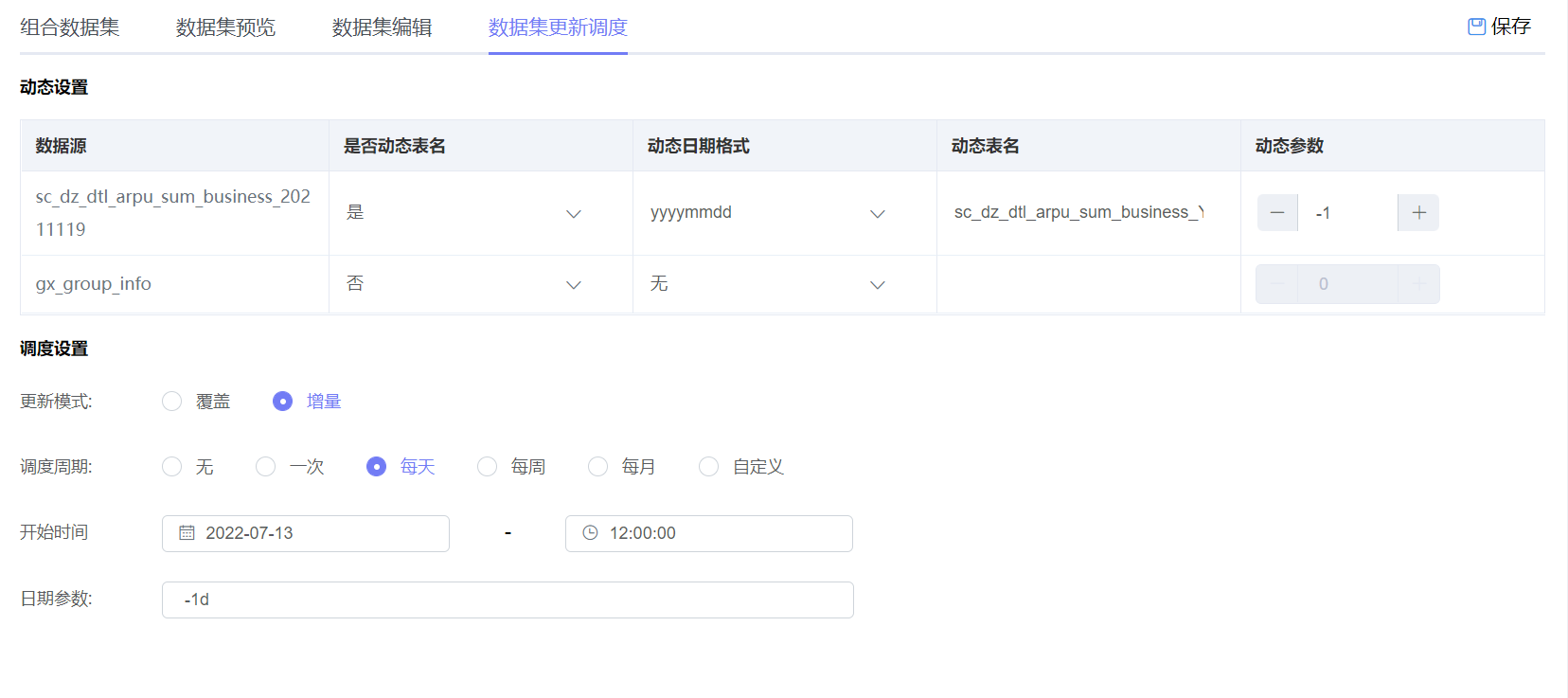
数据集更新调度设置界面
数据集更新调度功能如下:
| 设置类型 | 功能 | 说明 |
|---|---|---|
| 动态设置 | 数据源 | 显示列出当前数据集使用的数据源表; |
| 是否动态表名 | 设置使用的数据源是否需要按调度日期和动态日期格式动态更换源表,如果使用日数据源表,然后每天用当天的日表更新数据集,就需要设置是否动态表名为是,然后选择数据源表的动态日期格式;如果不需要用动态日期数据源表,每天都使用的同一张数据源表更新数据集,就设置为否; | |
| 动态日期格式 | 当选择数据源表为动态表时,须设置数据源表的日期格式,让数据源表按选择日期格式自动替换,如:yyyymmdd(年月日)、yyyymm(年月)、yyyymmdd_last_mm(当月最后一天)等; | |
| 动态表名 | 设置动态日期格式后,在动态表名栏会按数据源表名和日期格式显示数据源完整动态表格式,如:TEST_TABLE_yyyymmdd; | |
| 动态参数 | 设置数据源表按照动态参数配合调度设置的日期参数自动替换表日期,如:设置动态日期格式为“yyyymmdd”,动态参数为“-1”,调度设置日期参数为“-1d”,当前日期“20220713”,即当天调度使用的数据源表是“TEST_TABLE_20220711”,以后每天使用数据源都减2天; | |
| 调度设置 | 更新模式 | 设置数据集调度的更新模式,覆盖:更新后用新数据覆盖数据集表原数据,增量:把更新的所有数据插入到数据集; |
| 调度周期 | 设置数据集自动更新调度频率 1)、一次:只按开始减自动调度更新一次; 2)、每天:按开始时间每天执行调度更新一次; 3)、每周:按开始时间每周执行调度更新一次; 4)、每月:按开始时间每月执行调度更新一次; 5)、自定义:自定义设置调度间隔时间,包括天、小时、分钟;按时间间隔执行调度更新; 6)、无:不执行自动调度更新; | |
| 开始时间 | 设置数据集调度的开始日期和开始时间,调度更新从开始日期按调度周期和开始时间执行调度;如:开始日期为“2022-07-01”,开始时间为“11:00:00”,调度周期为“每天”,即数据集从2022年7月1日开始,每天11点执行调度; | |
| 日期参数 | 设置生成数据集日期参数,可设置减少和增加日期,例如:数据集为日动态表,调度周期为每天,当前日期“2022-07-13”,日期参数为“-1d”,即为在当前日期减一天,当天调度生成的数据集表为“TEST_TABLE_20220712”; |
# 1.2.6.2、数据集调度操作示例
数据源动态设置
示例中使用一个动态数据源表(sc_dz_dtl_arpu_sum_business_20220711:为数据库每天自动生成的结果表,每天一张日表)和一个不带日期的数据源表(gx_group_info),先拖入两个数据源表,创建一个组合数据集,然后设置数据源表的动态参数,sc_dz_dtl_arpu_sum_business_20220711设置【是否动态表名】为“是”,【动态日期格式】“yyyymmdd”,【动态表名】格式按动态日期格式自动填充,【动态参数】为-1;gx_group_info设置【是否动态表名】为“否”,其它都不用设置,操作流程如下图所示:
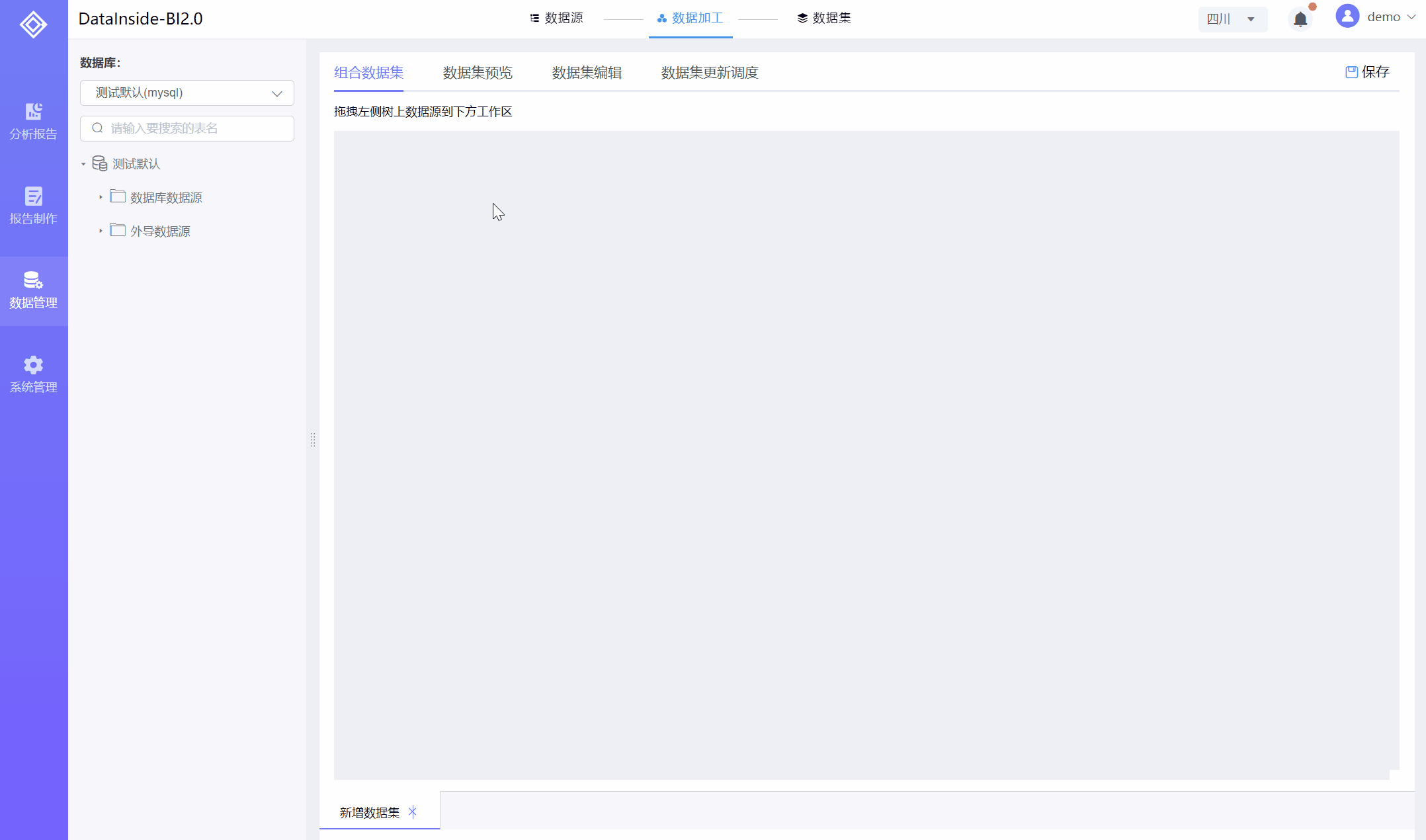
- 数据集调度设置
设置【更新模式】为“覆盖”,【调度周期】为“每天”,【开始时间】日期为“2022-07-14”,时间为“11:17:00”,【日期参数】为“-1d”,即从2022年7月14号开始每天11:17自动调度更新数据集,覆盖生成1天前为13号的数据集表,操作流程如下图所示
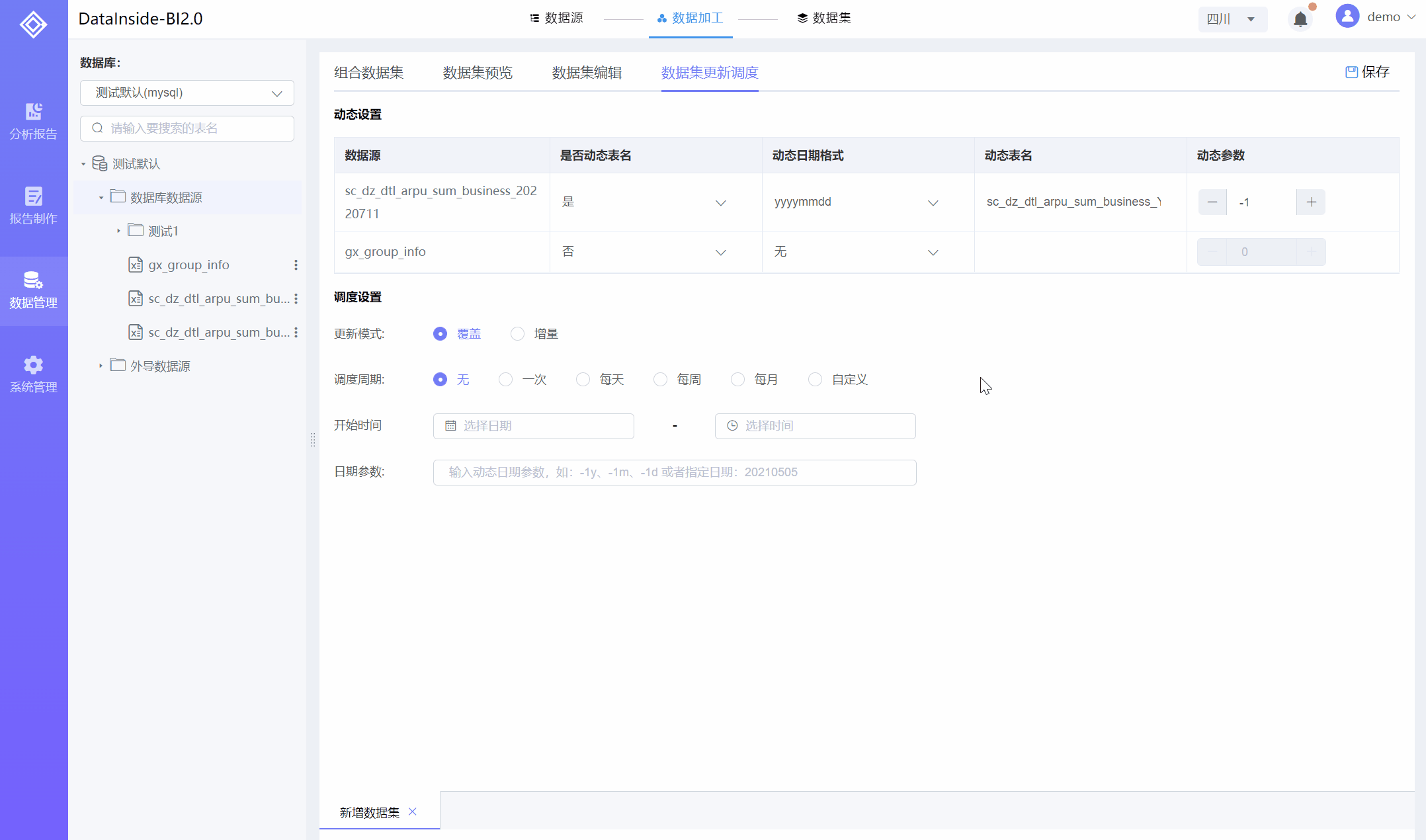
- 保存动态数据集
点击【保存】按钮,在保存弹窗界面【动态日期类型】选择日,输入数据集名称“动态数据集测试”,选择保存的文件夹目录,点击【确定】,保存为一个动态数据集,然后数据集按照调度日期时间执行调度生成带年月日的动态数据集表,如下图所示:
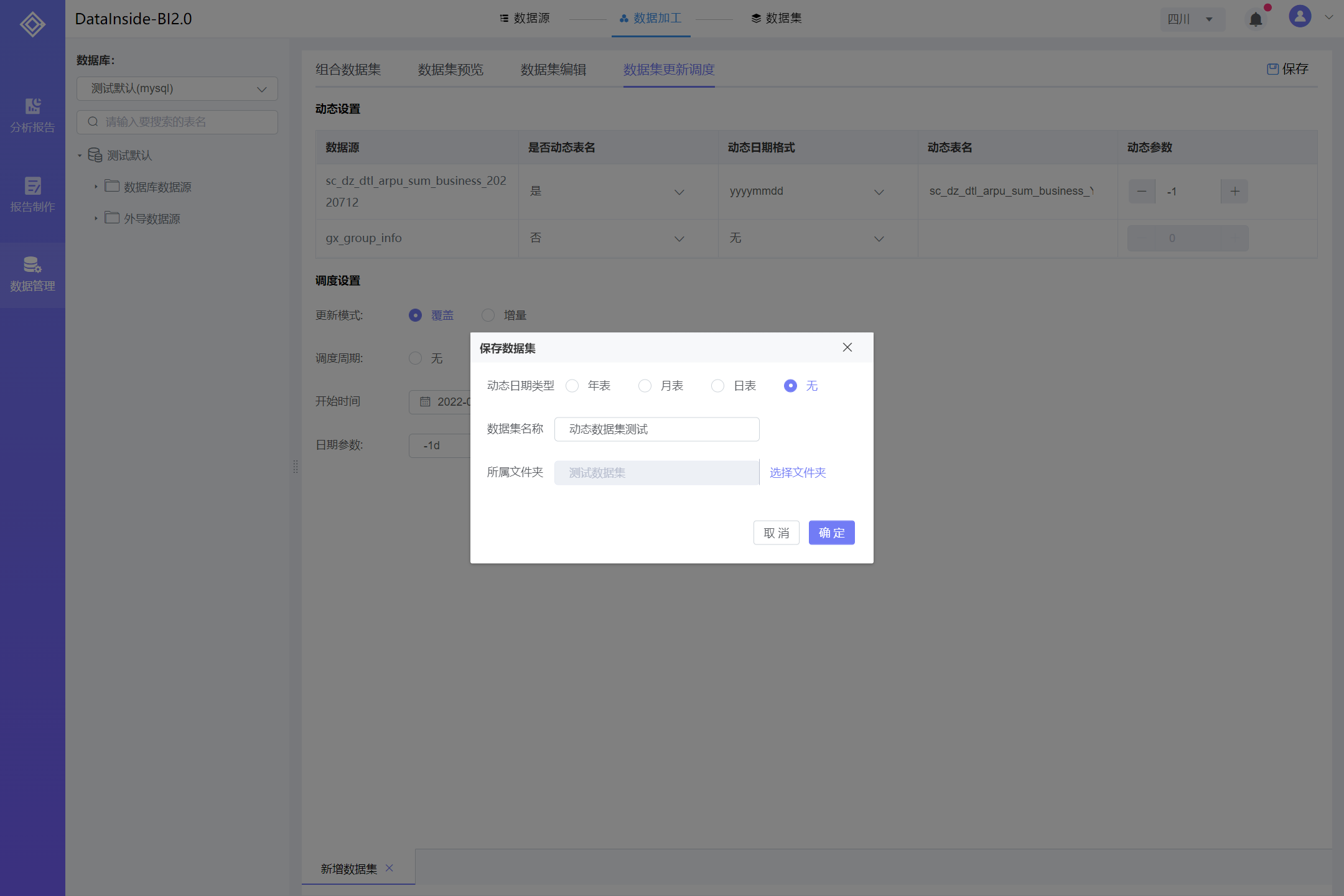
- 更新调度
保存动态数据集后,在数据集目录会生成一个以数据集名称命名的动态数据集目录,在当前目录下可查看数据集动态表,如果当前数据集还没有执行调度,数据集没有数据,且数据集名称不带日期;执行调度后,生成带日期数据集表,点击可查看数据以及调度信息,如下图所示:
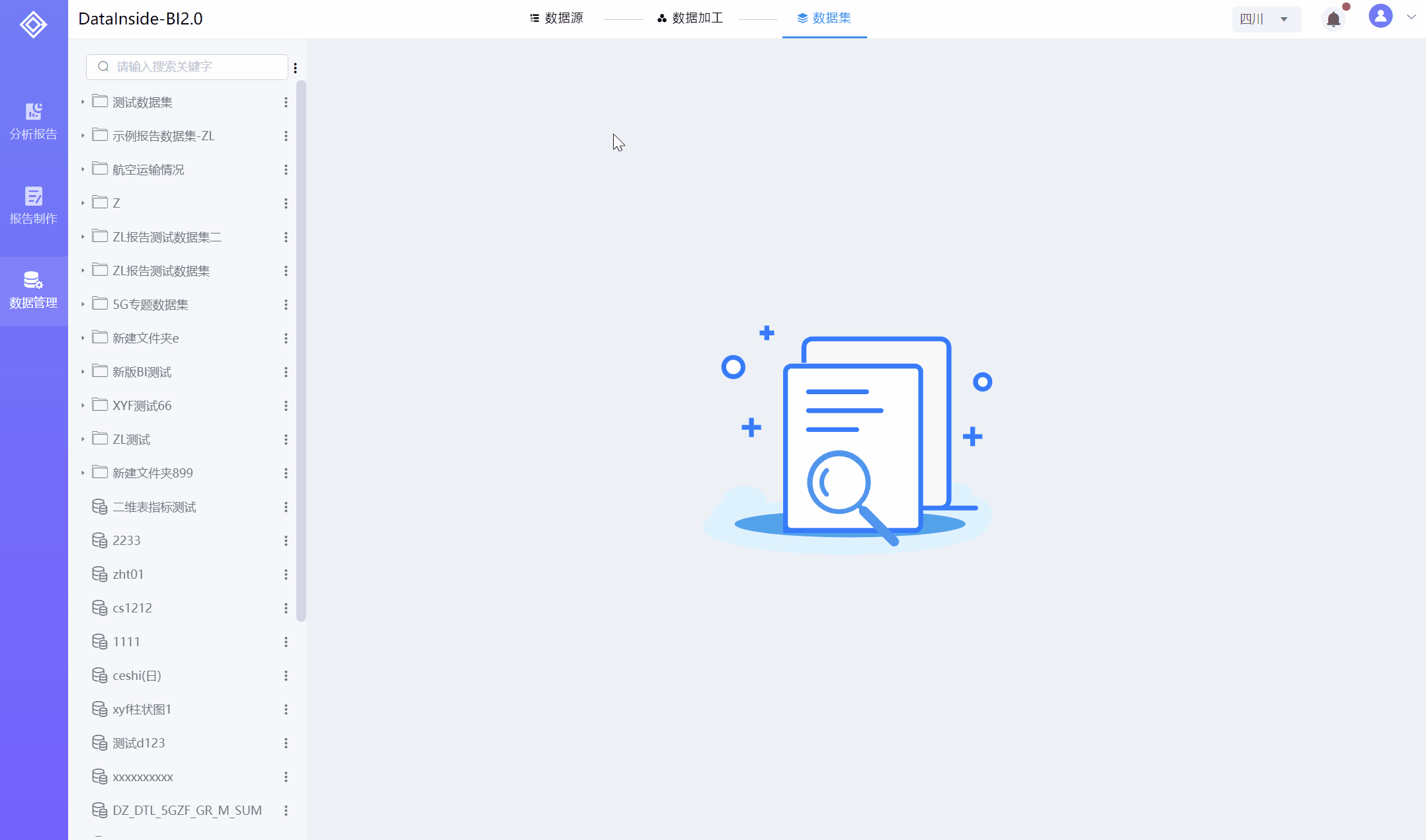
# 1.3、数据集
报告制作需要绑定数据集数据,数据集模块是查看和管理数据加工生成的数据集表,包括数据集预览、血缘关系、更新调度,数据集文件夹和表的管理等功能。
# 1.3.1、数据集界面介绍
点击左边目录的【数据管理】,然后点击【数据集】模块,点击一个数据集,进入数据集信息界面 ,数据集整体界面功能区域分布如下所示:
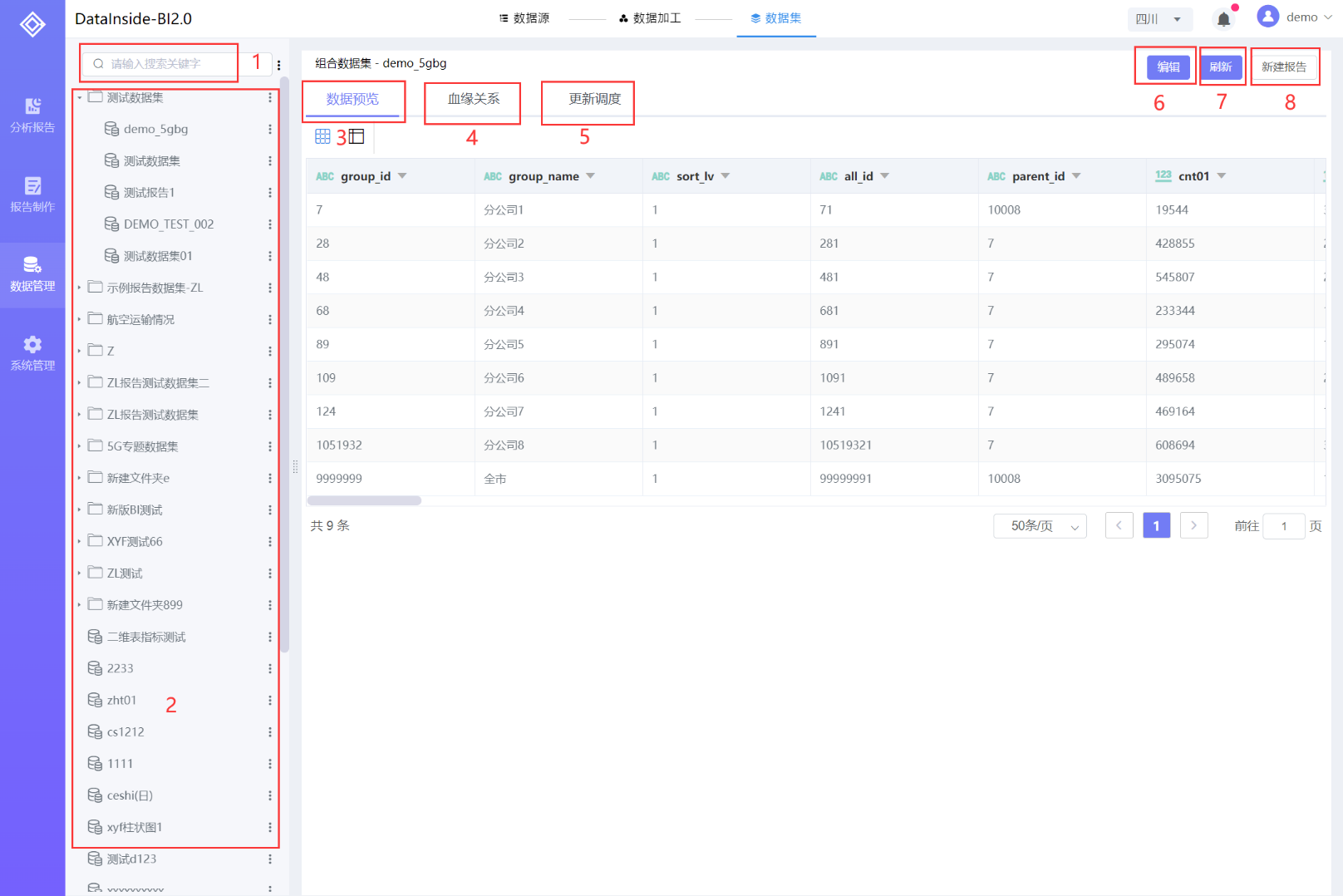
数据集界面功能介绍如下:
| 序号 | 功能 | 说明 |
|---|---|---|
| 1 | 数据集搜索栏 | 可搜索数据集名称,支持名称模糊搜索。 |
| 2 | 数据集目录 | 数据加工后生成的数据集目录,包括数据集管理功能。 |
| 3 | 数据预览 | 数据集数据查看预览区域。 |
| 4 | 血缘关系 | 查看数据集的血缘关系,包括使用的数据源和关联的报告。 |
| 5 | 更新调度 | 查看数据集的调度信息和调度更新的数据信息。 |
| 6 | 编辑 | 点击可跳转到数据加工页面,编辑当前数据集。 |
| 7 | 刷新 | 点击可刷新数据集数据。 |
| 8 | 新建报告 | 点击可跳转到报告制作页面,使用当前数据集创建报告组件。 |
# 1.3.2、数据集预览
点击数据集目录数据集名称打开数据集预览界面,在数据集预览界面可查看数据集数据信息,包括数据详情、数据量、字段类型、数据结构,也可对数据进行排序和筛选查看;数据预览如下图所示:
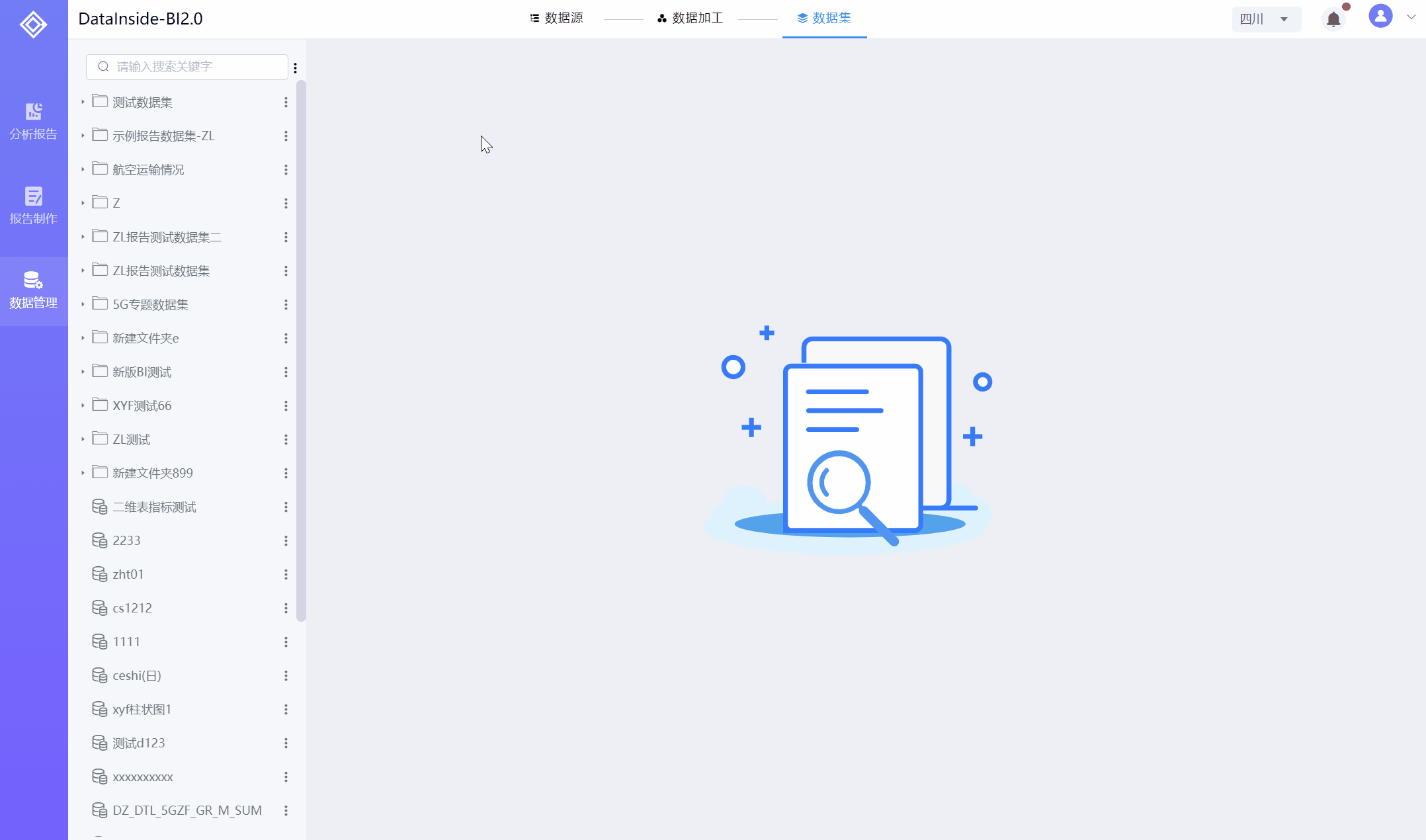
- 说明:1、升序降序只针对一个字段生效,没有多字段组合排序功能;
2、筛选功能针对字符串和数字类型字段,筛选选项不一样;
# 1.3.3、血缘关系
打开数据集,点击【血缘关系】标签,可查看当前数据集的来源,即生成数据集的方式(SQL数据集可查看SQL详情,组合数据集查看组合详情);还可以查看当前数据集的去向,即哪些报告使用当前数据集(报告名称、报告类别、创建时间);血缘关系如下图所示:
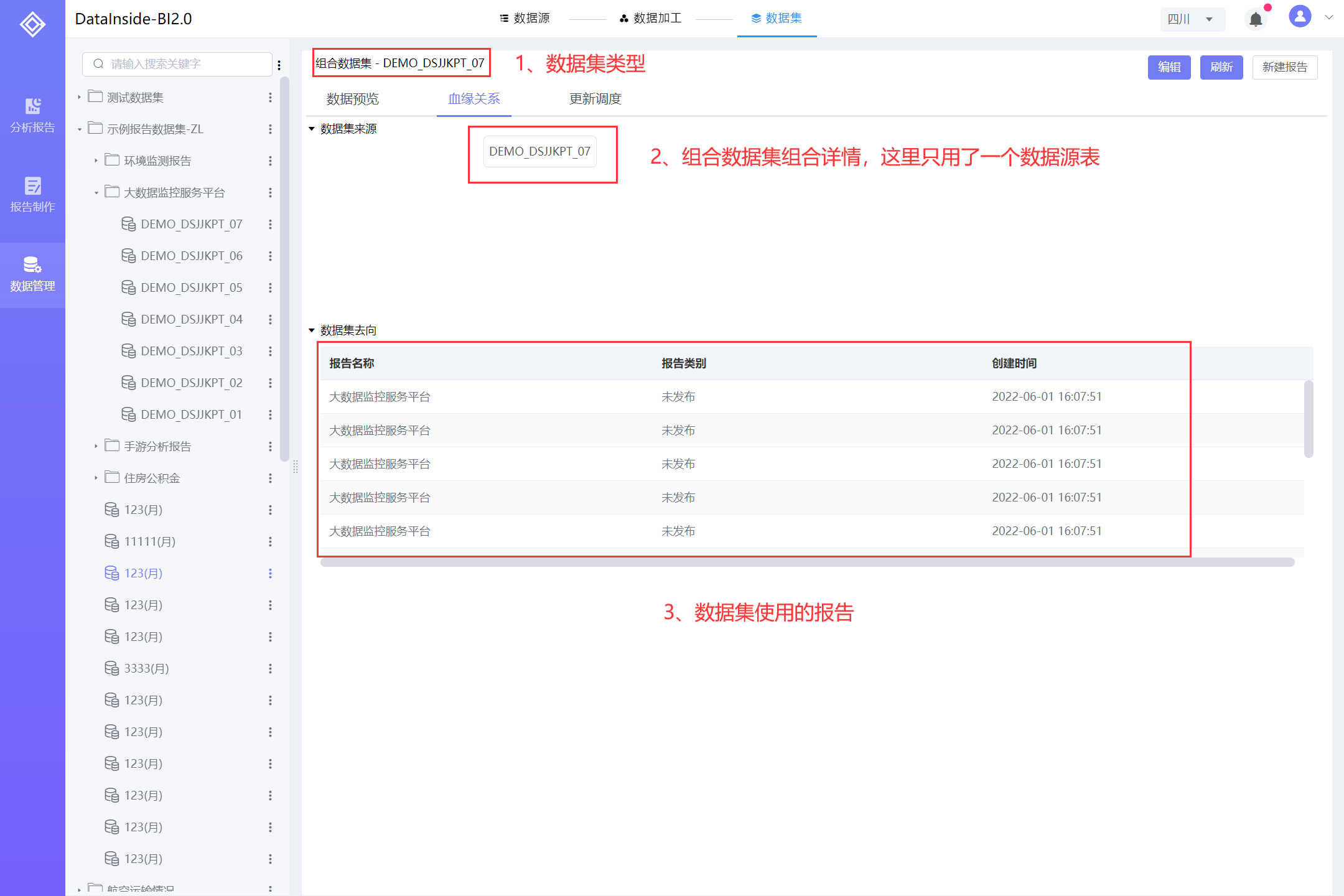
组合数据集血缘关系
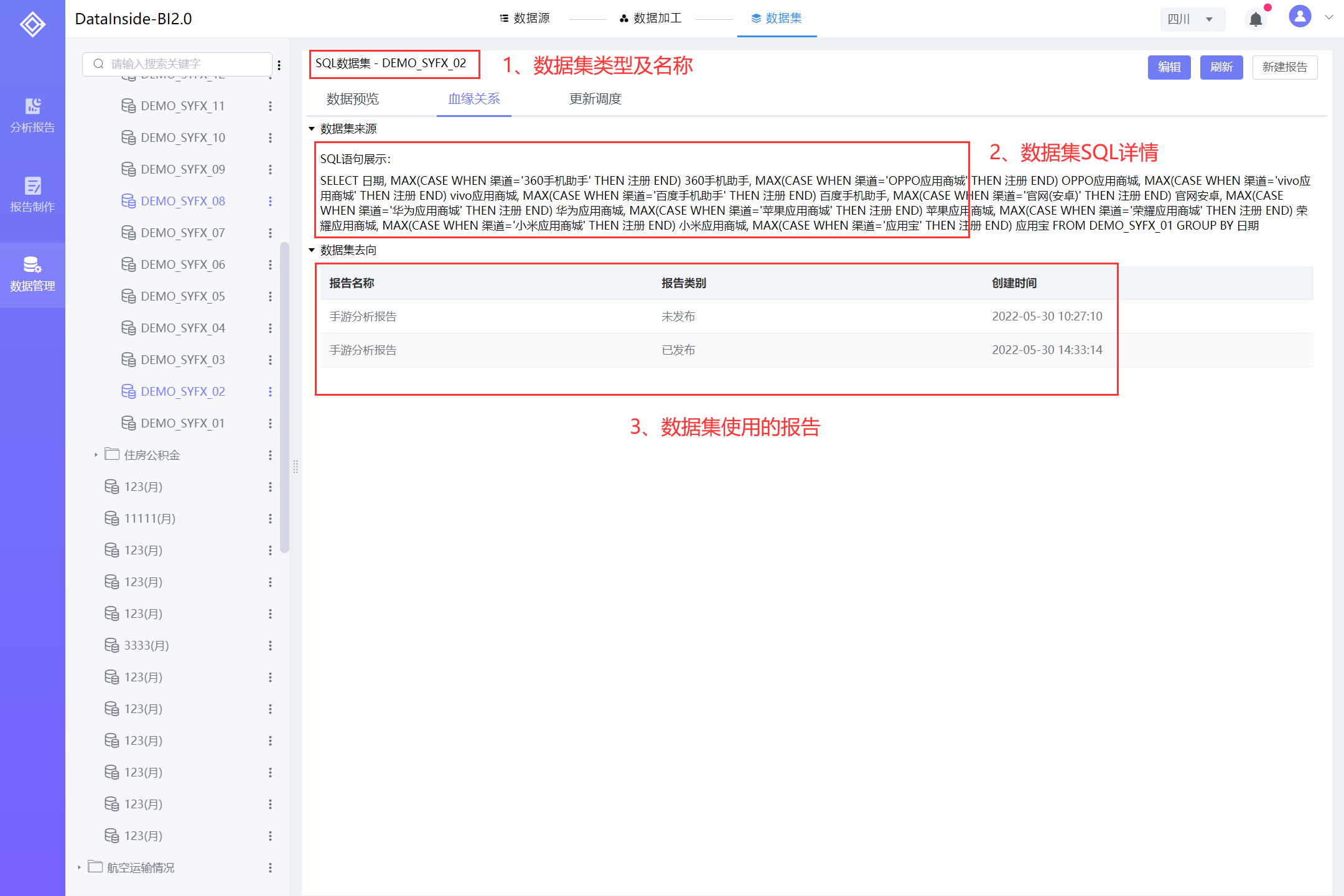
SQL数据集血缘关系
# 1.3.4、更新调度
查看当前数据集的调度和更新详情,数据集调度信息:数据加工更新调度设置的调度配置和最近调度情况;数据更新信息:记录每次更新的数据信息,包括更新时间、触发方式、更新模式、更新条目、更新状态;还可点击【手动更新】按钮,选择日期,手动调度更新一次数据;更新调度信息界面如下图所示:
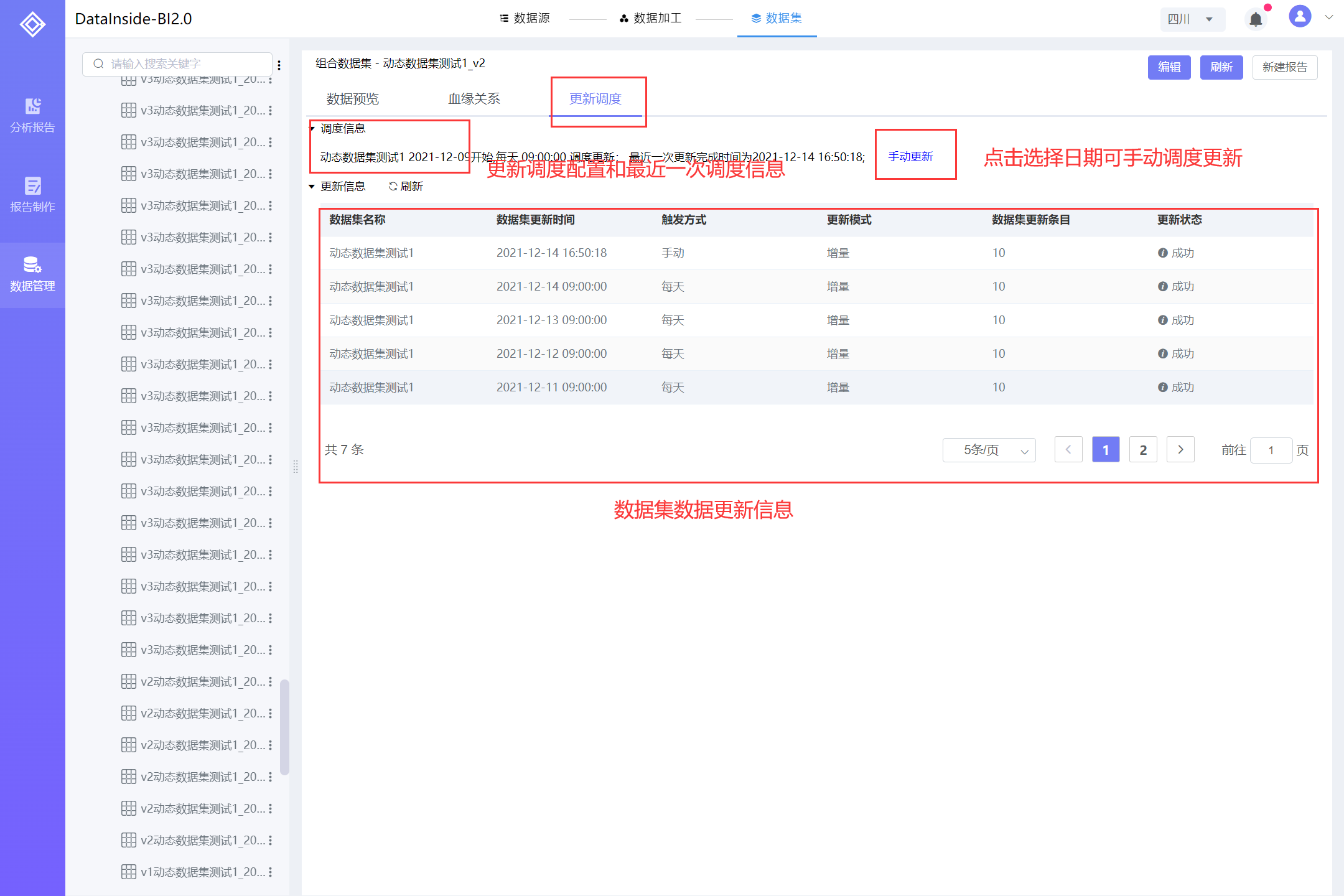
- 说明:手动更新选择日期为生成数据集日期(日表为选择日期年月日,月表为选择日期年月),使用的动态数据源受数据源动态参数影响递减或递加日期;
# 1.3.5、数据集管理
数据集管理是对数据集进行管理的功能,包括数据集重命名、删除、编辑、停用、生成新数据集、生成新版本、数据集目录的新建删除重命名、生成动态数据集新版本等功能。
# 1.3.5.1、数据集目录管理
- 新建文件夹
选中文件夹目录,打开文件夹目录右边更多功能,点击【新建文件夹】,在当前目录下增加新建文件夹框,默认名称为“新建文件夹”,也可自定义输入文件夹名称,点击【确定】按钮,新建文件夹完成;操作流程如下图所示:
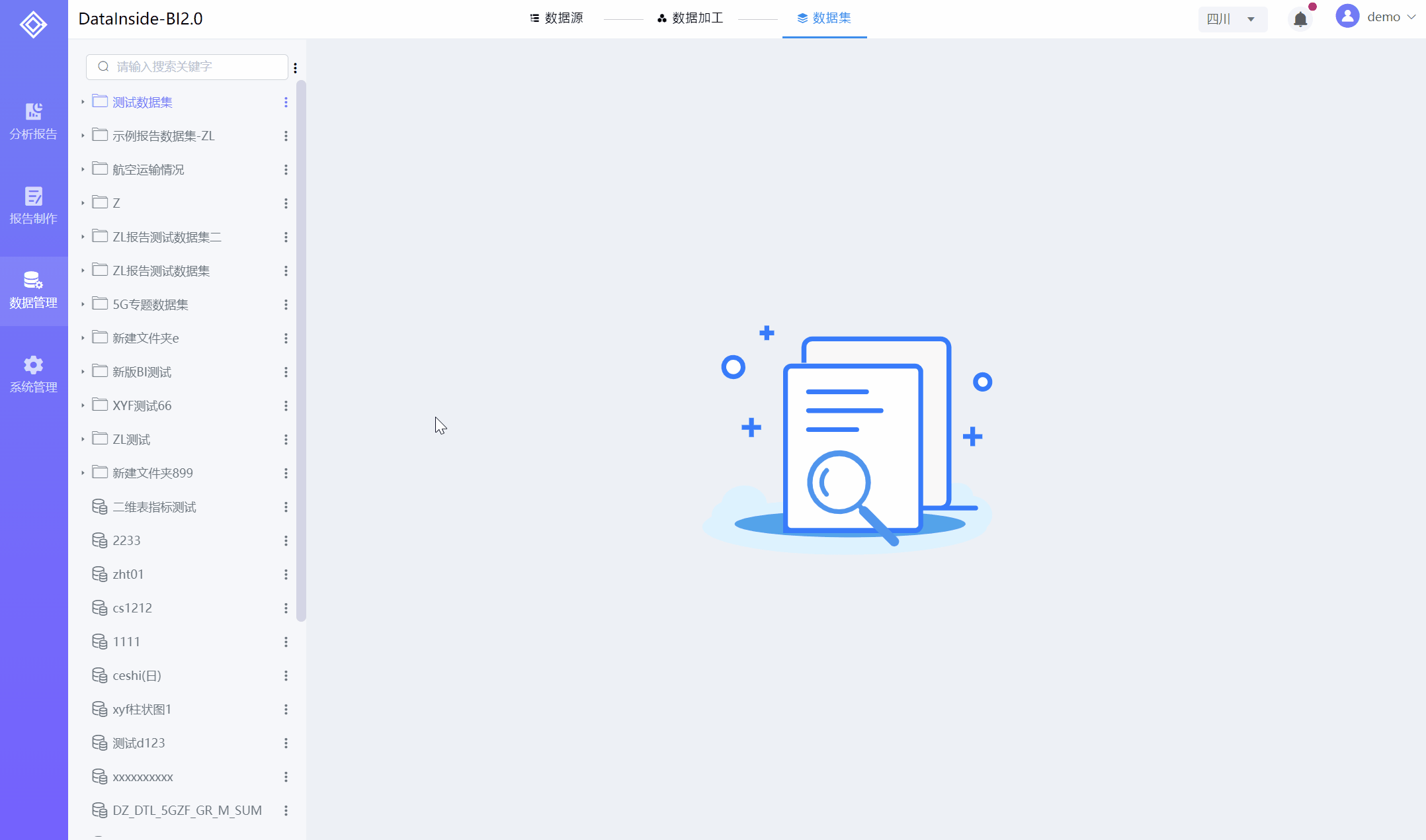
- 说明:1、文件夹名称不能和当前层级已有文件夹名称重复;
2、禁止使用特殊字符 / : * ? # " < > |;
- 删除文件夹
选中文件夹目录,打开文件夹目录右边更多功能,点击【删除】,弹窗删除文件夹提示,点击【确定】按钮,删除文件夹完成;操作流程如下图所示:
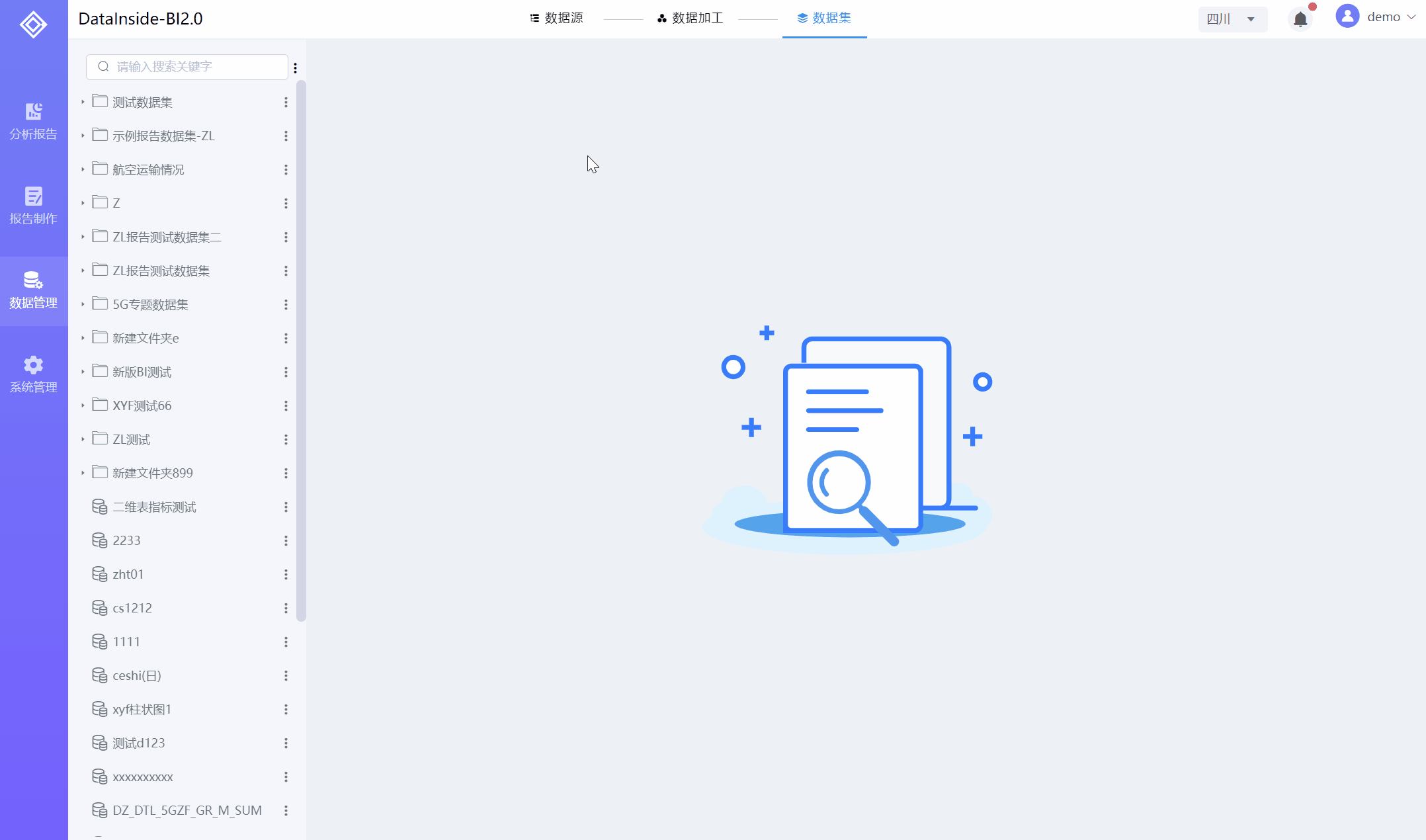
- 说明:文件夹下有子目录不能删除,须先清空文件夹再删除文件夹;
- 重命名文件夹
选中文件夹,打开文件夹右边更多功能,点击【重命名】,输入新的文件夹名称,点击【确定】按钮,文件夹重命名完成;操作流程如下图所示:
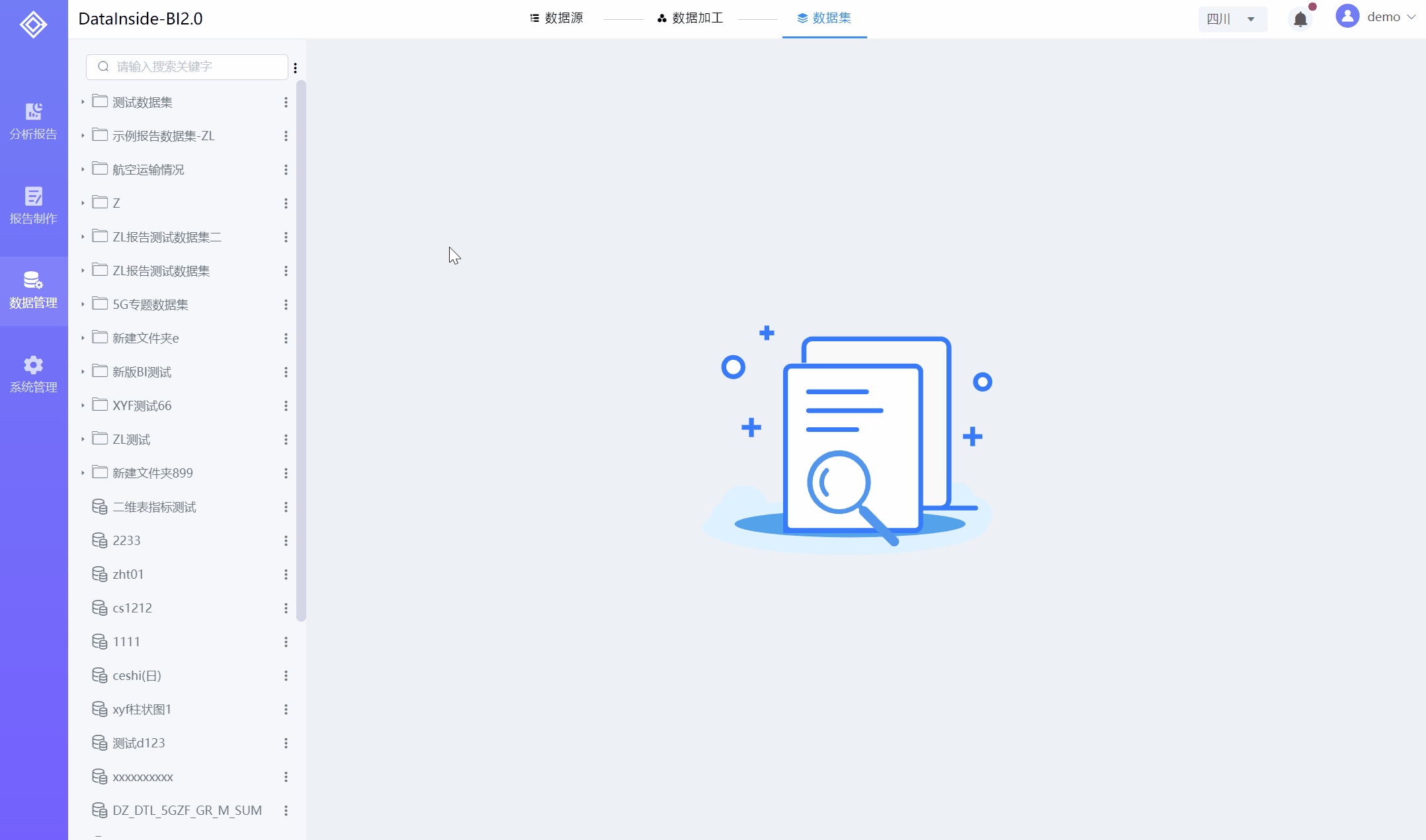
- 说明:1、文件夹名称不能和当前层级已有文件夹名称重复;
2、禁止使用特殊字符 / : * ? # " < > |;
文件夹移动
可拖拽文件夹移动文件夹的位置和层级,点击文件夹,按住鼠标不放,拖拽到其它位置,松开鼠标,文件夹移动完成;操作流程如下图所示:
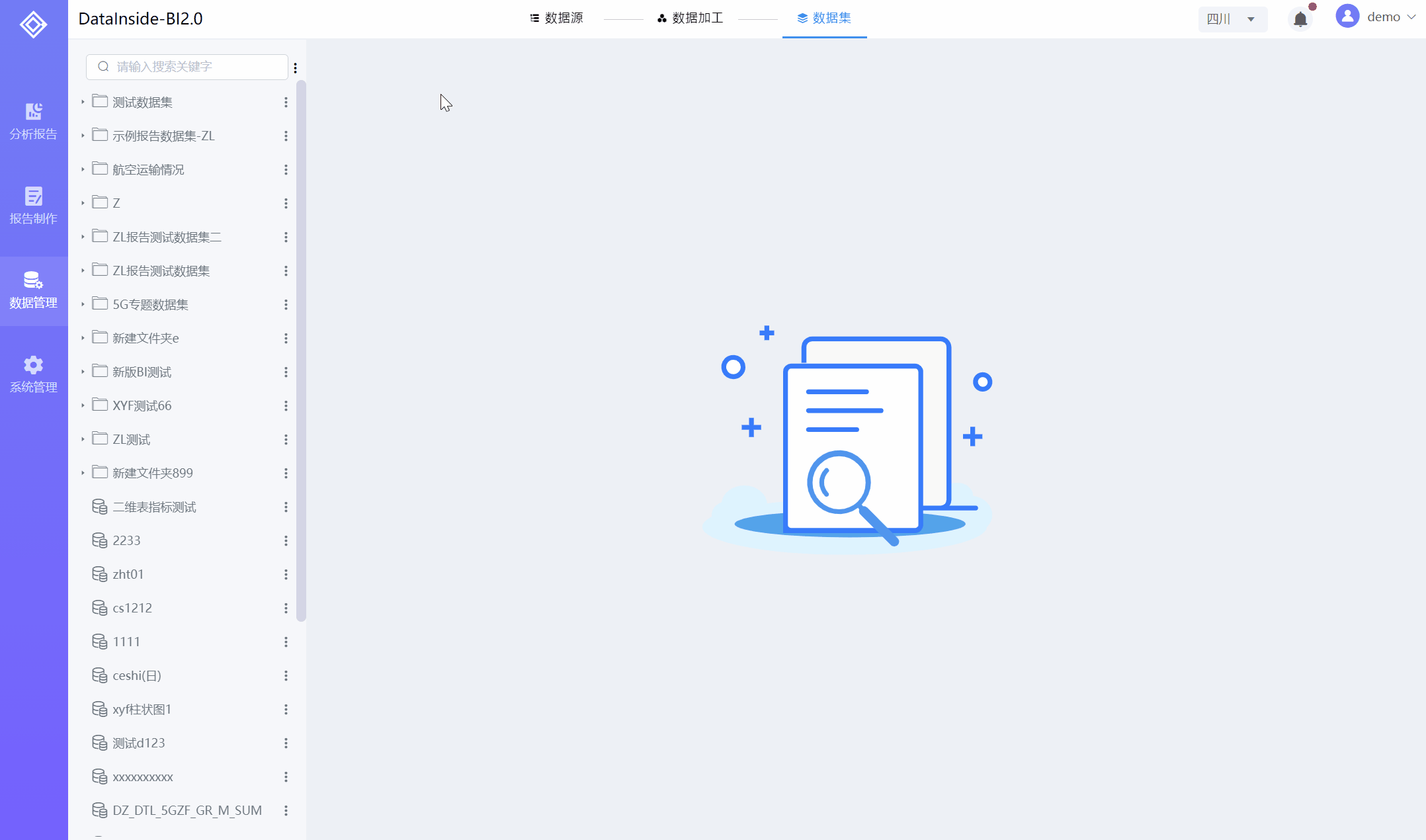
新增外部文件数据集
此功能可以直接新增一个外导数据的数据集,新增的数据集直接可应用于报告制作,不需要通过数据加工流程保存数据集;例如:已经处理好的本地数据且只需要作展示用的数据,可使用新增外部数据集功能,然后制作报告,更简单方便;在数据集目录搜索框旁,打开【更多功能】,点击【新增外部文件数据集】,其它操作和外导数据源一样,如下图所示:
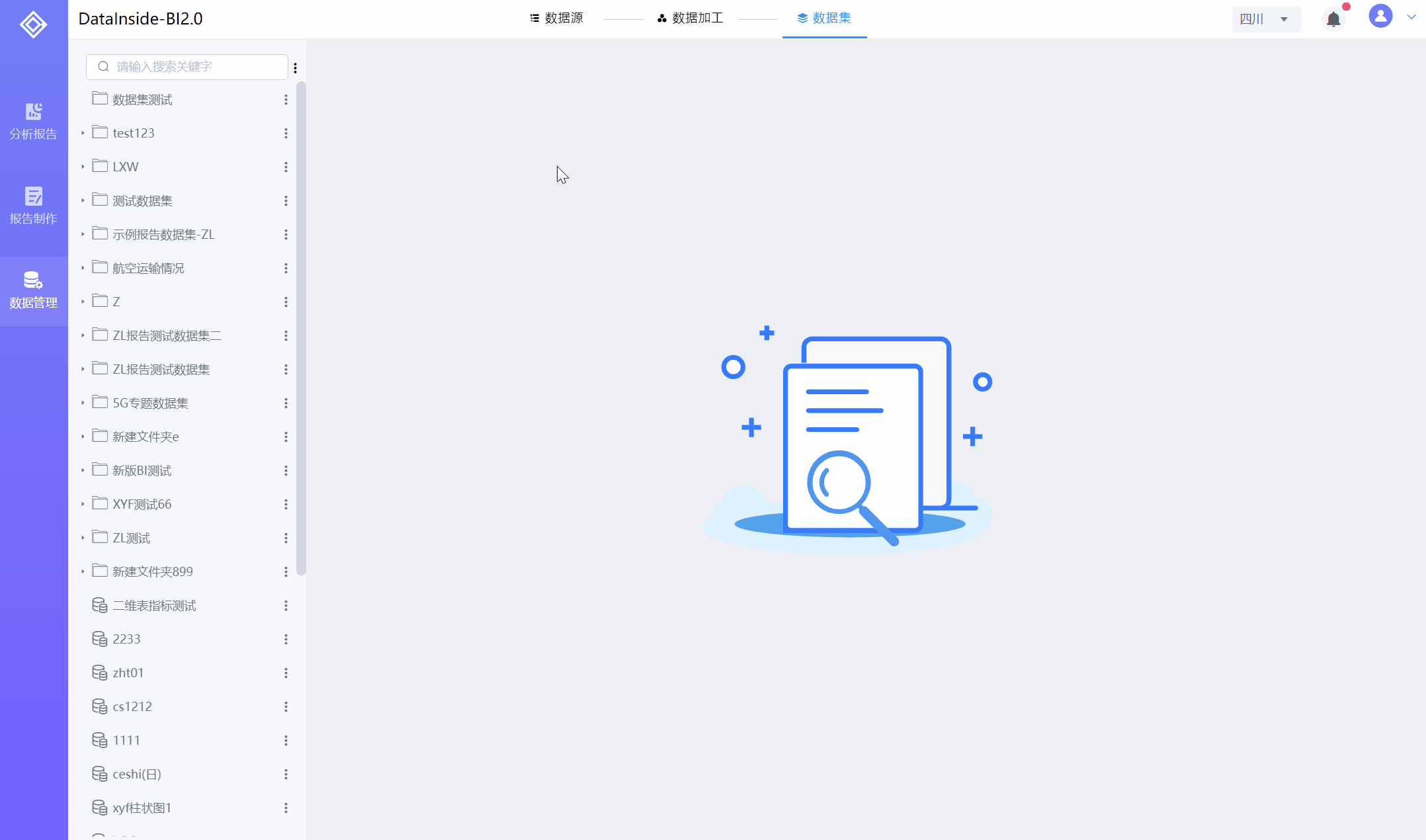
# 1.3.5.2、数据集表管理
重命名数据集
选中数据集,打开数据集右边更多功能,点击【重命名】,输入新的数据集名称,点击【确定】按钮,数据集重命名完成;操作流程如下图所示:

- 说明:1、数据集名称不能和当前层级已有文件夹名称重复;
2、禁止使用特殊字符 / : * ? # " < > |;
- 删除数据集
选中数据集,打开数据集目录右边更多功能,点击【删除】,弹窗显示当前数据集关联的报告,防止误操作,点击【确定删除】按钮,删除数据集完成;操作流程如下图所示:
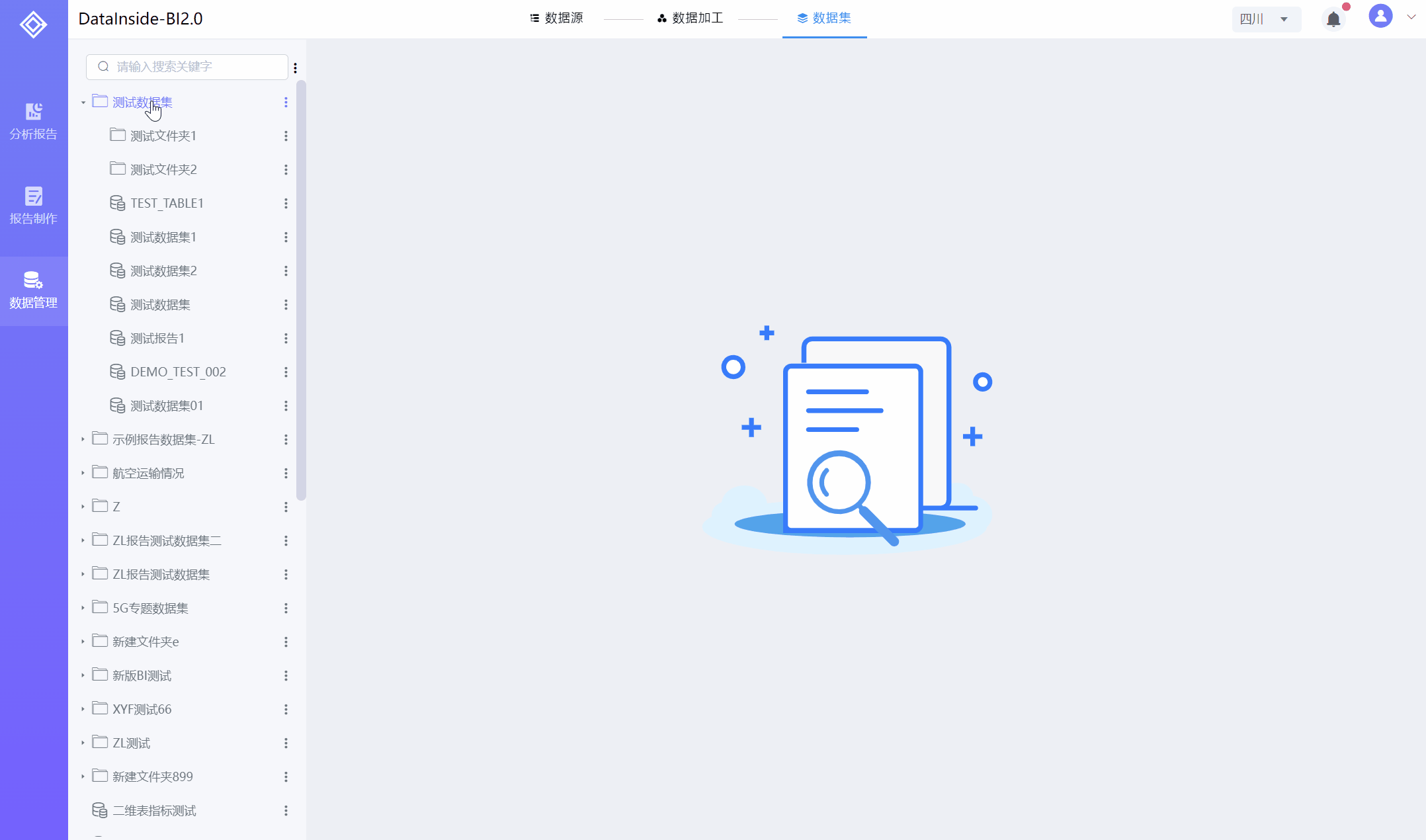
- 说明:数据集删除功能须谨慎使用,删除有关联的报告会出错;
停用数据集
选中数据集,打开数据集目录右边更多功能,点击【停用】,弹出数据集关联报告提示,点击【确认停用】按钮,可以把不用的数据集停用,停用后数据集名称变为红色,停用的数据集不能应用于新建组件,但原有组件不影响使用,停用后点击【启用】可再次启用数据集;操作流程如下图所示:
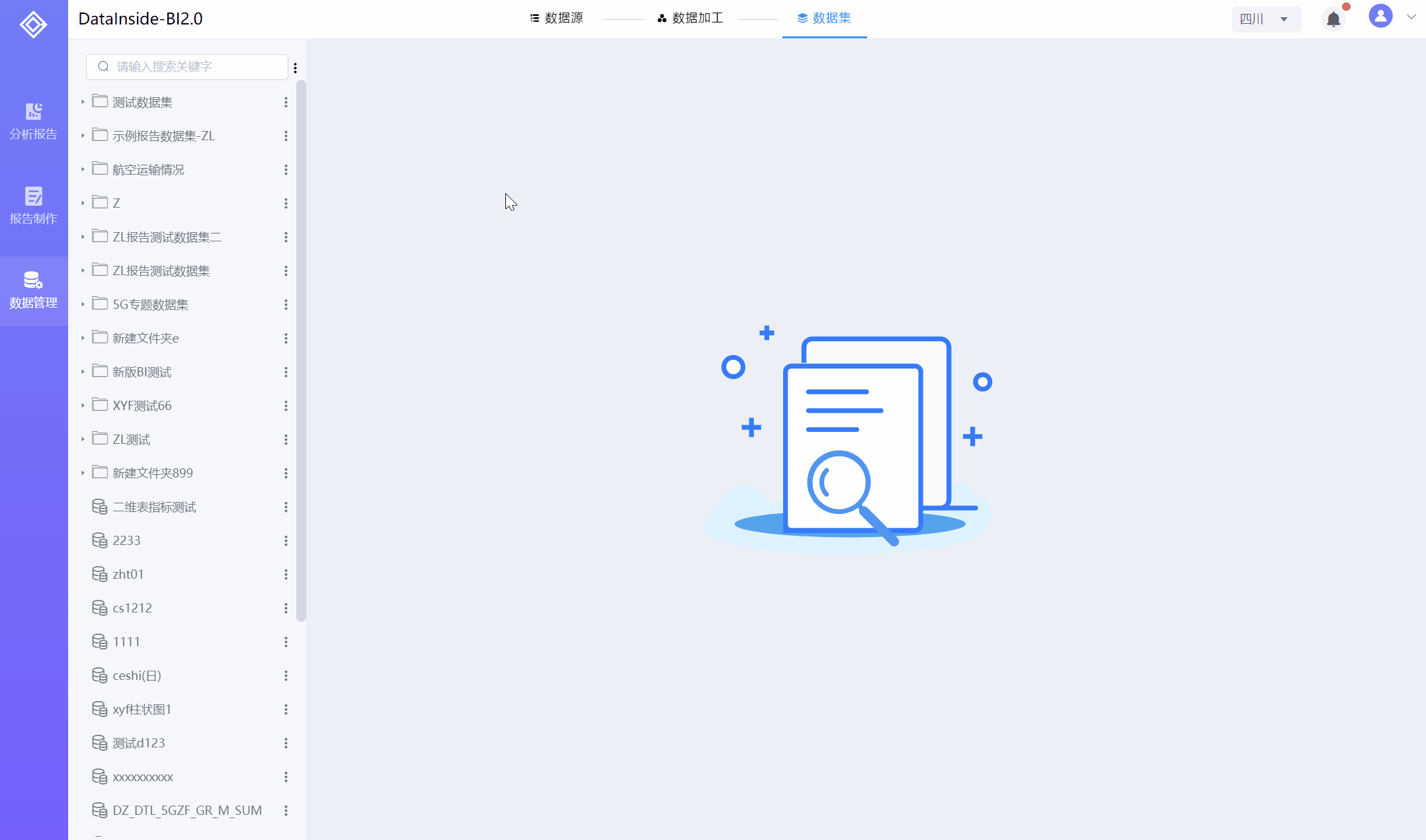
编辑数据集
选中数据集,打开数据集目录右边更多功能,点击【编辑】,可跳转到当前数据集数据加工界面编辑数据集,编辑完成后点击【保存】,再点击【返回数据集】,返回当前数据集预览界面;操作流程如下图所示:
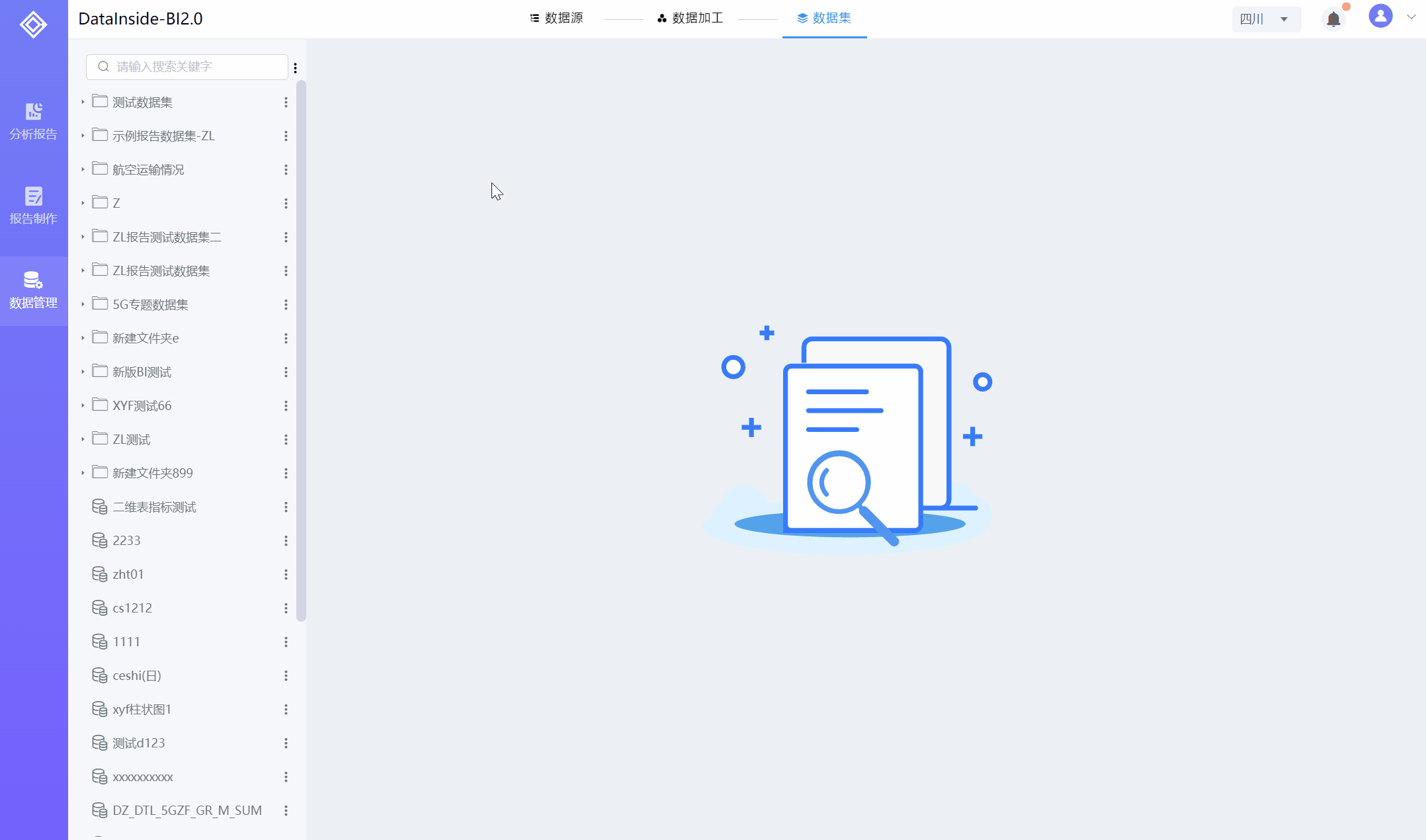
生成新数据集/另存为新数据集
生成新数据集,在数据集目录右边更多功能,点击【生成新数据集】,跳转到数据集加工界面,加工完成,点击【保存】按钮,在保存弹窗配置新的数据集保存信息,保存为一个新的数据集;操作流程如下图所示:
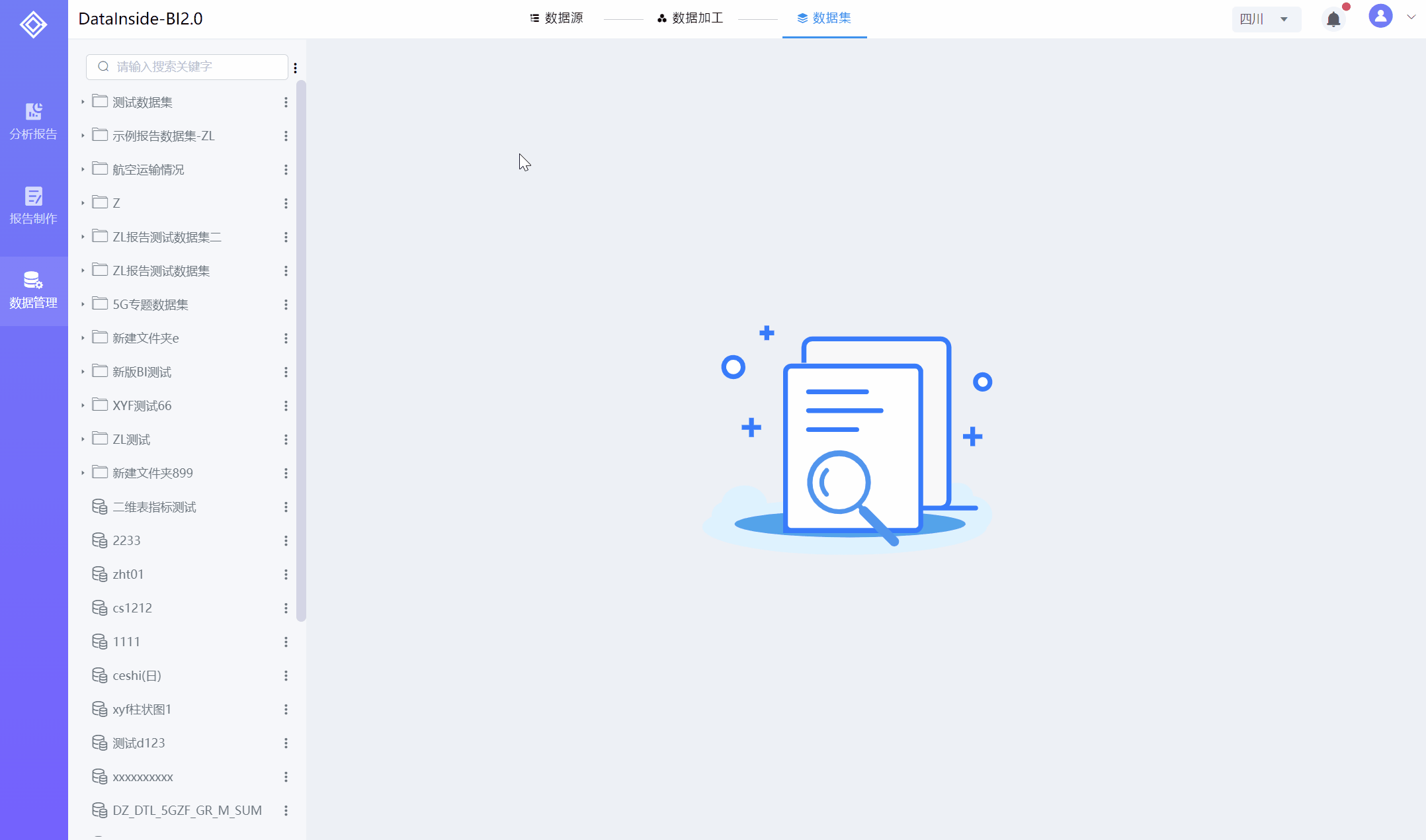
另存为数据集功能和生成新数据集一样,点击数据集【编辑】,跳转到数据集加工界面,再点击【另存为数据集】按钮,然后保存为新数据集;操作流程如下图所示:
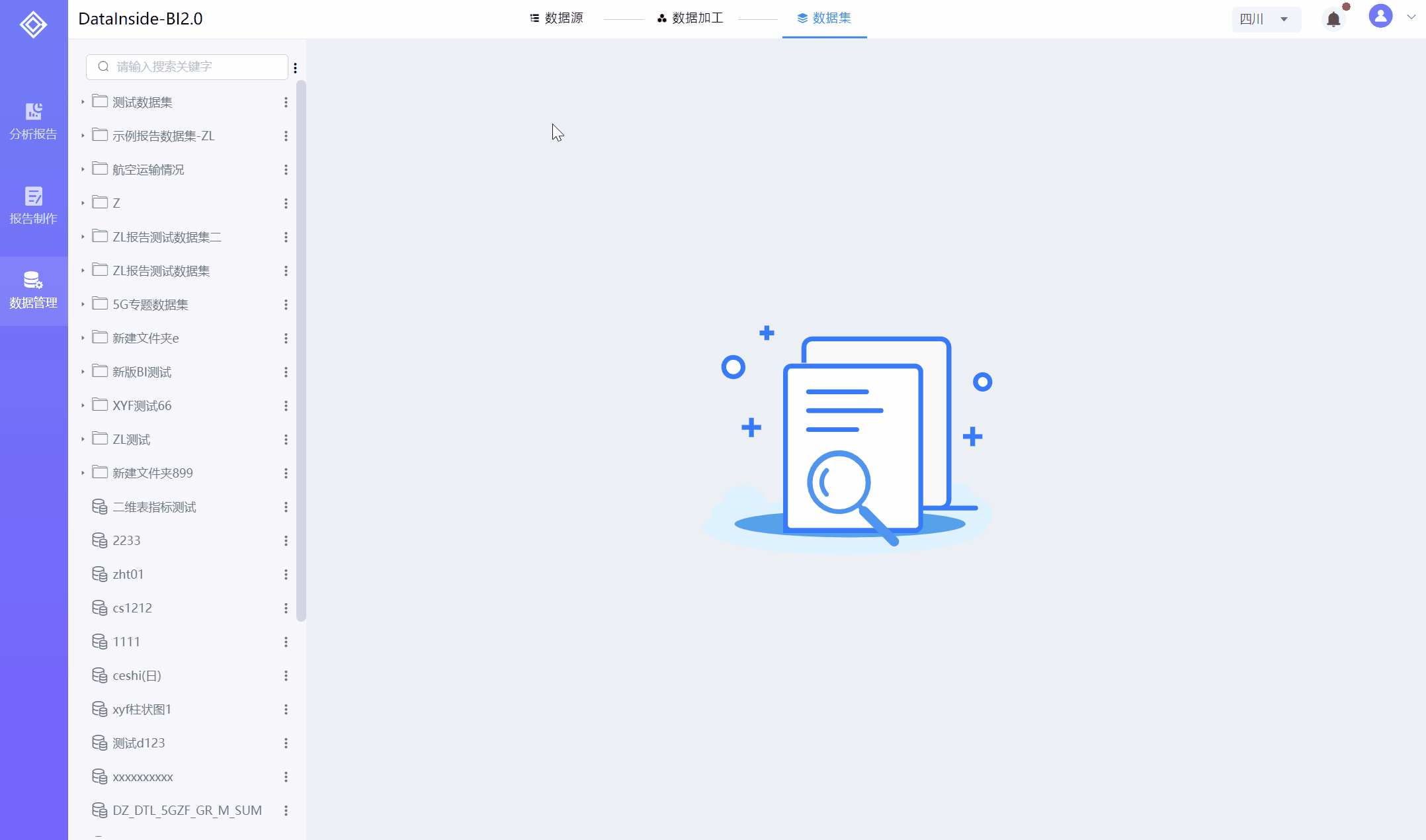
# 1.3.5.3、动态数据集版本管理
对同一个动态数据集,对于不同的人,不同的时期,需要使用不同格式(表结构变化、数据条件变化)的数据,可以对当前数据集生成一个新版本的数据集,并给予数据集版本标识(版本号标识格式:V1+表名、V2+表名,新建的动态数据集为V1版本),带版本数据集应用于报告时,不同日期和用户在一个组件就可以查看多个不同版本的数据,带版本报告制作方法及应用参考报告版本,只有动态数据集有数据集版本功能;操作步骤如下所示:
1、进入新版本编辑界面
打开动态数据集目录更多功能,点击【生成新版本】,进入新版本的数据集的加工界面,如下图所示:

- 说明:生成新版本数据集还可以点击数据集【编辑】后,进入到数据加工界面,在保存左边点击【另存为新版本】保存为新版本;
2、编辑新版本数据集
新版本数集的加工过滤等,也可更改动态数据集的调度参数,加工过程和前面介绍的数据加工流程一致,此处示例减少一些字段,筛选部分数据,并更改了新版本的调度时间,编辑完成,点击保存后生成V2版本,如下图所示:

- 说明:生成新版本V2后,更新调度只执行V2版本设置,V1版本停止更新调度,即当有新版本后,执行新版本调度,老版本停止调度;
3、生成新版本数据集
保存为新版本后,在当前动态数据集目录生成V2版本数据集,新版本按新的数据加工设置和新的调度执行生成数据,V2数据结果和数据量和V1版本都不一样,新版本数据集创建完成;如下图所示:
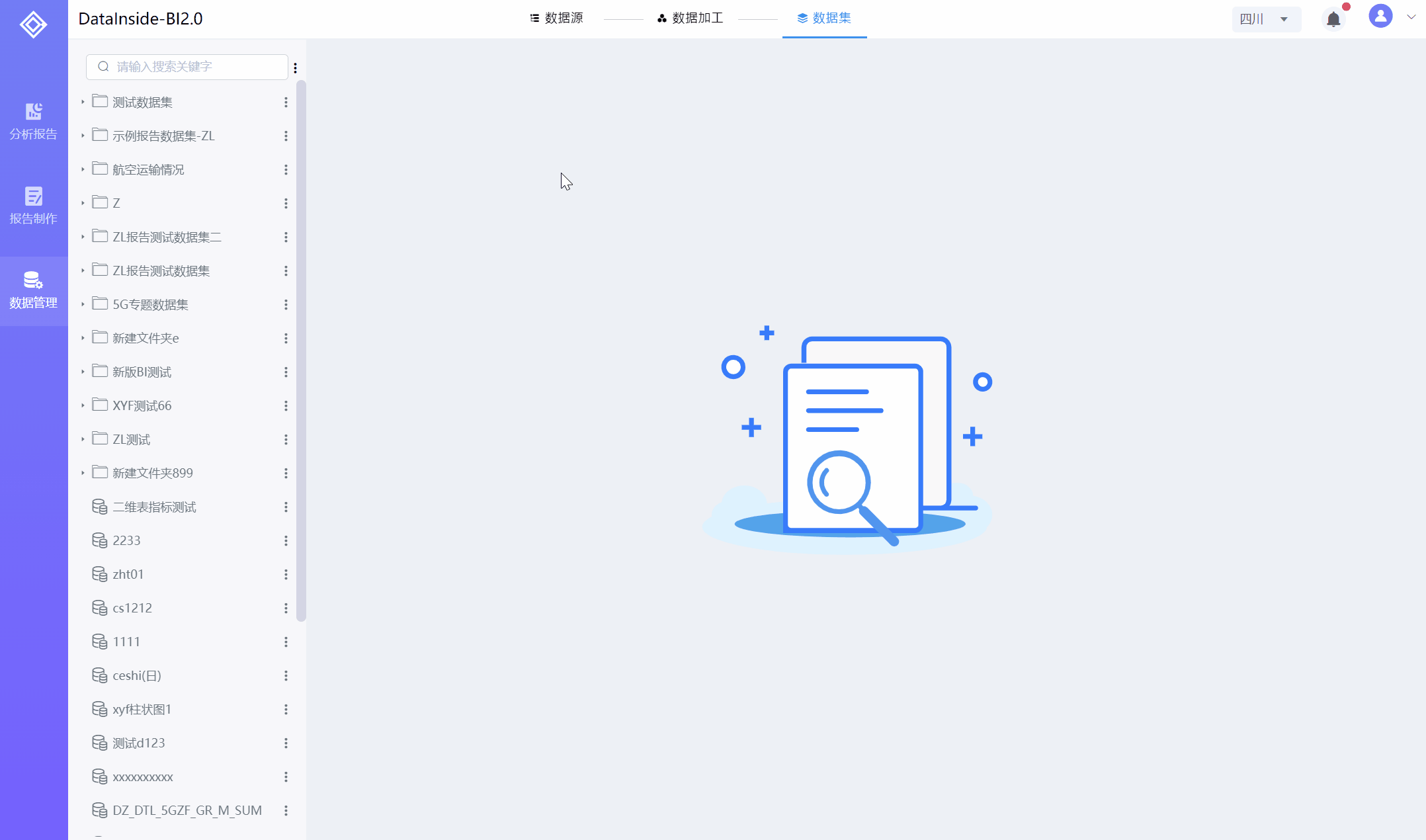
数据集版本功能列表
| 序号 | 功能 | 说明 |
|---|---|---|
| 1 | 数据集重命名 | 动态数据集有一个总的动态数据集目录,只能更改名称动态数据集目录名称,目录下各版本名称自动同步目录名称,不能单独更改各版本数据集名称。 |
| 2 | 数据集删除 | 动态数据集不能删除单个版本表,只能删除动态数据集目录,即删除所有版本数据集。 |
| 3 | 数据集停用 | 动态数据集不能停用单个版本表,只能停用动态数据集目录,即停用所有版本数据集。 |
| 4 | 数据集编辑 | 编辑入口在动态数据集表上,每个版本数据集可单独编辑,不影响其它版本数据集。 |
| 5 | 数据集版本号 | 版本号是每次生成新版本按顺序自动分配的,不能自定义。 |
# 2、 报告制作
在数据管理模块加工完数据后,生成的数据集就可用于创建可视化报告,通过简单的拖拉拽,可视化的参数配置,不需要掌握SQL语言,即可快速生成多种可视化组件、灵活的调整报告页面布局、强大的组件交互功能,创建可视化报告,实现自助式分析;DataInside Bi2.0可视化组件包括表格组件、图形组件、筛选器组件、工具组件等;报告制作的整体流程步骤如下:
1、在【报告制作】目录首页,点击【制作一张报告】,进入新建报告界面。
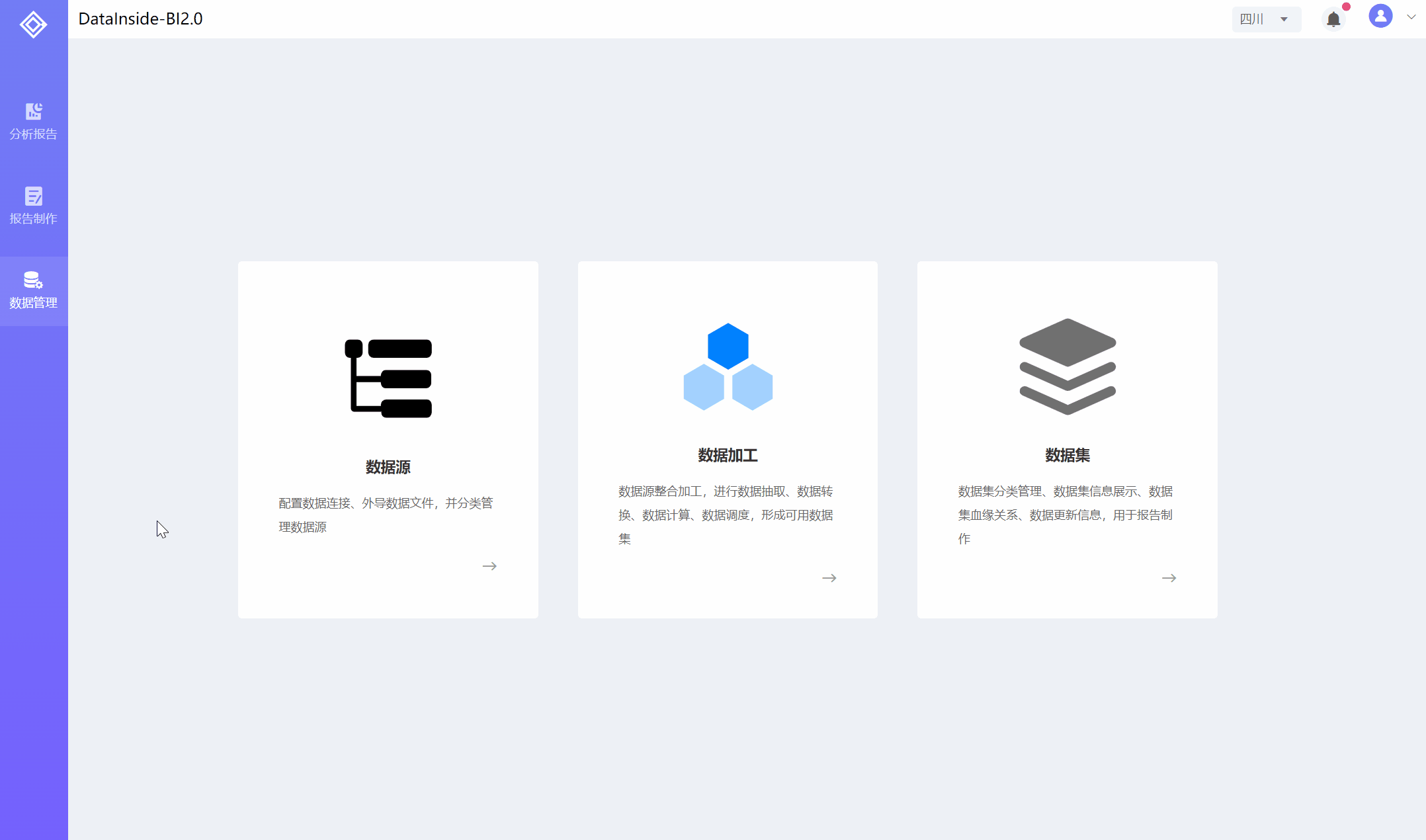
2、拖拽组件到画布上,并绑定数据。
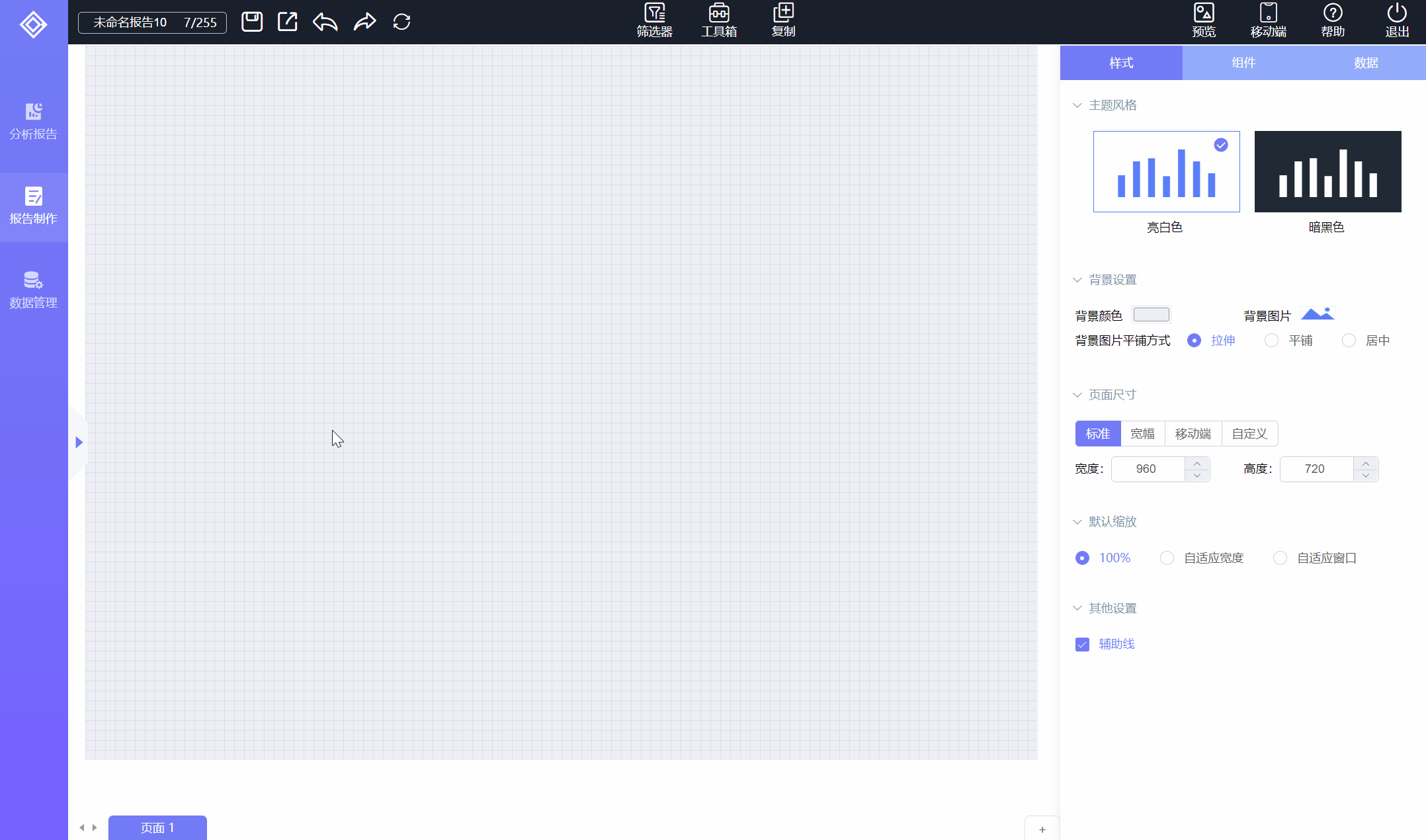
3、点击【保存】按钮,选择【保存并发布】,填写报告信息,选择报告目录,保存并发布报告。

# 2.1、界面介绍
# 2.1.1、报告首页介绍
点击【报告制作】目录后,进入报告制作首页,报告制作首页功能包括新建报告入口、最新报告快速入口,报告目录管理等功能,整体界面功能区域分布如下所示:
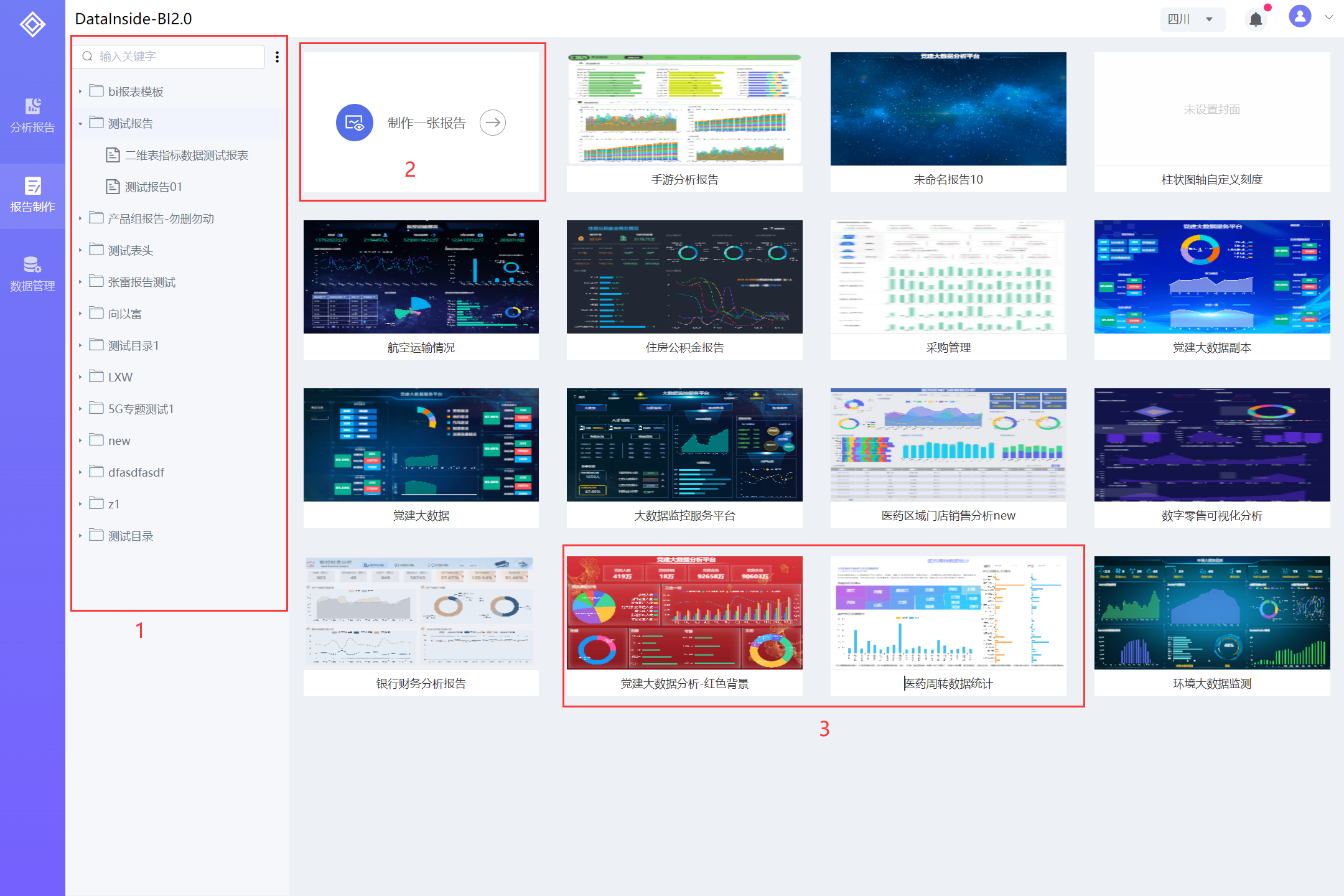
报告制作首页功能区域介绍如下:
| 序号 | 功能 | 说明 |
|---|---|---|
| 1 | 报告管理目录 | 已创建的报告目录,实现对已有报告的管理,包括文件夹管理、报告的重命名、发布、移动、复制等功能,详细功能使用参考报告管理。 |
| 2 | 新建报告入口 | 创建一个新的报告入口,点击跳转到报告制作界面。 |
| 3 | 最新报告快速入口 | 以报告缩略图的方式显示新创建的报告,点击缩略图可直接快速预览和编辑报告。 |
# 2.1.2、报告制作界面
新建或编辑报告的界面,整体界面功能区域介绍如下所示:
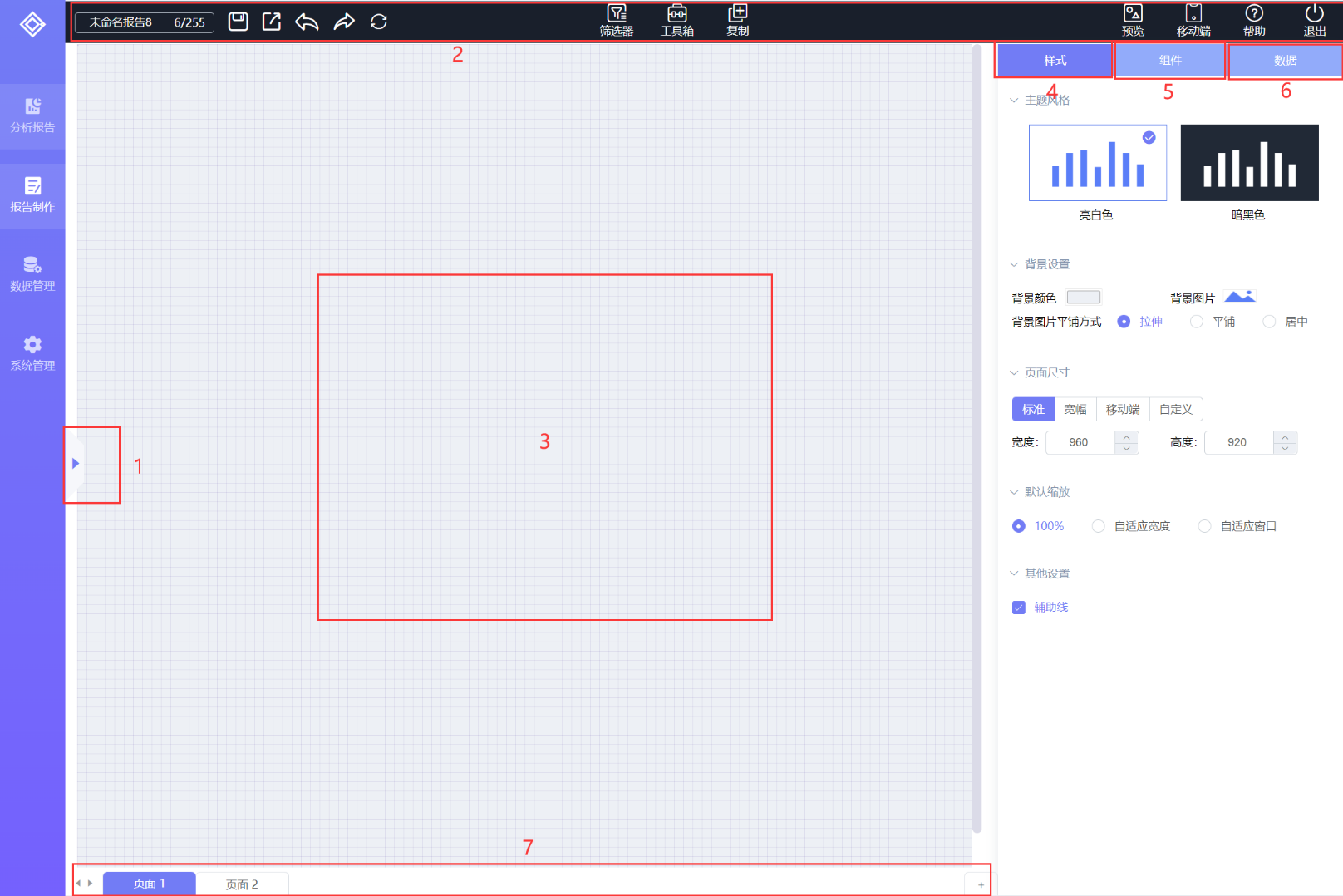
报告制作功能区域介绍如下:
| 序号 | 功能 | 说明 |
|---|---|---|
| 1 | 报告管理目录 | 同报告制作首页目录功能,已创建的报告目录,实现对已有报告的管理,包括文件夹管理、报告的重命名、发布、移动、复制等功能,详细功能使用参考报告管理。 |
| 2 | 报告制作工具栏 | 功能包括对报告的整体操作(重命名、保存、另存为、撤销、重做、刷新,预览、退出)、报告的辅助功能和控件(组件复制、日期筛选器、列表筛选器、搜索筛选器、直线工具、圆形工具、TAB工具、WEB工具)等,详细功能介绍见下文。 |
| 3 | 画布 | 可以通过拖拽的方式可以在画布区域添加组件,自由布局;画布区域大小可自定义;在下方画布标签栏可以为当前报告创建多个画布; |
| 4 | 样式 | 设置报告的整体样式栏,包括报告主题颜色、背景设置、报告尺寸、报告适应方式、辅助网格线等功能,详细功能介绍参考报告样式设置。 |
| 5 | 组件 | 点击切换到组件栏,可拖拽图表组件栏已有组件到画布新增组件,并可设置组件相关样式参数,组件包括表格、柱状图、折线图、饼图、雷达图、指标卡、标题、富文本,详细功能介绍参考制作组件。 |
| 6 | 数据 | 点击切换到组件数据栏,可绑定数据集数据到组件图表,并筛选数据,设置显示的数据格式等功能,详细功能介绍参考数据处理与分析。 |
| 7 | 页面管理 | 点击右边“+”增加报告页面,右击页面标签名称可进行页面删除和重命名操作 |
# 2.2、报告样式设置
设置报告的整体样式,包括报告主题颜色、背景设置、报告尺寸、报告适应方式、辅助网格线等功能。
# 2.2.1、主题风格
设置报告的主题颜色,现包括亮白色和暗黑色两个主题,后面会增加更多丰富的主题颜色,默认为亮白色主题,点击主题图标可切换不同主题,演示效果如下:
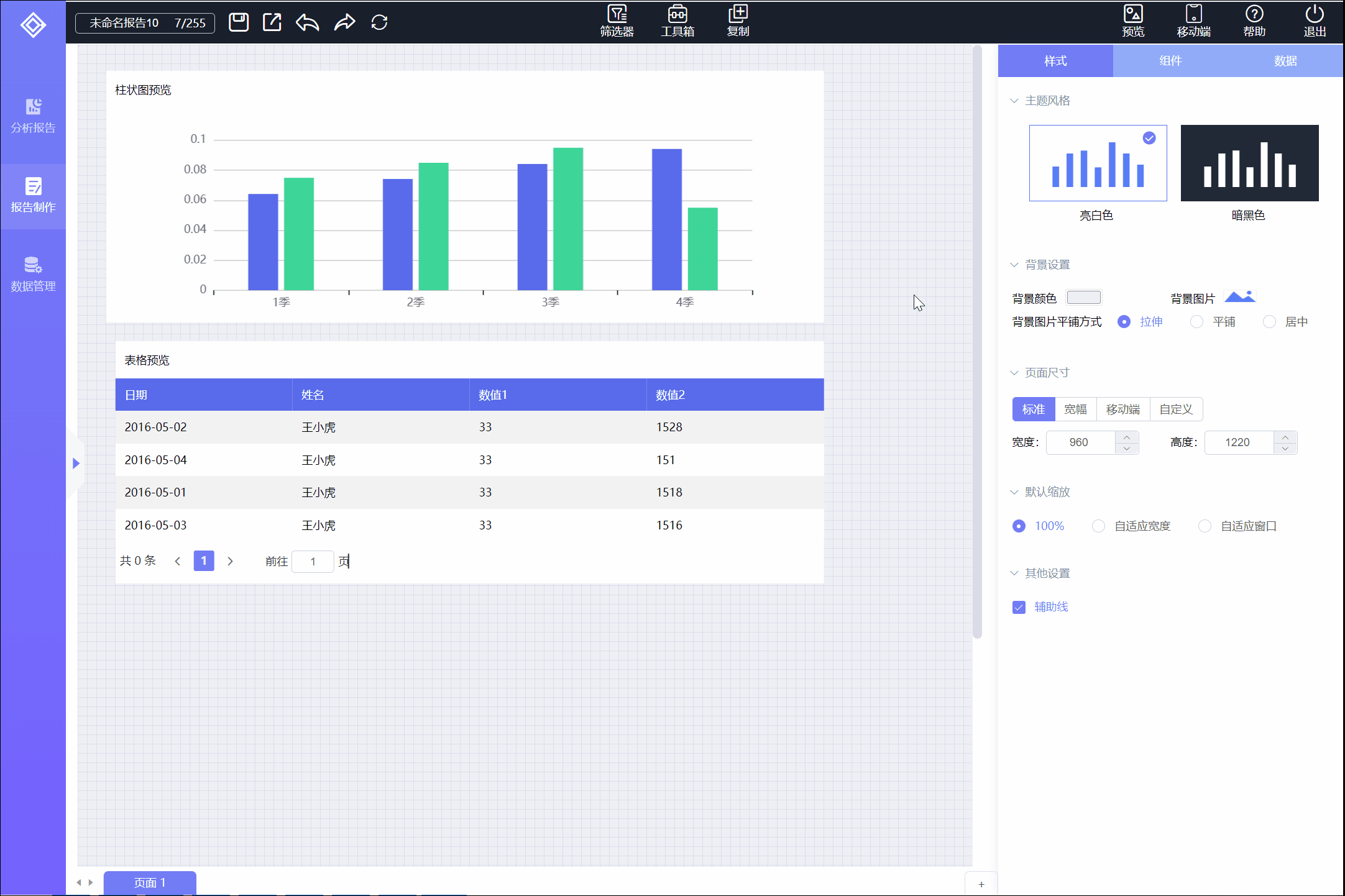
- 说明:主题会改变整个报告的色系,也会改变组件的色系;
# 2.2.2、背景设置
报告默认为系统自带浅灰色背景,可设置报告的背景颜色,背景图片;
- 背景颜色
点击【背景颜色】,进入颜色选择,可选择推荐或最近使用颜色,也可以在更多颜色输入自定义颜色值,如下图所示:
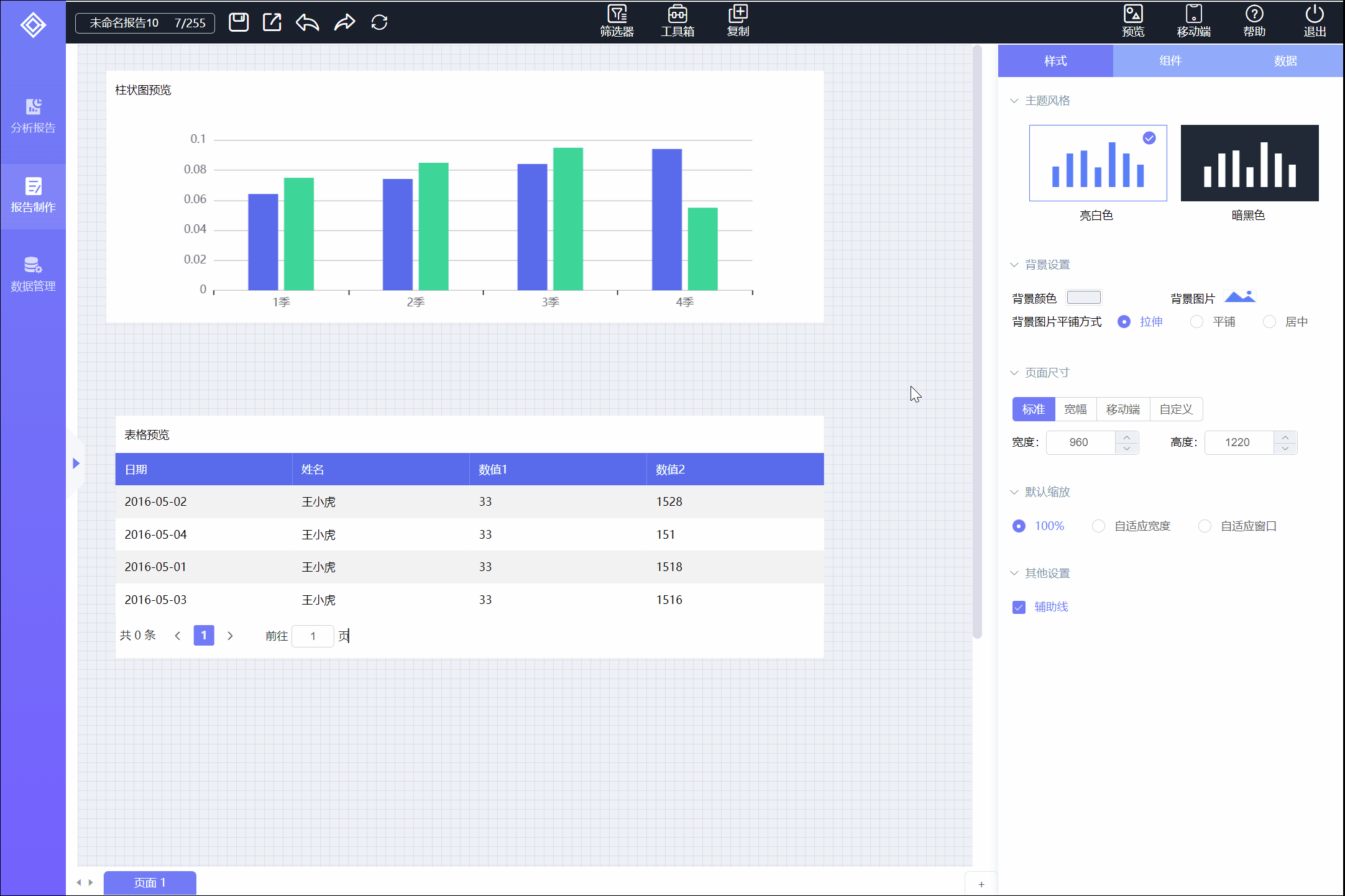
- 背景图片
点击【背景图片】,进入图片选择框,选择已有背景图片,或者上传本地图片,然后选择图片平铺方式,演示效果如下图所示:
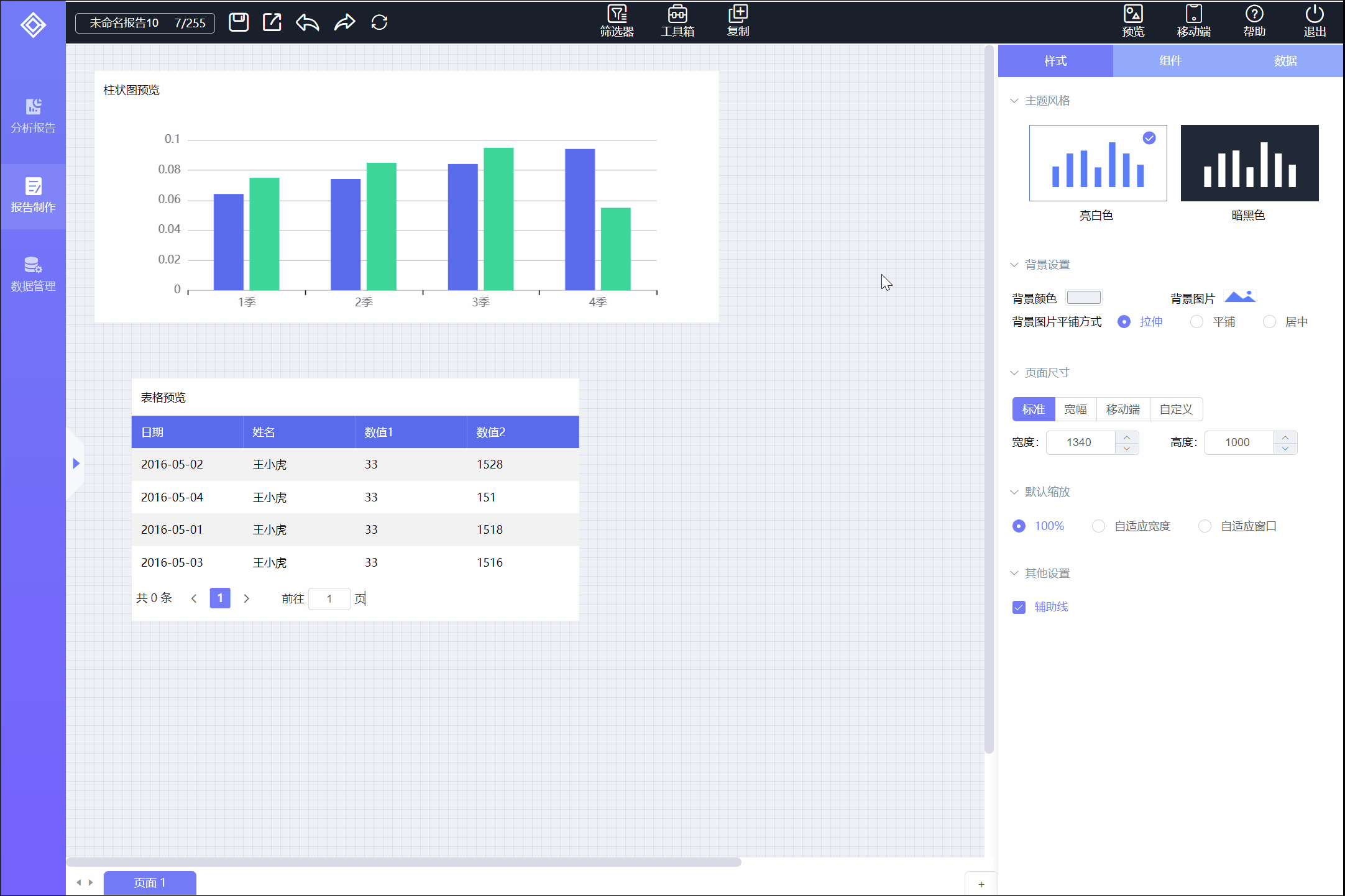
- 说明:1、图片的平铺方式拉伸、平铺、居中功能同WINDOWS背景图片设置;
2、在图片选择框可管理上传的图片,如删除图片、创建目录等;
3、点击背景图片旁边的垃圾桶删除按钮可清空当前设置的背景图片;
4、如果既设置了背景颜色又设置了背景图片,只生效背景图片;
# 2.2.3、页面尺寸
设置报告画布的尺寸,内置四种尺寸模式,标准:宽960像素、高720像素;宽幅:宽960像素、高540像素;移动端:内置常用手机尺寸,也可更改尺寸;自定义:自定义画布尺寸;演示效果如下图所示:
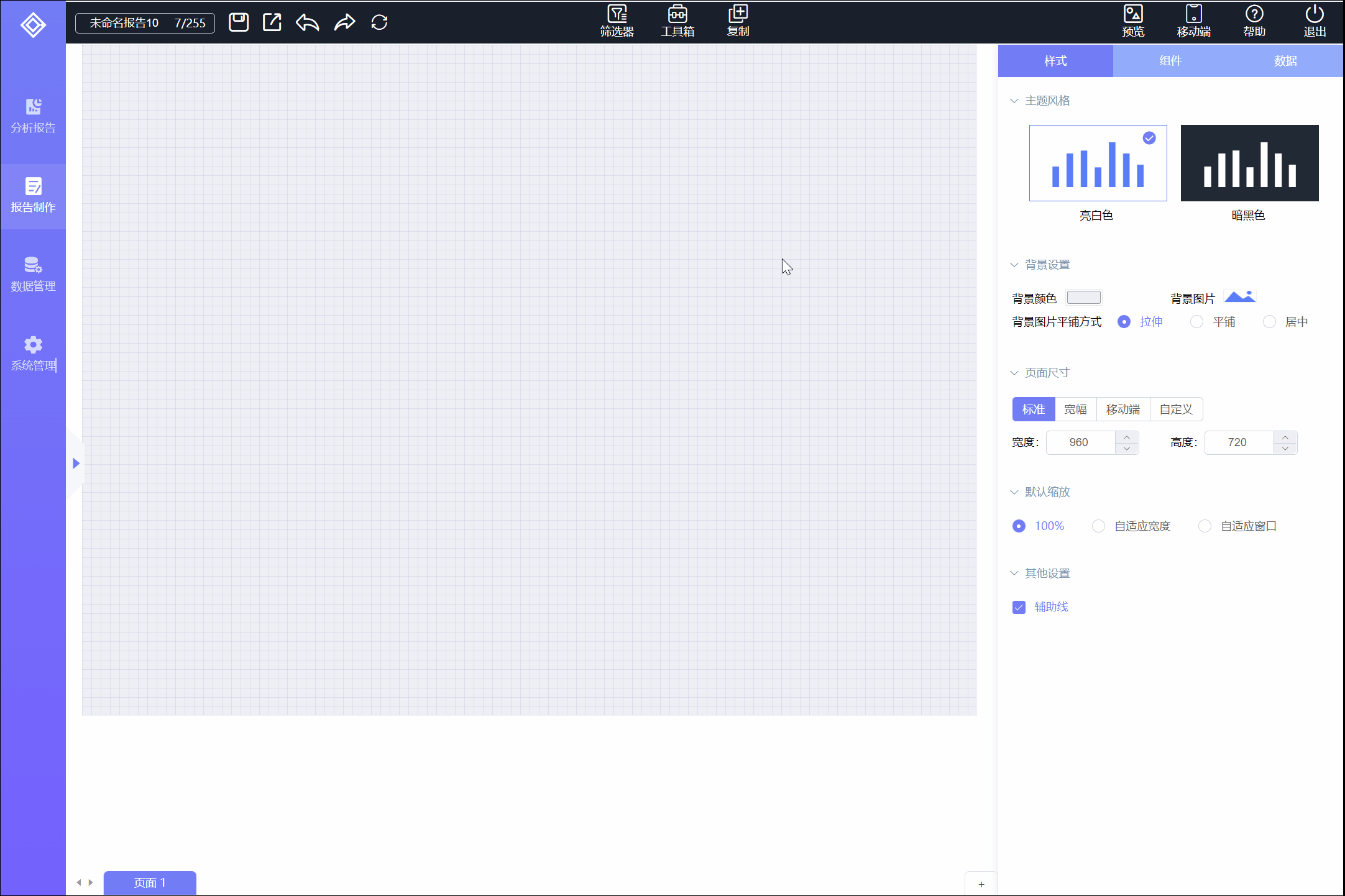
- 说明:组件只能放置在画布尺寸内,不能拖出画布;
# 2.2.4、默认缩放
由于用户的电脑屏幕大小和分辨率不一致,此处可设置报告对不同分辨率和尺寸电脑的适配模式,分为100%(按照报告画布设定尺寸和组件大小原尺寸显示)、自适应宽度(按照电脑屏幕大小和分辨率,自动调整报告和组件适应屏幕的宽度)、自适应窗口(按照电脑屏幕大小和分辨率,自动调整报告和组件适应屏幕的宽度和高度),如下图所示:
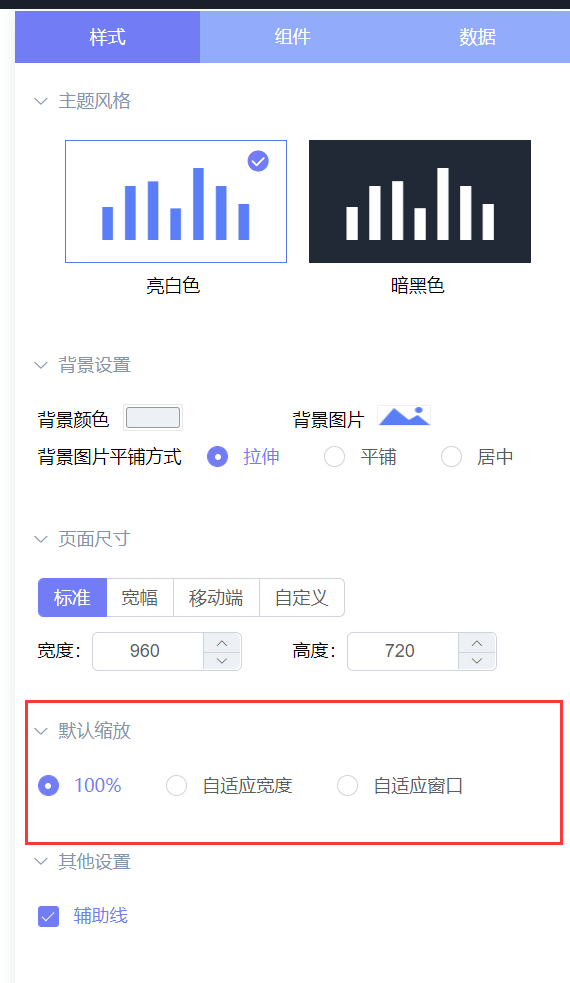
# 2.2.5、辅助线
设置报告辅助网格线的显示和隐藏,一个网格十个像素宽度,拖动组件的时候拖动一次就是十个网格,在拖动调整组件位置时,方便和其它组件对齐,效果如下所示:
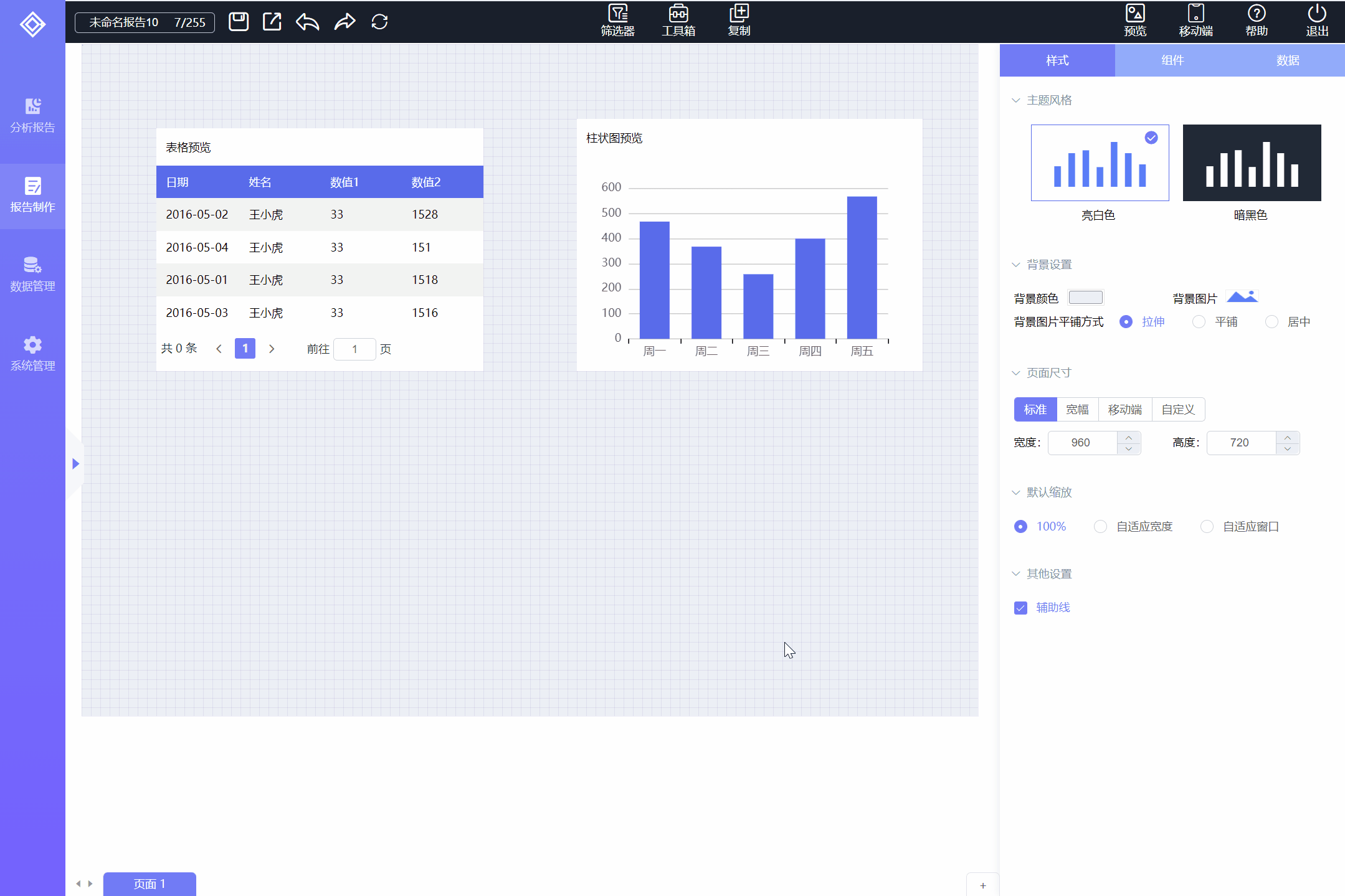
# 2.3、制作组件
# 2.3.1、组件介绍
针对不同的数据,不同的分析目的,产品提供多种表格和可视化图表组件,拖入图表组件图标到报告画布内即可创建组件。
图表组件介绍如下:
| 序号 | 组件名称 | 数据要求 | 组件介绍 |
|---|---|---|---|
| 1 | 柱状图 | 1个维度,1个或多个度量 | 通过垂直或水平的柱形图可以展示每项数据在一段时间内的变化及数据间的比较情况,普通柱状图也可变化为堆叠柱状图和横向条形图;制作方法参考组件示例-柱状图。 |
| 2 | 折线图 | 1个维度,1个或多个度量 | 折线图是通过线的升降变化显示连续数据之间的变化趋势;制作方法参考组件示例-折线图。 |
| 3 | 饼图 | 1个维度,1个度量 | 饼图可显示一个数据系列中各项的大小与各项总和的比例,用户可通过饼图很直观的看到每一个部分在整体中所占的比例;制作方法参考组件示例-饼图。 |
| 4 | 指标卡 | 1-3个度量或维度 | 指标卡用来显示重点关心的某一个值及其变化趋势(比如同比,环比);制作方法参考组件示例-指标卡。 |
| 5 | 雷达图 | 1个维度,多个度量 | 雷达图是一种表现多维(四维以上)数据的图表,可以展示出各个变量的权重高低情况,适合于展示性能数据;制作方法参考组件示例-雷达图。 |
| 6 | 标题 | 无需绑定数据 | 单独的标题组件,通过样式和显示设置,给报告或组件创建不同的标题;制作方法参考组件示例-标题。 |
| 7 | 图片 | 无需绑定数据 | 在报告中创建图片组件,需上传本地图片;制作方法参考组件示例-图片。 |
# 2.3.2、组件绑定数据集
组件须绑定数据集,才能把数据展示到组件;数据集的绑定分为普通数据集和动态日期数据集;组件可绑定字段维度和度量的数量由组件类型决定,参考组件介绍;
# 2.3.2.1、普通数据集绑定
选中组件或拖入新组件(拖入新组件会自动跳转到数据集绑定界面),在【数据集】栏选择或搜索数据集名称,选择一个非动态数据集,拖动维度或度量字段到左边【数据】栏字段存放区,即可绑定数据集字段;操作流程如下图所示:
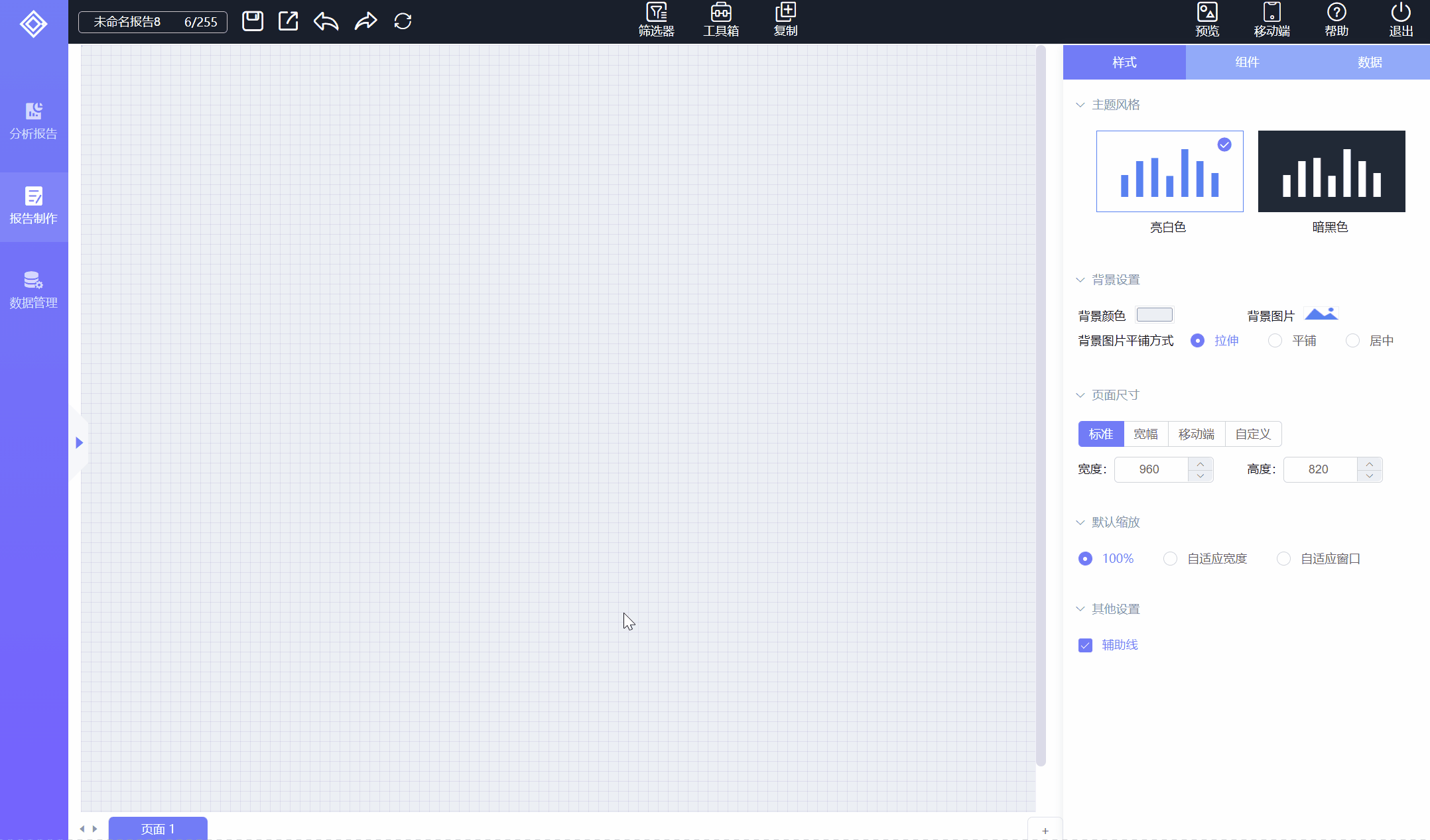
- 说明:拖入的数据区域因组件类型不同,功能界面不同,详细功能参考后面的组件示例;
# 2.3.2.2、动态数据集绑定
在组件绑定动态数据集的时候,除了选择数据集绑定数据字段,还需要设置数据集的动态关系,让组件的数据根据不同日期的动态数据集自动变化;绑定动态数据集后在【数据】栏标签旁边多了一个【…】动态设置功能,点击打开数据集动态设置,如下图所示:
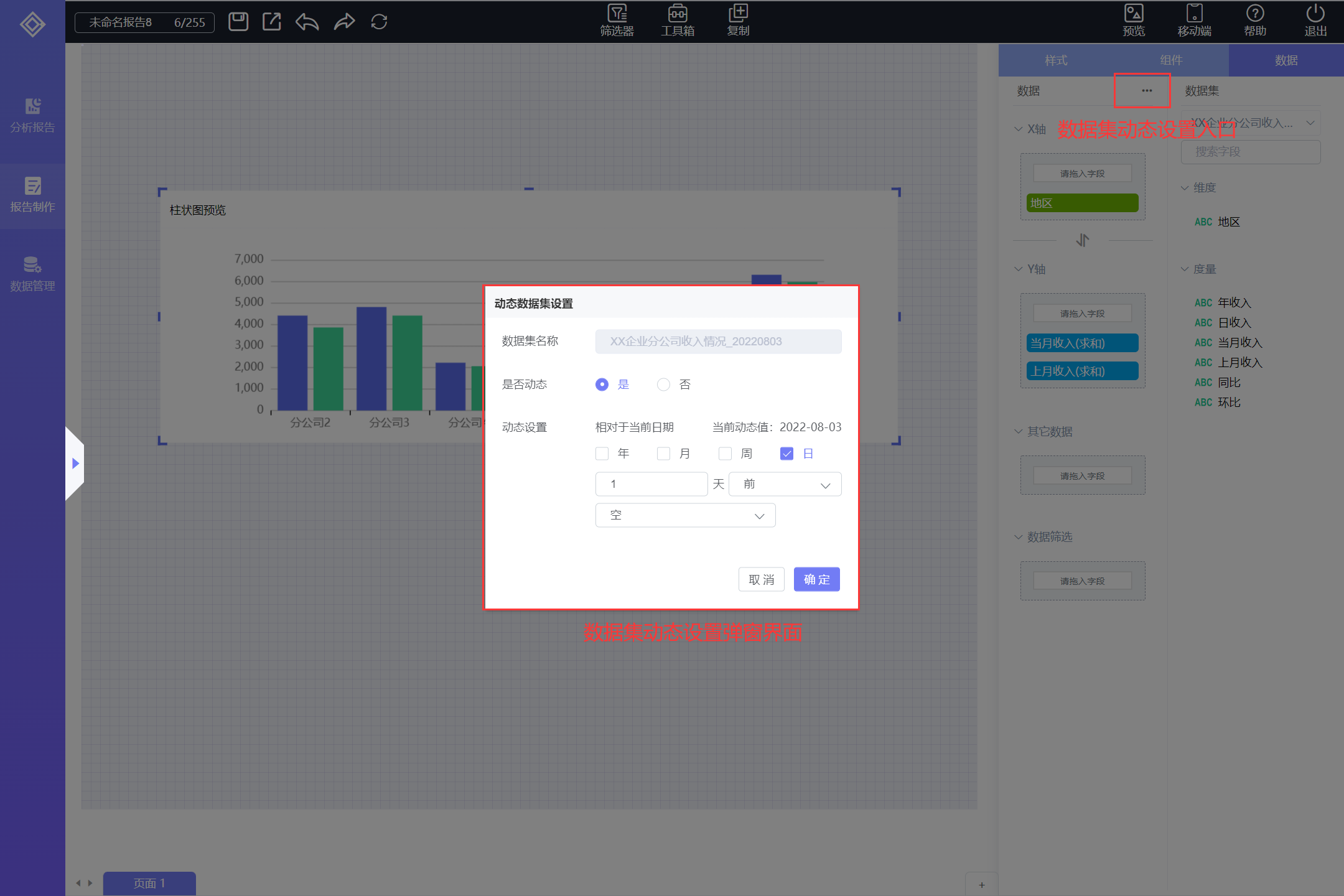
1)、是否动态
默认为否,即选择一张固定的数据集表,如选择“XX企业分公司收入情况_20220803”,当前组件会一直使用这个动态数据集里的8月3号这张固定日期表;下面的动态设置也不会出现;如下图所示:
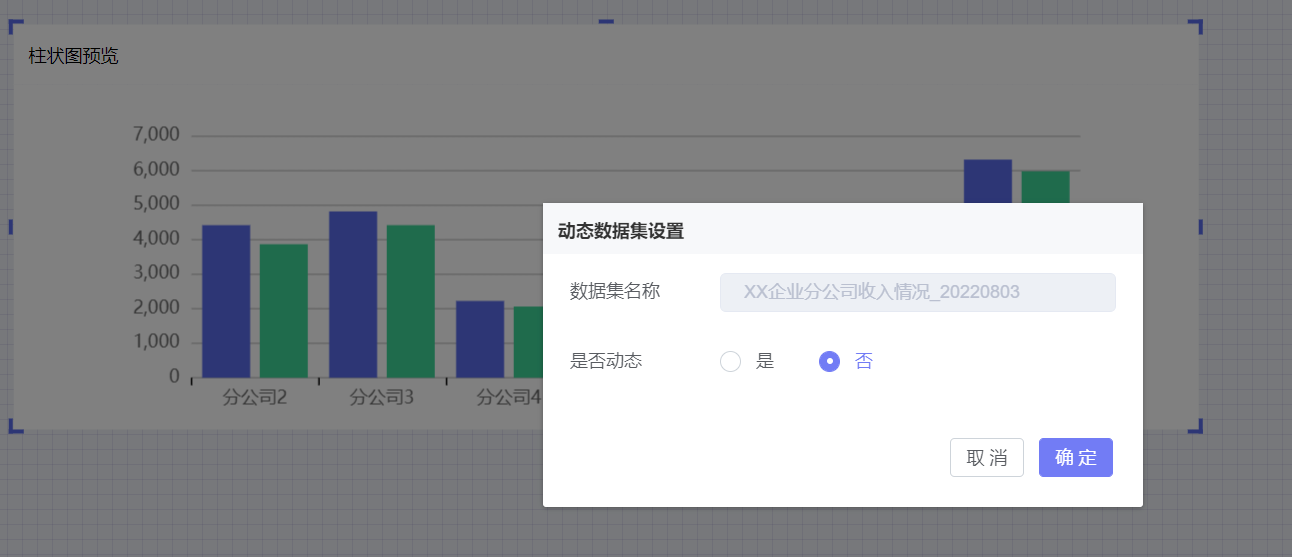
2)、动态设置
当选择是否动态为“是”时,须配置动态日期,动态日期默认为当前日期,即打开报告时,组件展示的是当前日期数据集的数据;可设置其它动态数据日期,包括年、月、周、日,也可组合设置日期(年月、年日、月日等),根据绑定的动态数据集属性和调度情况(年、月、日动态数据集)来设置;
例如:当前日期“20220804”,绑定的是“XX企业分公司收入情况_20220803”动态数据集,数据集每天调度生成前一天的表,需要打开报告当前组件展示的是前一天的数据集数据,设置选择“日”,“1”天“前”,即根据当前日期,每天使用1天前的数据集展示数据;操作流程如下图所示:
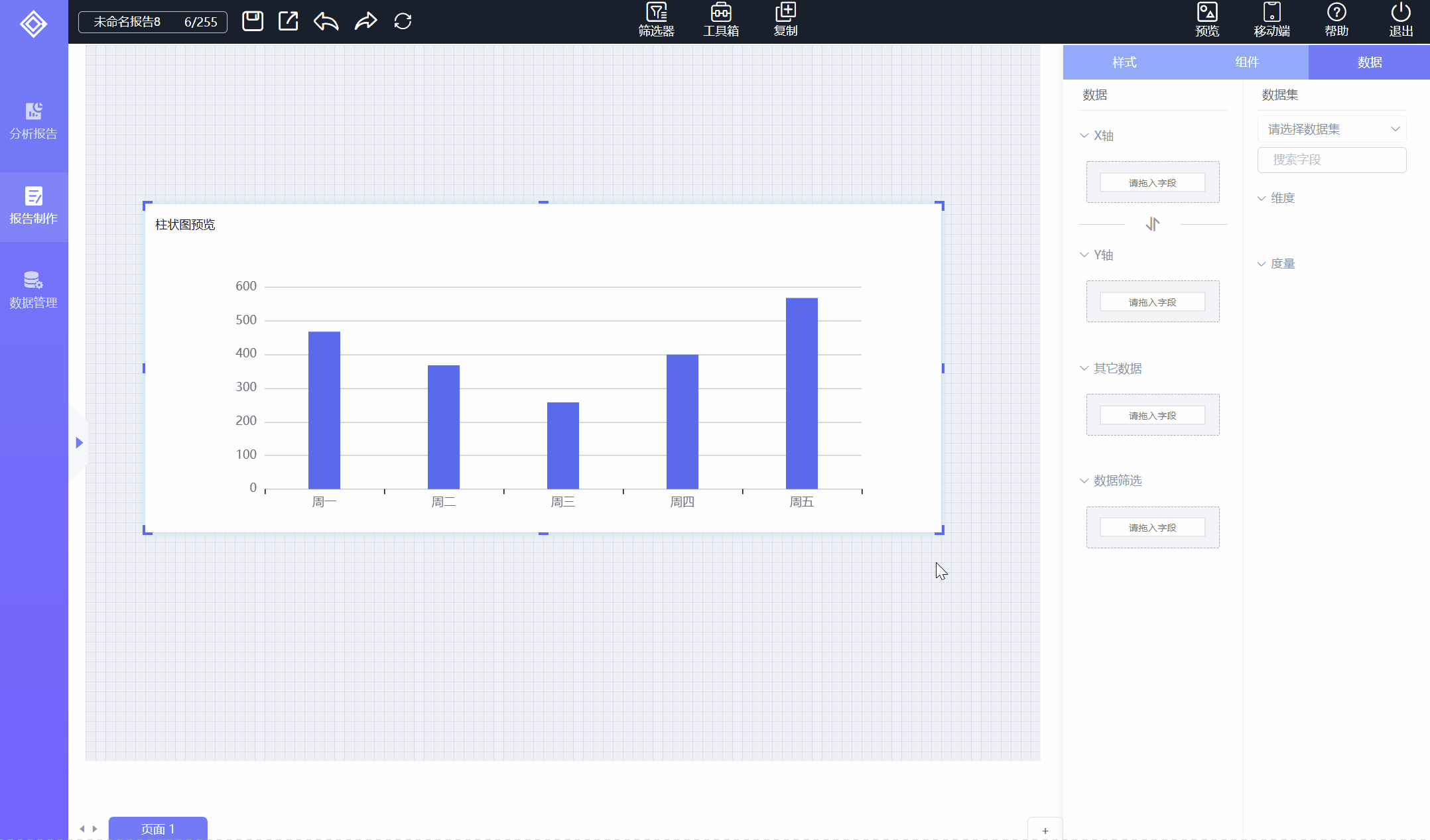
- 说明:1、编辑界面是显示的当前绑定日期数据集数据,预览和使用报告时按设置的动态日期展示数据,和绑定的动态数据集日期无关;
2、预览和使用报告时如果没有当前日期数据集,组件会报错“表不存在”;
3、如果有日期筛选器关联当前组件,预览和使用报告展示的组件数据以筛选器设置日期为准;日期筛选器功能介绍见筛选器示例;
# 2.3.2.3、切换数据集绑定
组件绑定数据集后可以切换绑定其它数据集,在【数据集】栏重新选择数据集,【数据】栏会清空绑定字段,拖入新的绑定字段即可;选择其它数据集时组件不会发生变化,只有当拖入其它数据集字段时,组件才会发生变化;操作流程演示如下图所示:
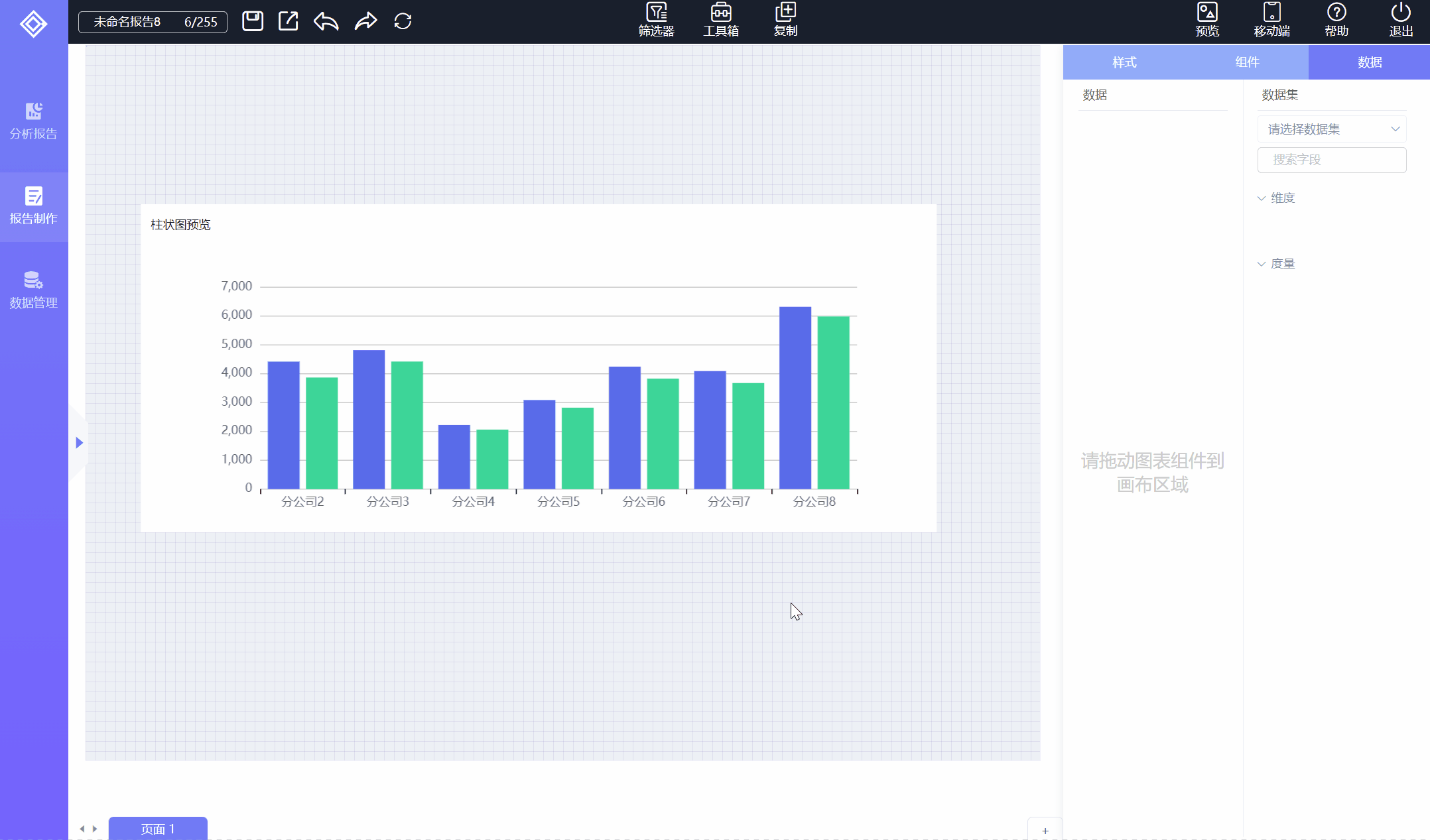
# 2.3.2.4、删除绑定数据集字段
当需要删除某个绑定的数据集字段时,只需要在【数据】栏,单击绑定的数据集字段,再点击【移除】即可,组件不在显示当前字段数据;操作流程演示如下图所示:
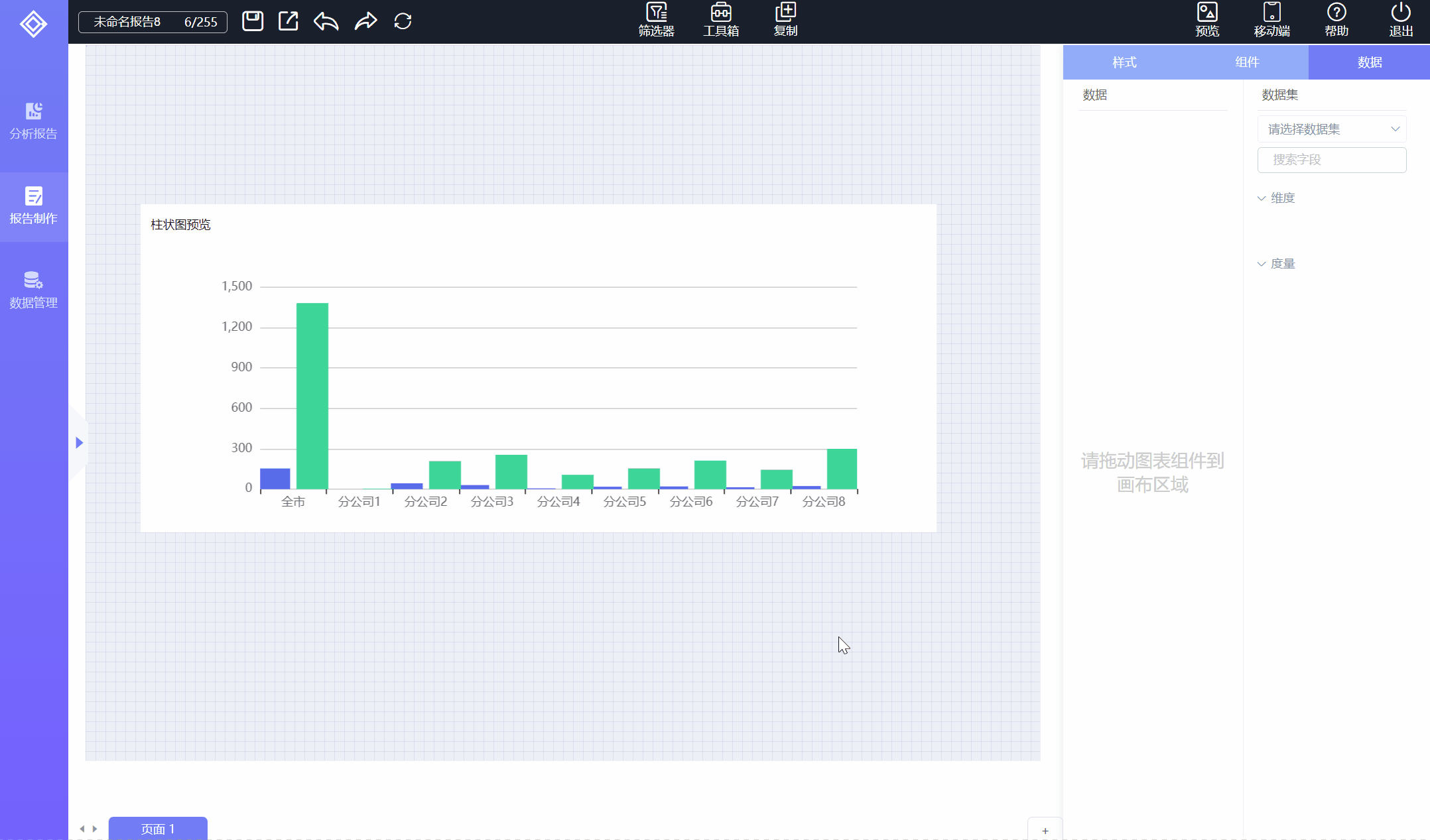
# 2.3.3、组件常用参数设置
绑定组件数据后,就可设置组件的参数,包括组件标题、组件主题、组件样式、组件显示设置等,设置组件参数可美化组件,以及增加组件的交互功能,这里主要介绍组件比较通用的参数,组件个性参数的设置详见组件示例组件介绍。
# 2.3.3.1、标题设置
1、概述
对图表组件的标题栏进行设置,包括标题的名称、字体、样式、位置、连接跳转、显示隐藏等功能;如下图所示:
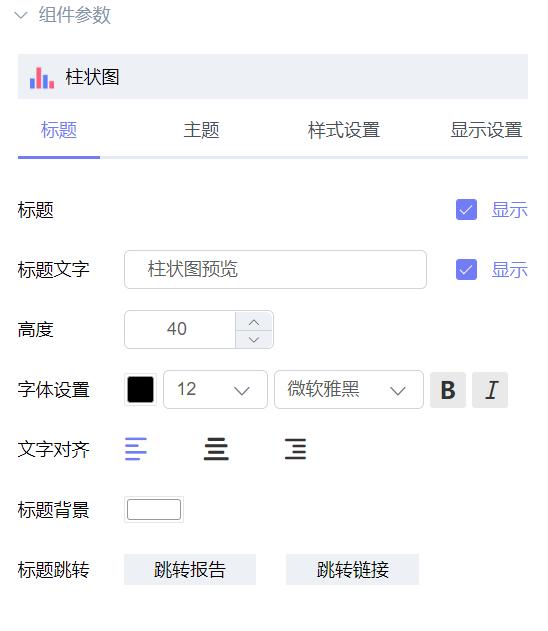
2、功能介绍
1)、标题显示
设置标题栏是否显示,如果取消勾选显示,隐藏标题栏和标题文字;
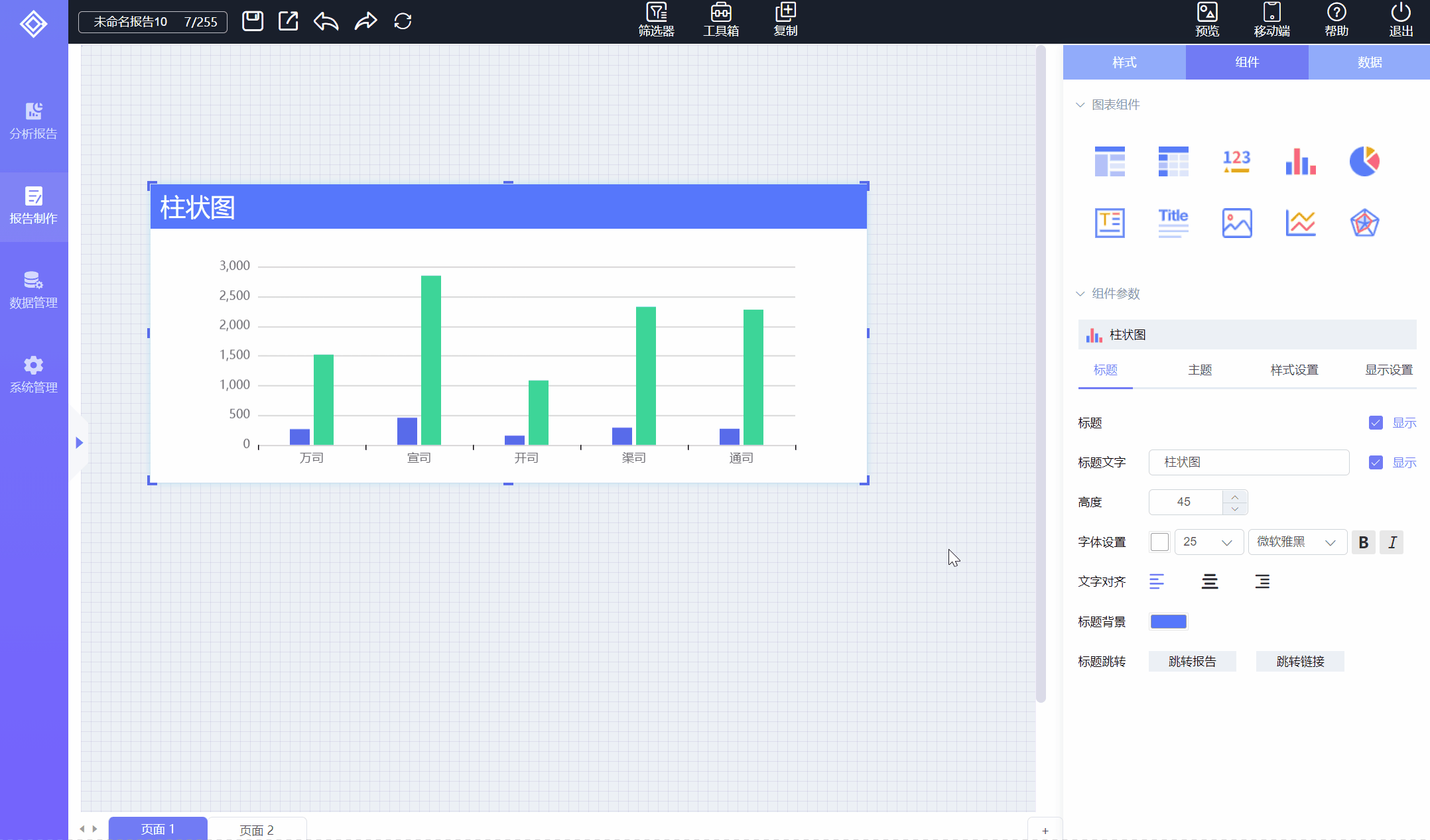
2)、标题文字
标题名称:自定义输入组件标题的名称;
显示:是否显示标题名称,隐藏只对标题名称生效,不会隐藏标题栏;

3)、高度
设置标题栏高度,可点击编辑框输入高度,也可以点击上下按钮增减高度;
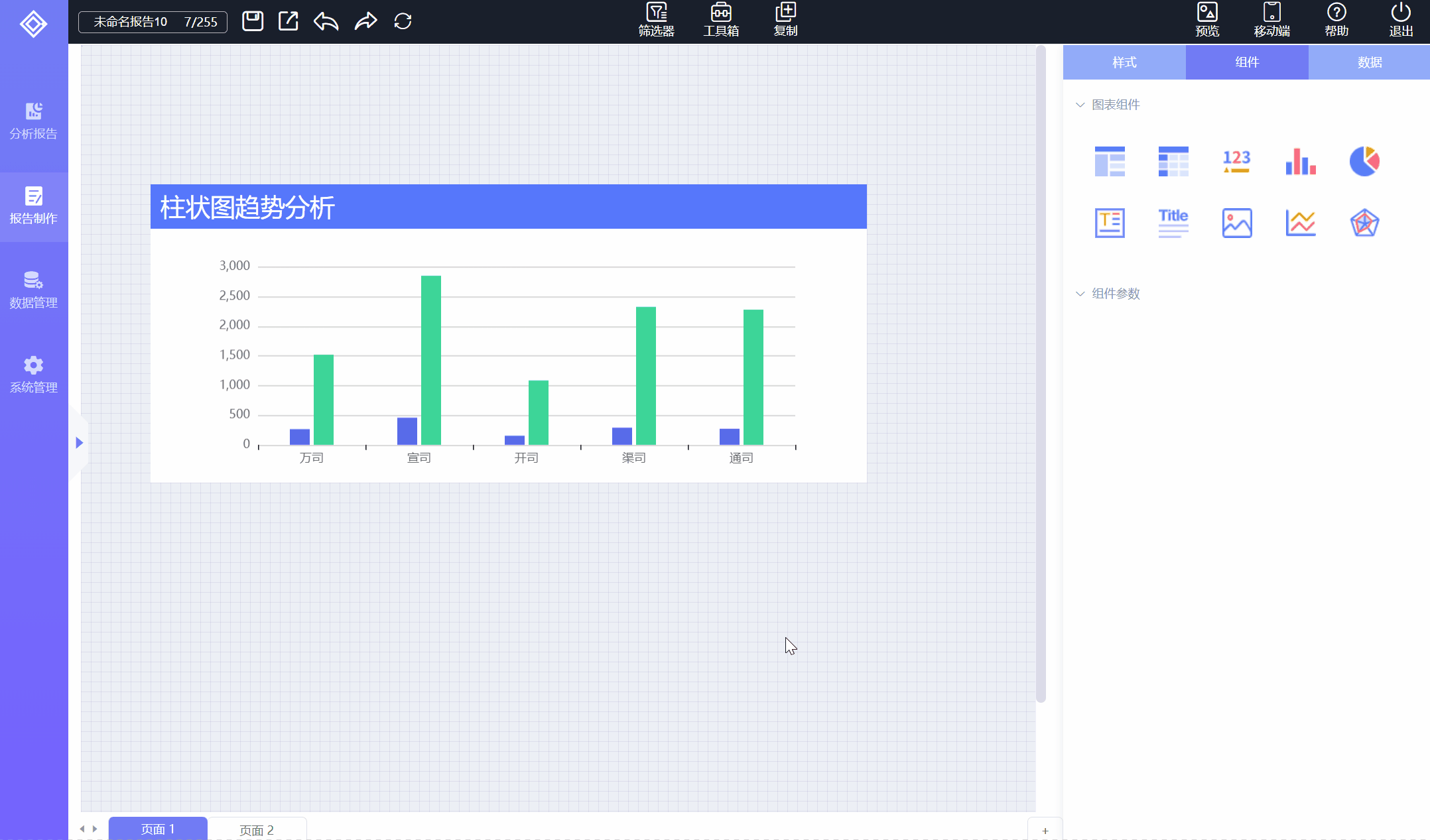
4)、字体设置
设置标题名称的字体,包括字体颜色、字号、字体、加粗、斜体;
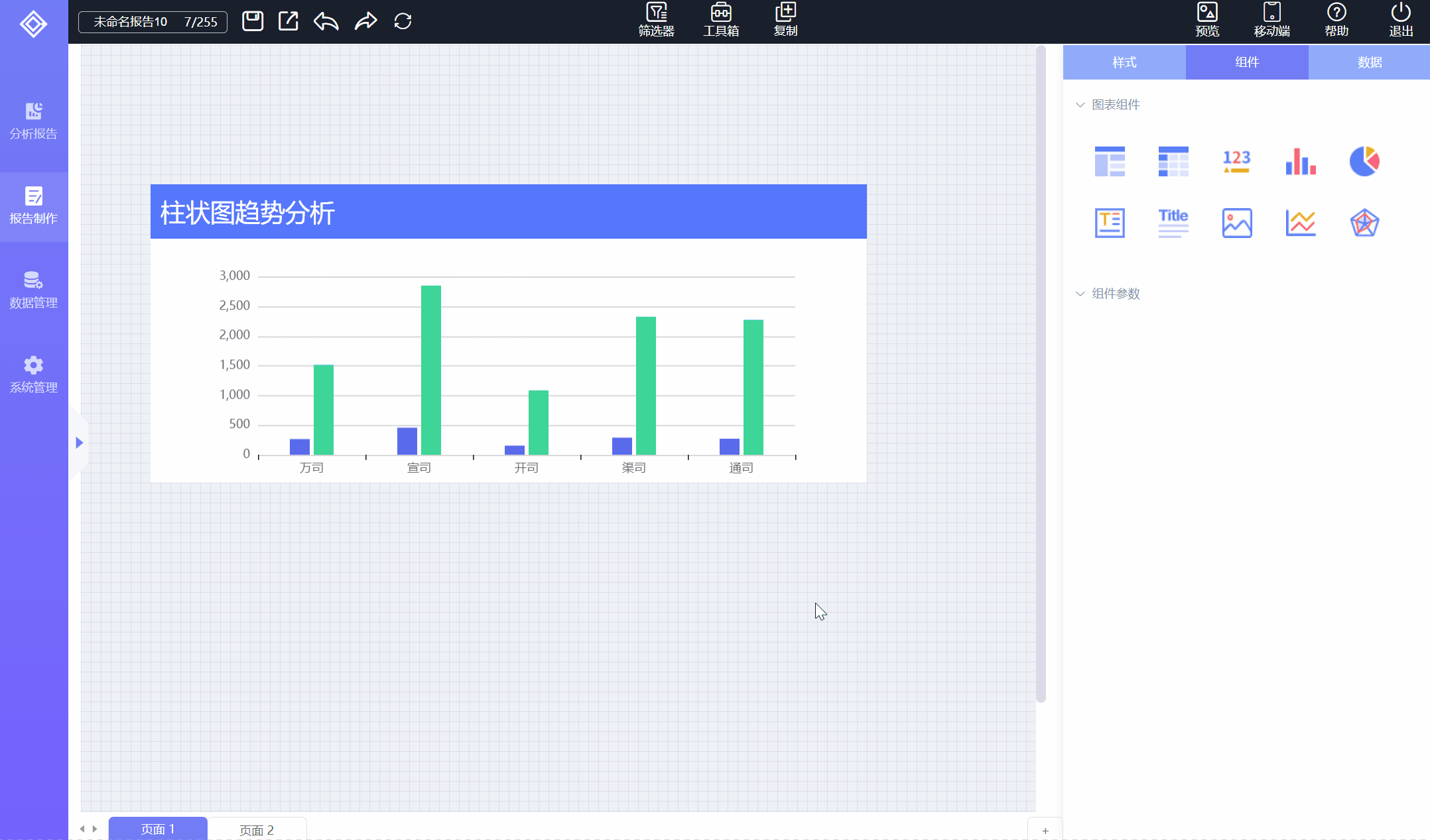
5)、文字对齐
设置标题名称对齐方式,包括:左对齐、居中、右对齐;

6)、标题背景
设置标题栏背景颜色;
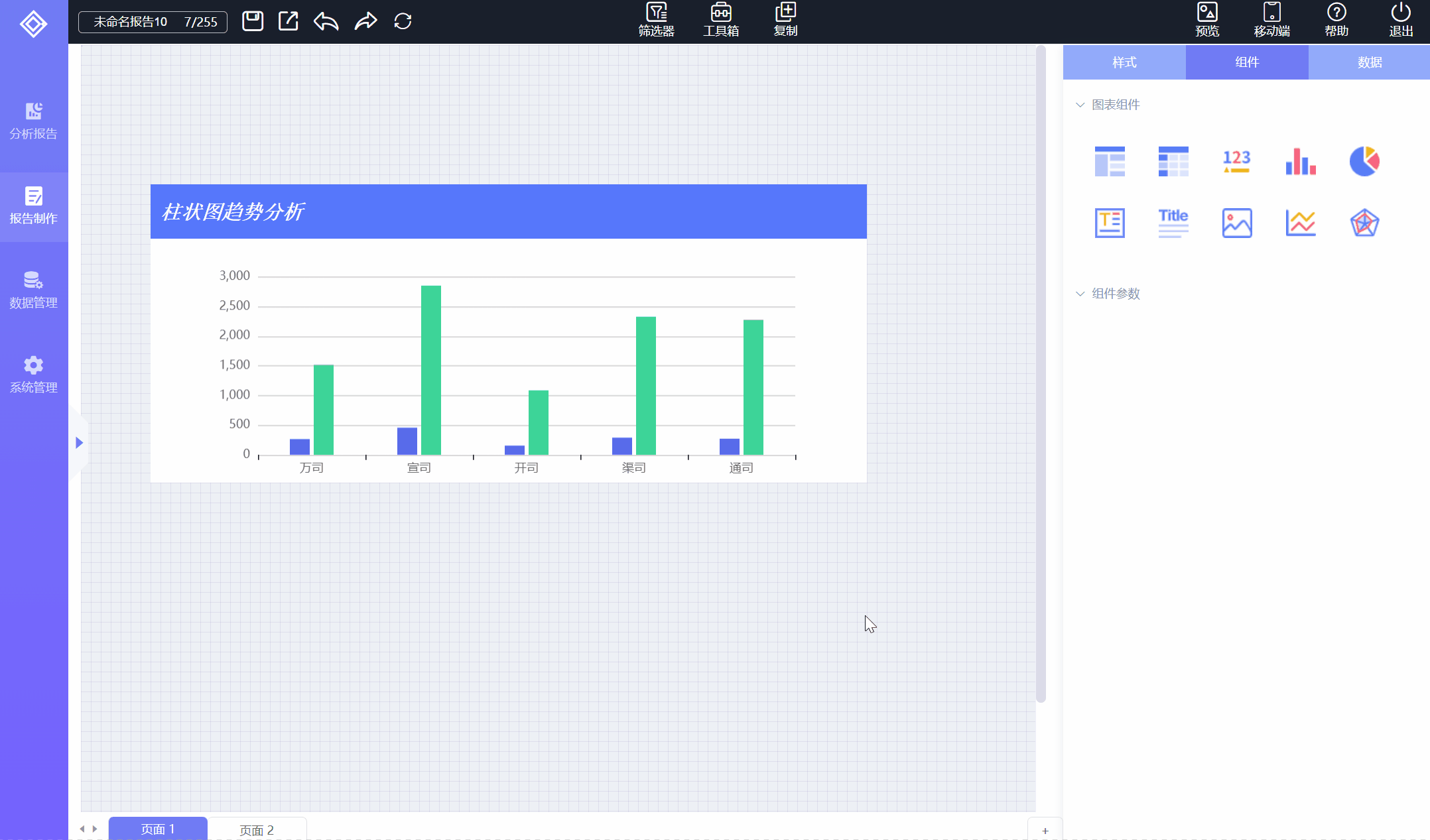
7)、标题跳转
跳转报告:设置点击标题名称跳转到本报告其它页面或其它报告的交互功能;
本报告:当前报告有多个页面时,选择跳转到本报告其它页面;
其它报告:只能选择跳转到已发布的报告;先选择跳转报告,在选择跳转页面;
跳转打开方式:在新标签打开(在新的网页标签打开跳转的报告)、在当前标签页跳转(在当前网页标签打开跳转的报告,覆盖原有报告)、通过弹窗打开(以弹窗的方式打开跳转的报告);

跳转链接:设置点击标题名称跳转到外部链接网址的交互功能;
网址:在网址栏输入要跳转的网络地址
跳转打开方式:在新标签打开(在新的网页标签打开跳转的报告)、在当前标签页跳转(在当前网页标签打开跳转的报告,覆盖原有报告)、通过弹窗打开(以弹窗的方式打开跳转的报告);
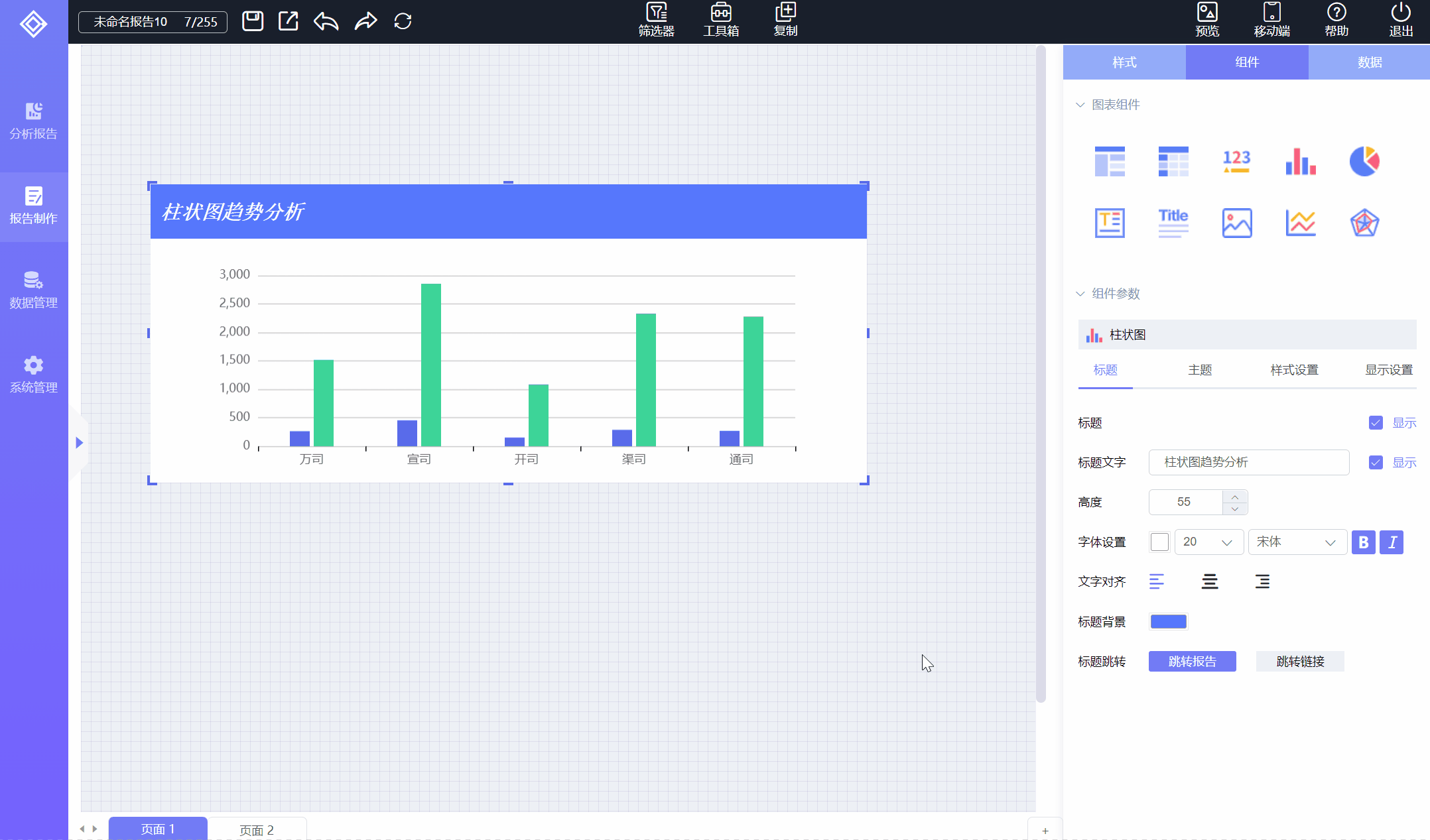
# 2.3.3.2、主题设置
设置每个组件的主题颜色,现有主题包括亮白色和暗黑色,和报告主题的区别是,报告主题对整个报告组件生效,组件主题只对单个组件设置生效。

# 2.3.3.3、样式设置
设置图表组件的图形样式,包括标签、提示信息等,样式设置有全局样式(设置项对图形组件整体样式生效)和局部样式(设置对图形组件部分数据样式生效),全局样式和局部样式各功能设置方式一致,此处介绍全局通用的样式设置参数,各组件个性样式设置详见组件示例;选中组件,点击【样式设置】标签,如下图所示:
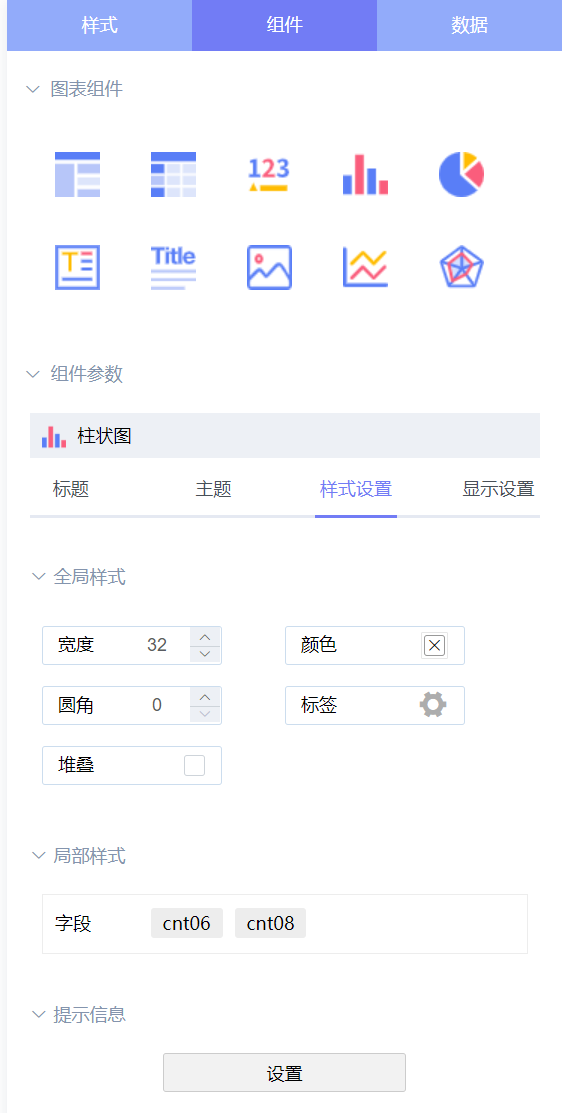
# 2.3.3.3.1、标签设置
标签是图形组件上显示数据值的设置,包括是否显示、显示位置、显示字体等功能,有标签设置功能的图形组件为:柱状图、折线图、饼图、雷达图。
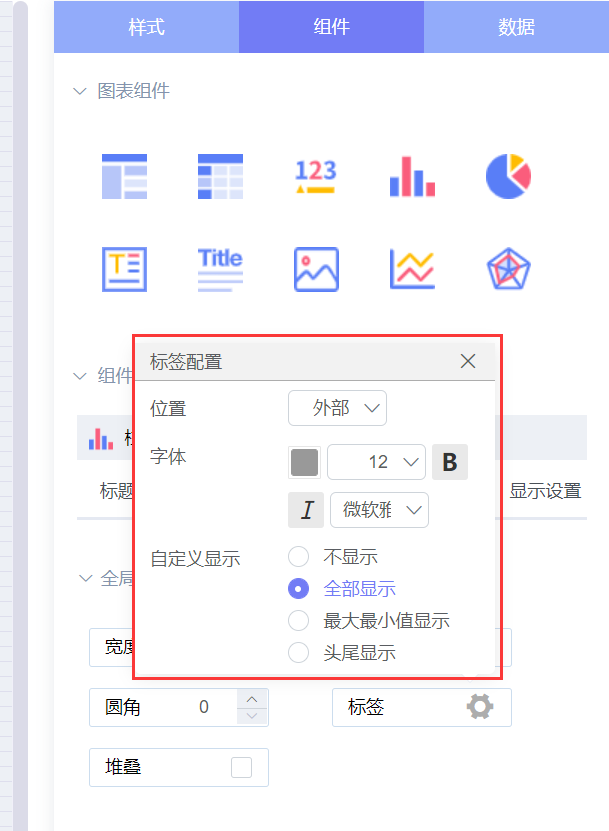
1)、位置
数据显示在图形上的位置,柱状图可选择外部、内部,折线图和雷达图可选择上、下、左、右位置,饼图可选择外部、内部、中心。
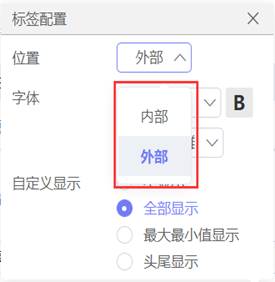
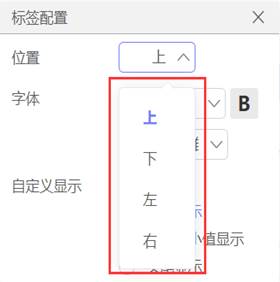
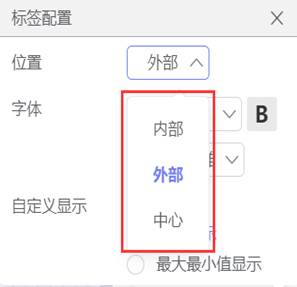
柱状图 折线图/雷达图 饼图
2)、字体
设置显示数据标签值的颜色、字体、字号、加粗、斜体等。
3)自定义显示
显示:勾选后显示图形数据值标签;
不显示:勾选后隐藏图形数据值标签;
最大最小值显示:勾选后值显示图形每个字段最大和最小的数据值标签,其余值隐藏;
头尾显示:勾选后只显示图形开始和结尾的数据值,其余值隐藏;饼图没有头尾显示选项;
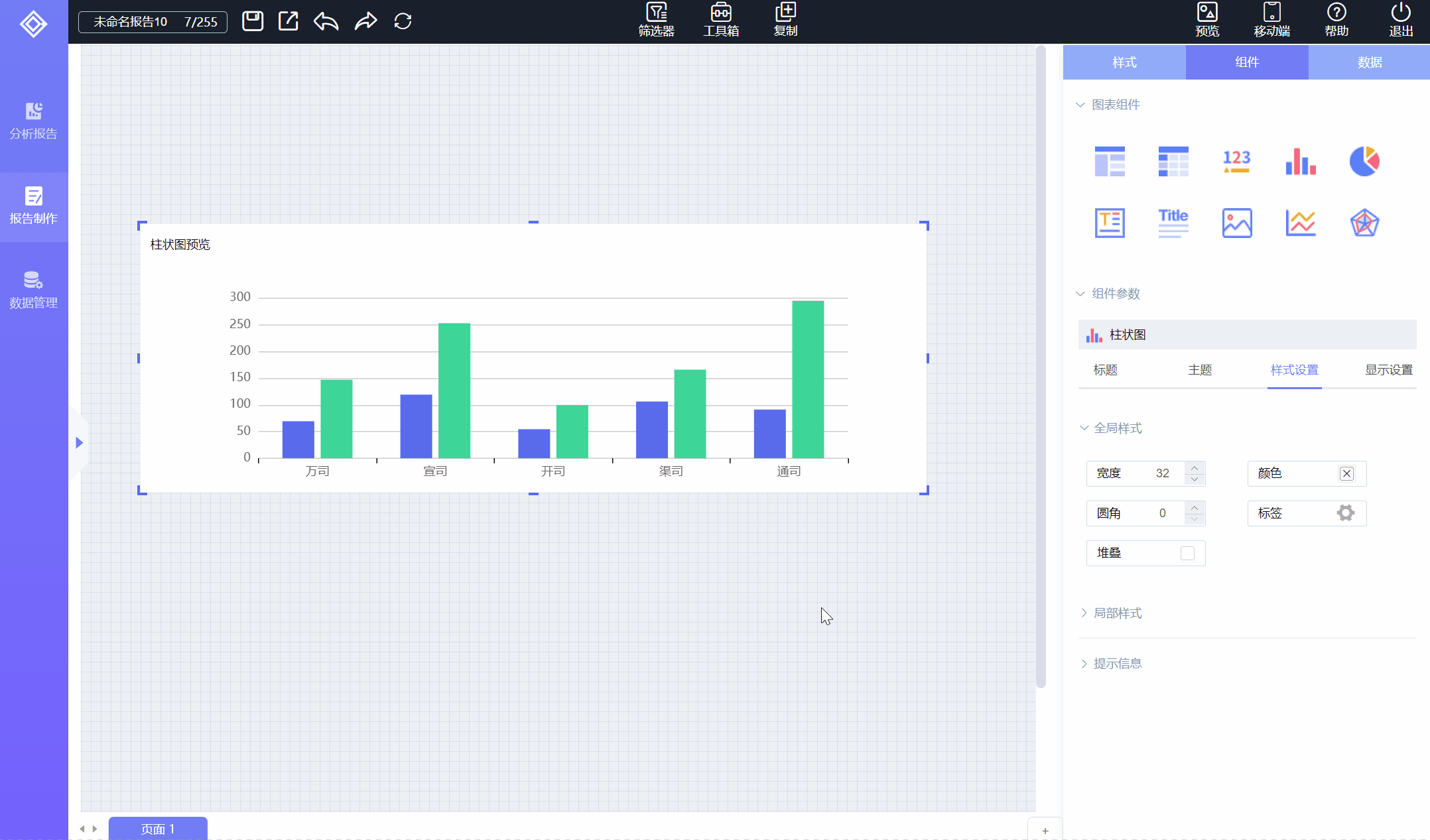
# 2.3.3.3.2、提示信息设置
1、概述
设置鼠标放在图形上悬停显示绑定数据信息的内容和样式的交互功能,可自定义设置悬停显示内容,字体、位置、颜色等;支持提示信息设置的组件有:柱状图、折线图、饼图、雷达图;选中组件,点击【样式设置】标签,点击【提示信息】,点击【设置】如下图所示:
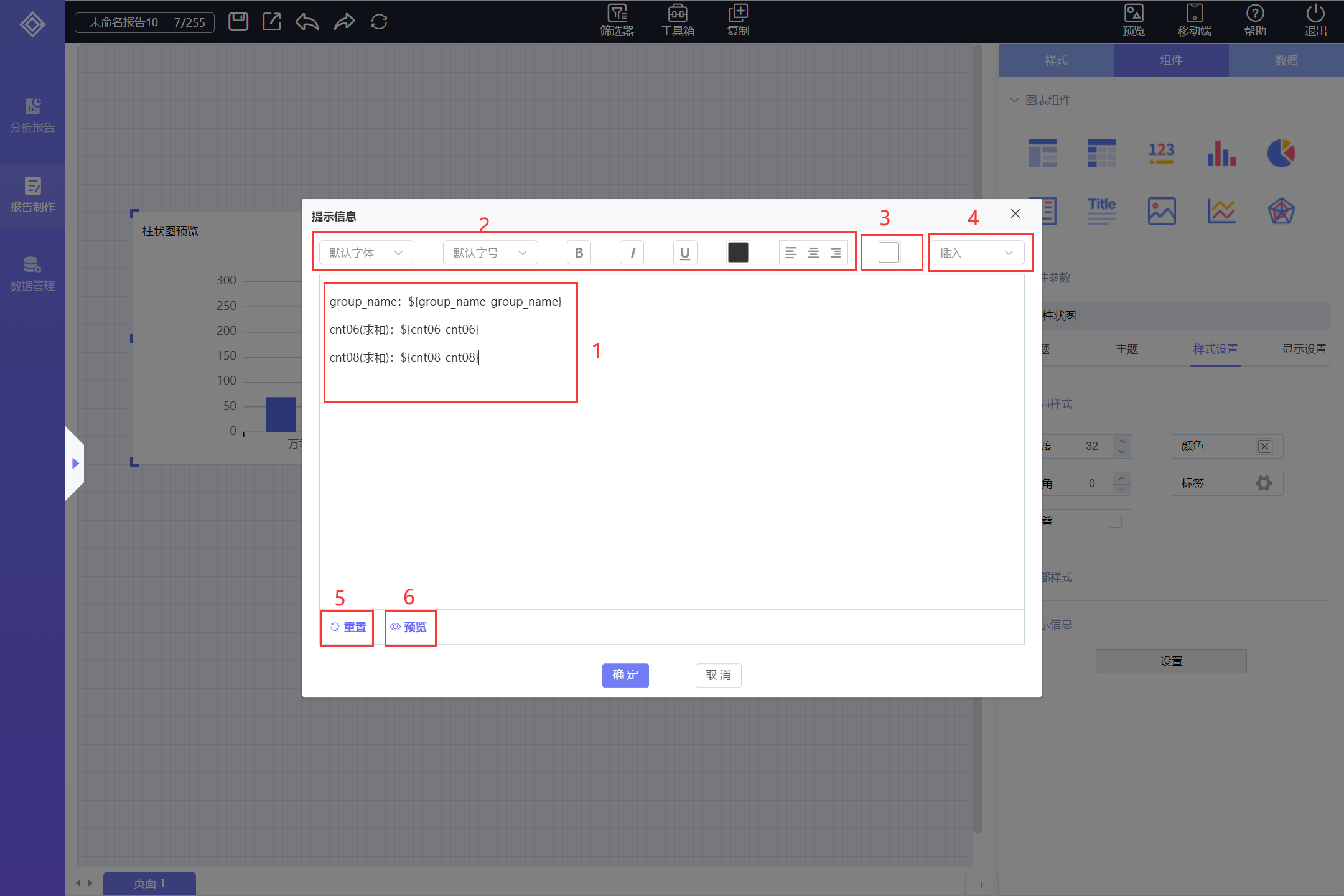
2、功能介绍
1)、提示信息内容设置
默认显示绑定的字段信息,提示信息展示的是字段名称加动态数据;格式为“cnt06(求和):${cnt06-cnt06}”,冒号前面的为字段名称,“${cnt06-cnt06}”为字段数据;所有内容和格式都可自定义修改,但要显示提示数据字段的动态信息,需按此格式设置。
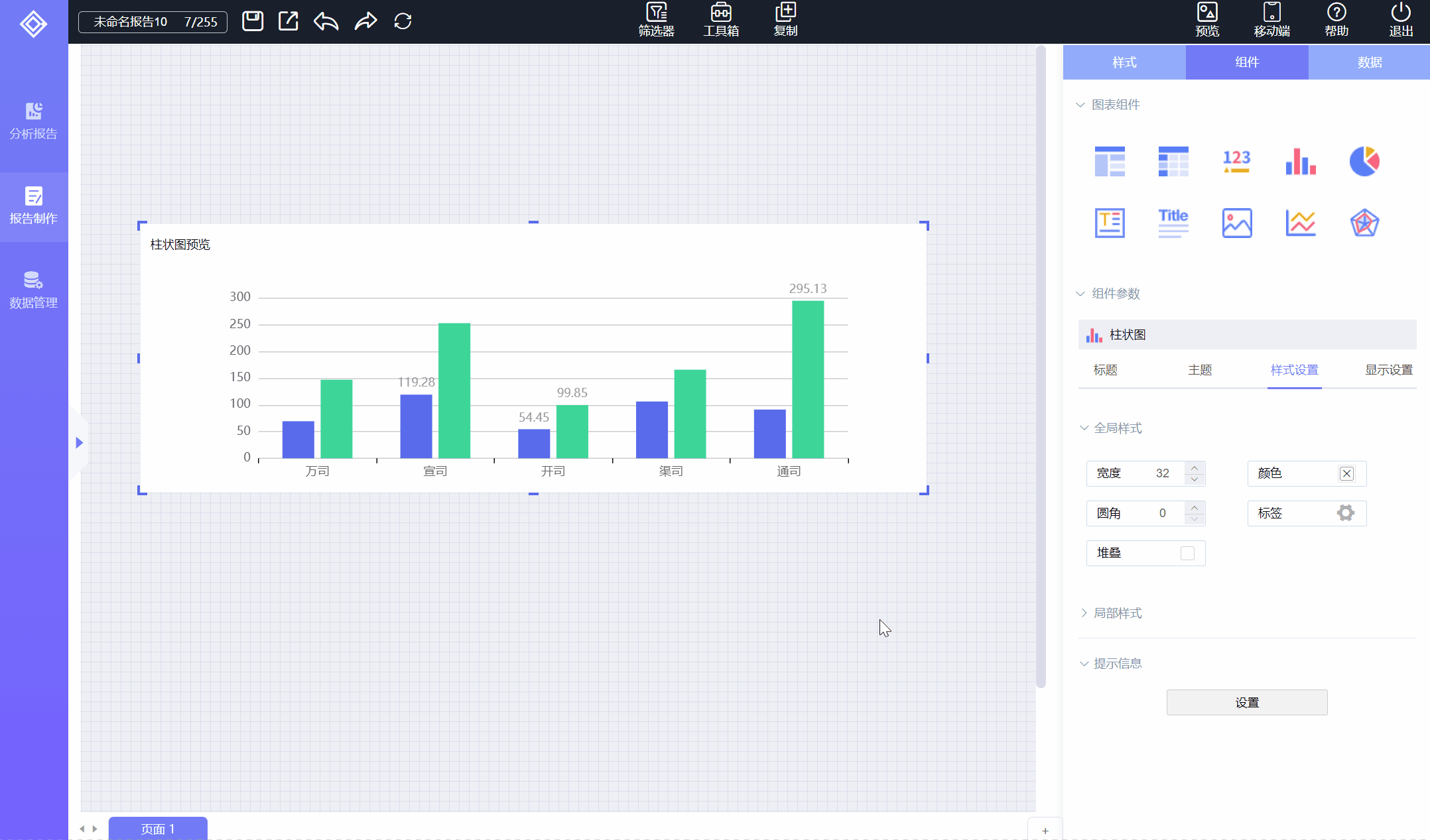
2)、字体设置
设置提示内容的字体、字号、颜色、粗体、斜体、下划线、对齐方式等。
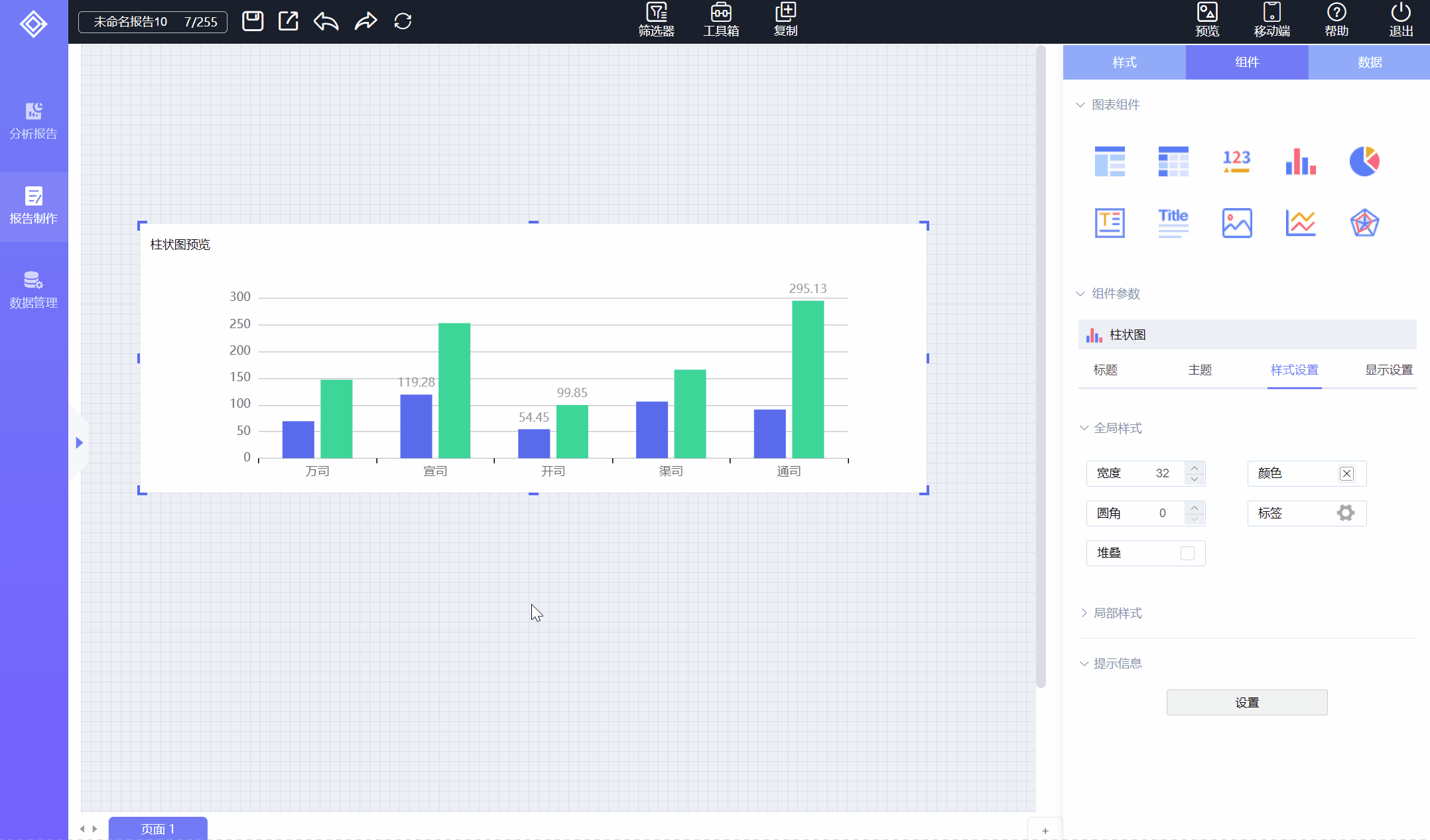
3)、背景颜色
设置提示信息背景框颜色。

4)、插入字段
插入当前绑定数据集字段到提示信息中显示(只能选择插入已绑定的数据字段)。
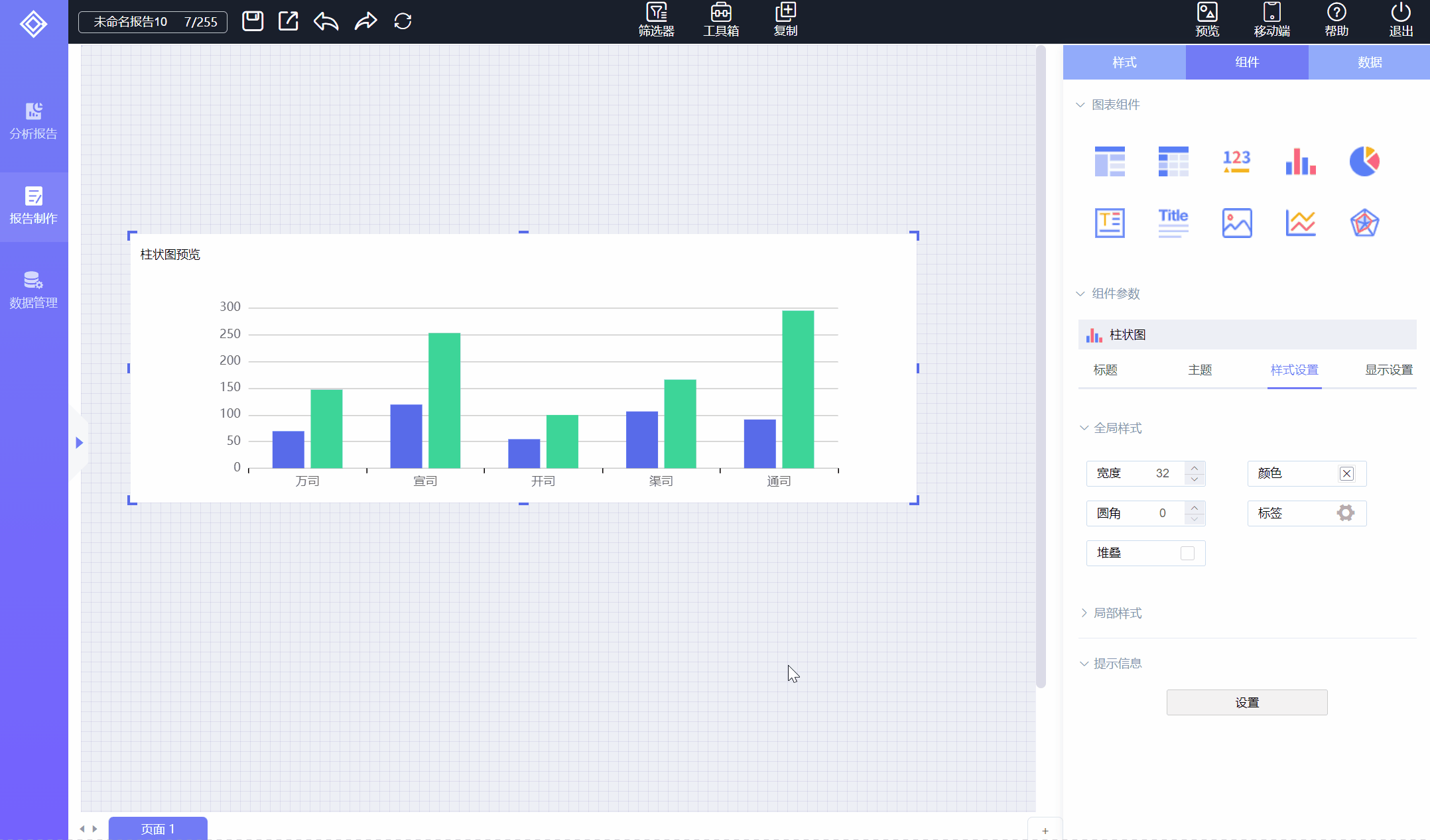
5)、重置
可重置提示内容为默认值。
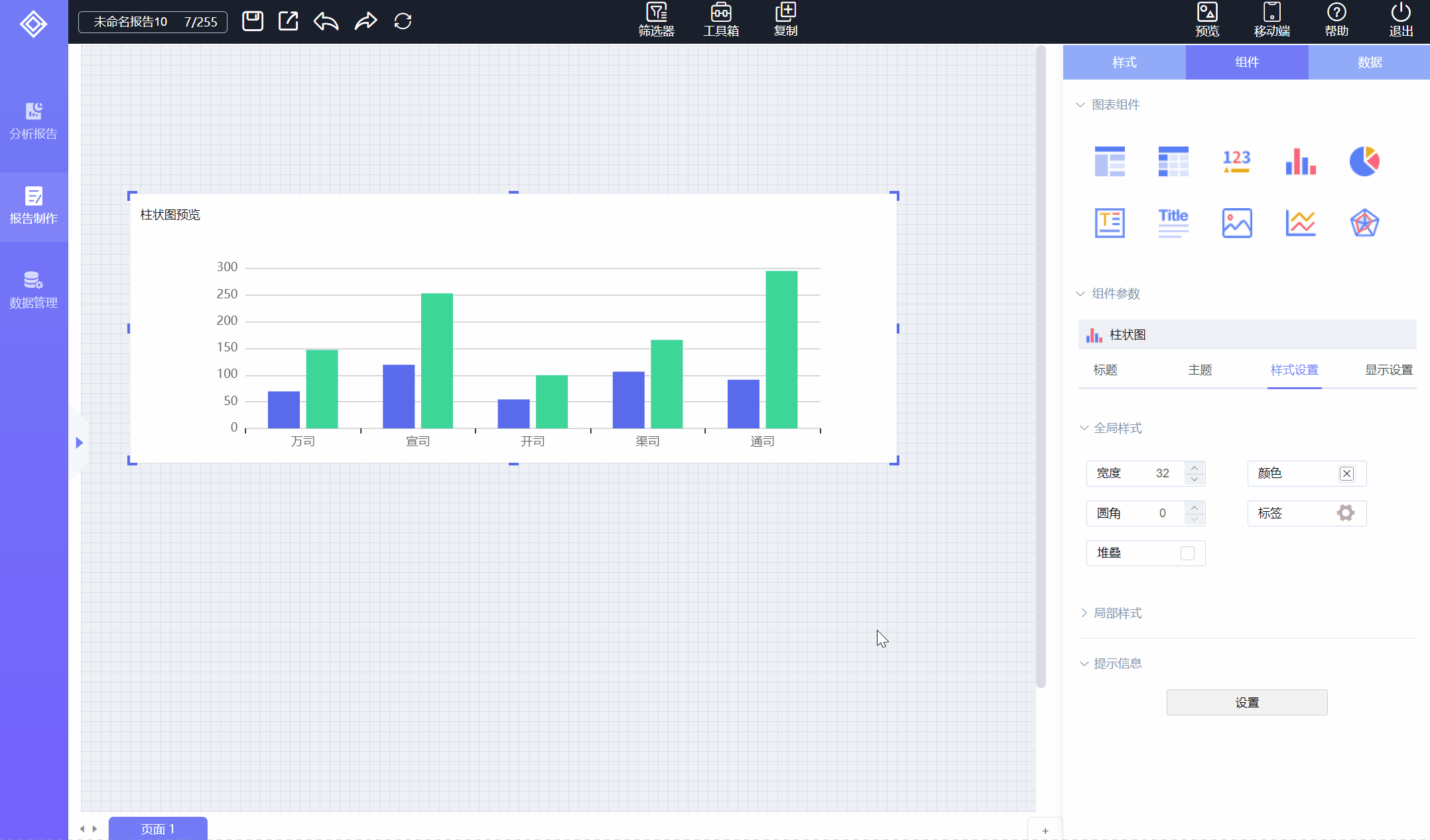
6)、预览
设置完成后,点击预览可预览设置效果。

# 2.3.3.4、显示设置
设置组件显示的尺寸、背景、边框、图例、轴线、网格线、四周边距、XY轴等;选中组件,点击【显示设置】标签,如下图所示:
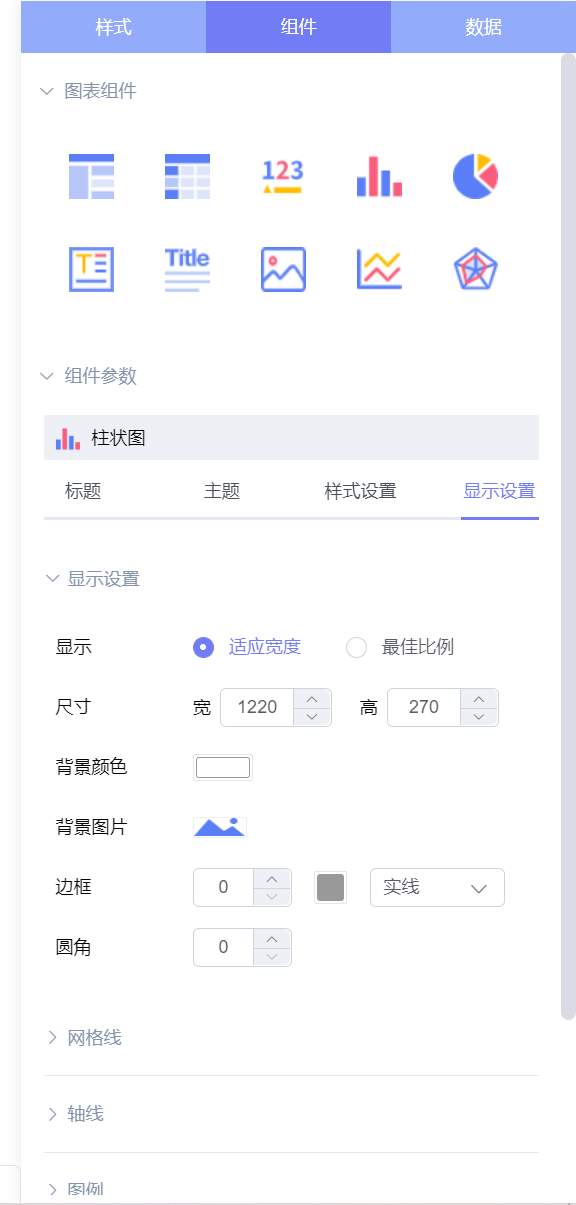
# 2.3.3.4.1、显示比例
设置组件的显示比例:适应宽度、最佳比例。
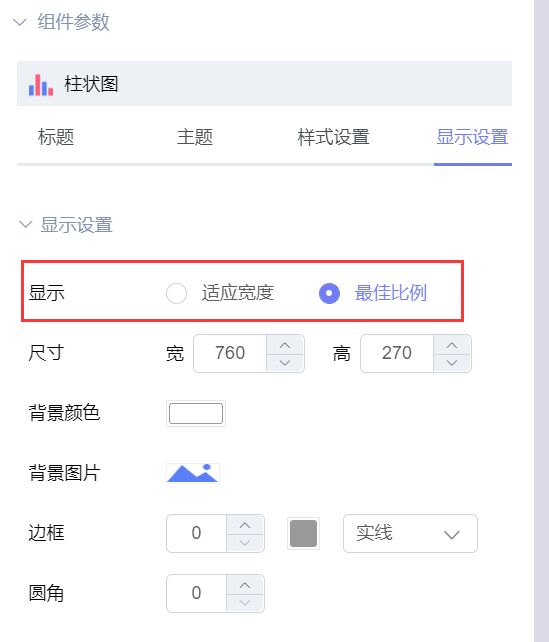
# 2.3.3.4.2、组件尺寸
可设置组件的宽高尺寸。
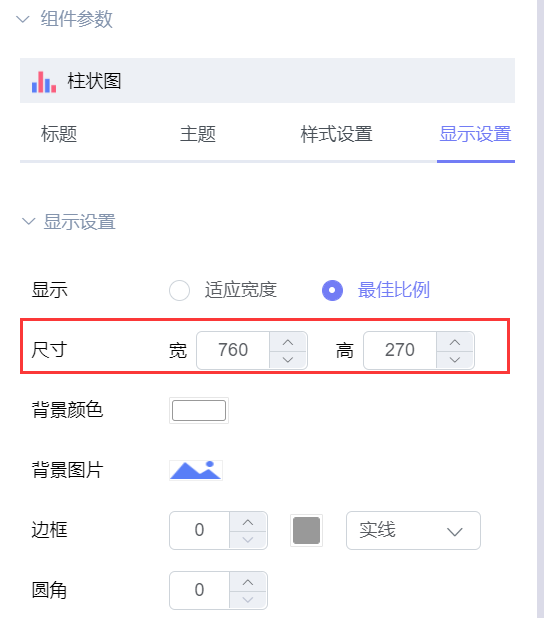
# 2.3.3.4.3、背景颜色/图片
设置组件背景的颜色或者背景图片,背景不对标题生效,标题背景见前面标题设置。

# 2.3.3.4.4、组件边框
设置组件边框线大小(默认为0,代表无边框)、边框线型(实线、虚线、双线、点状线)、边框颜色、边框圆角。
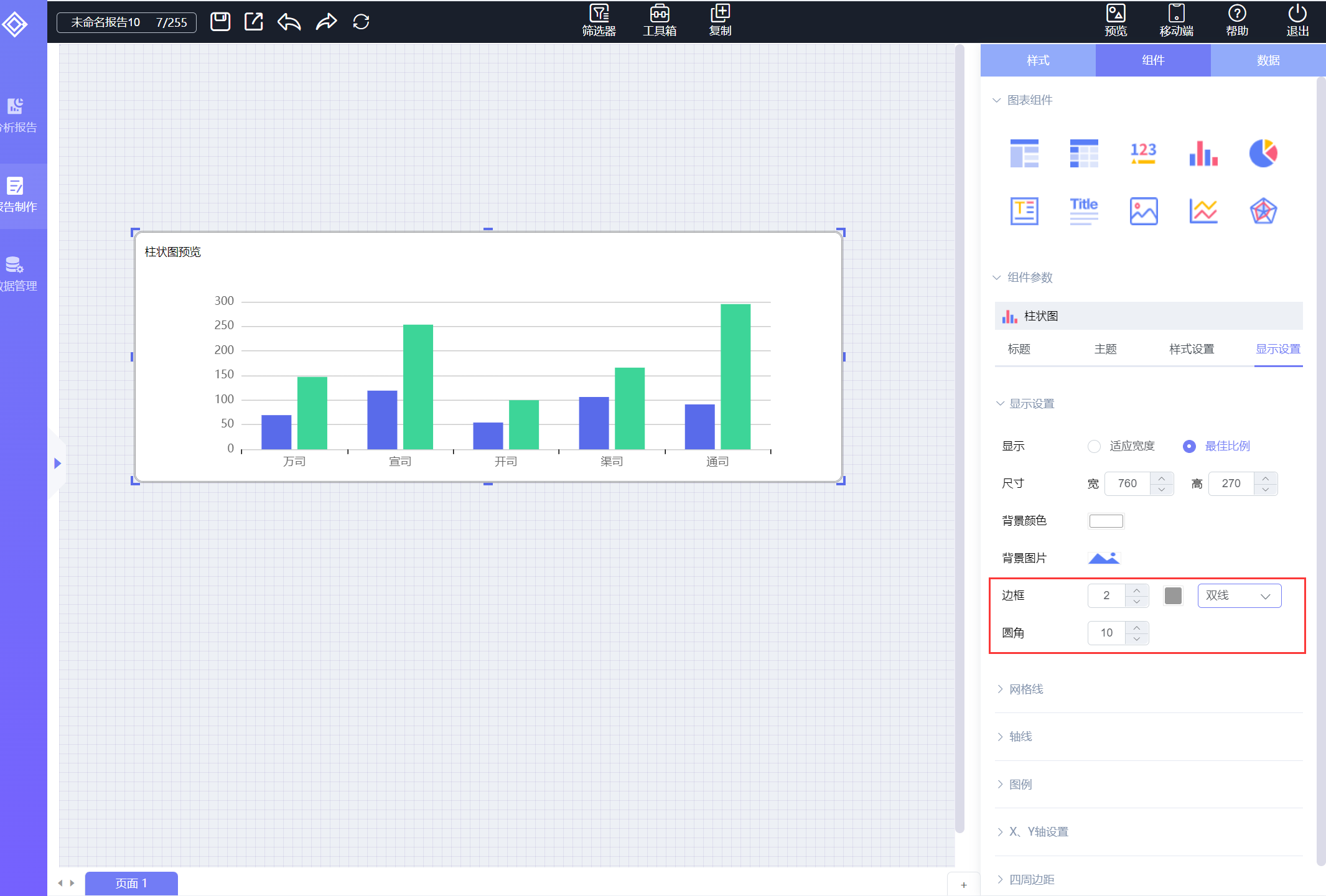
# 2.3.3.4.5、网格线
设置组件网格线的属性,包括是横向和纵向网格线显示隐藏、线宽、颜色等功能;支持网格线设置的组件有:柱状图、折线图;选中组件、点击【显示设置】标签,点击展开【网格线】,操作演示如下图所示:
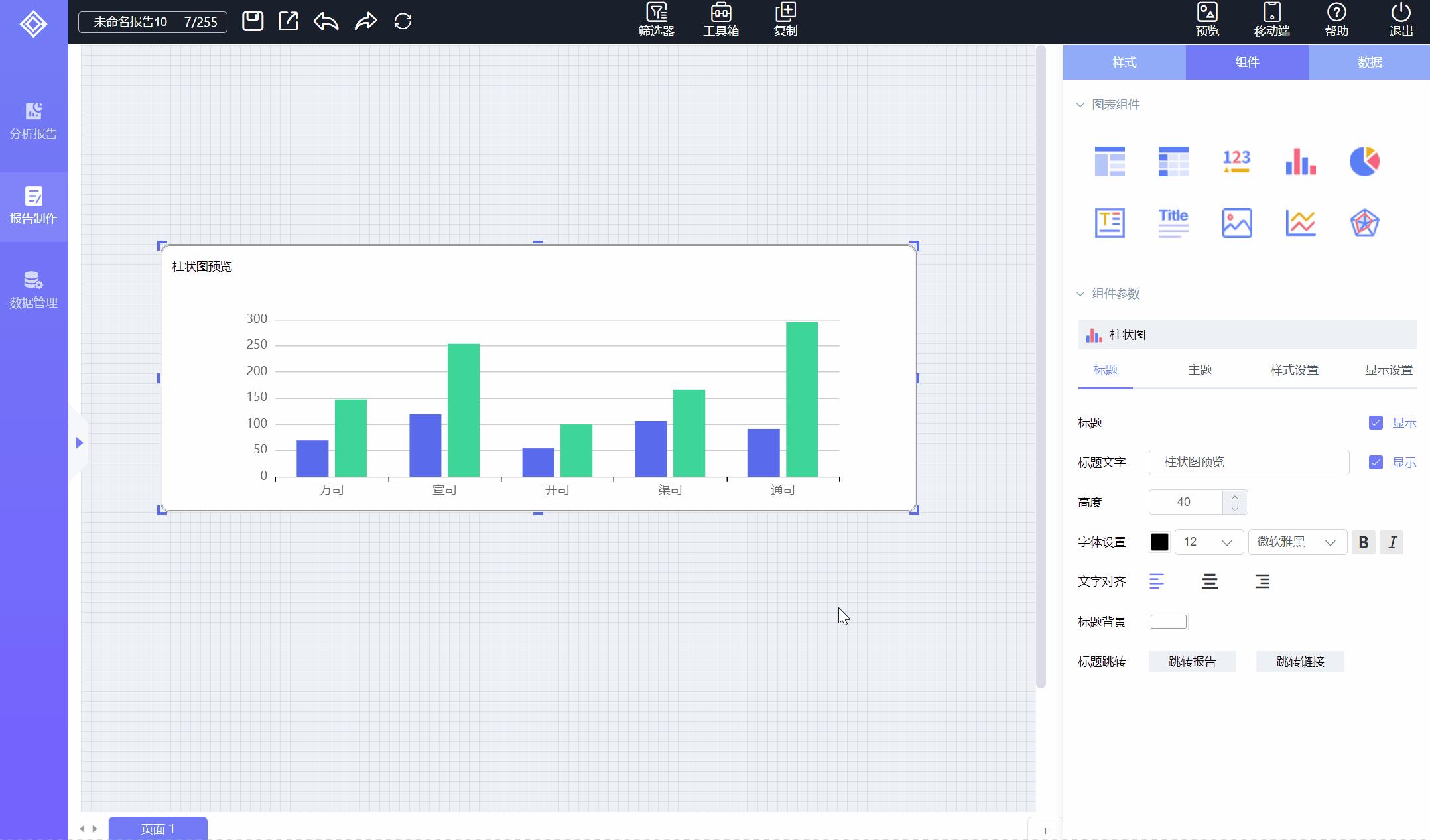
# 2.3.3.4.6、轴线
设置组件X、Y轴的轴线样式,包括轴线的显示隐藏、大小、颜色等功能;支持XY轴线设置的组件有:柱状图、折线图;选中组件,点击【显示设置】标签,点击展开【轴线】,操作演示如下图所示:
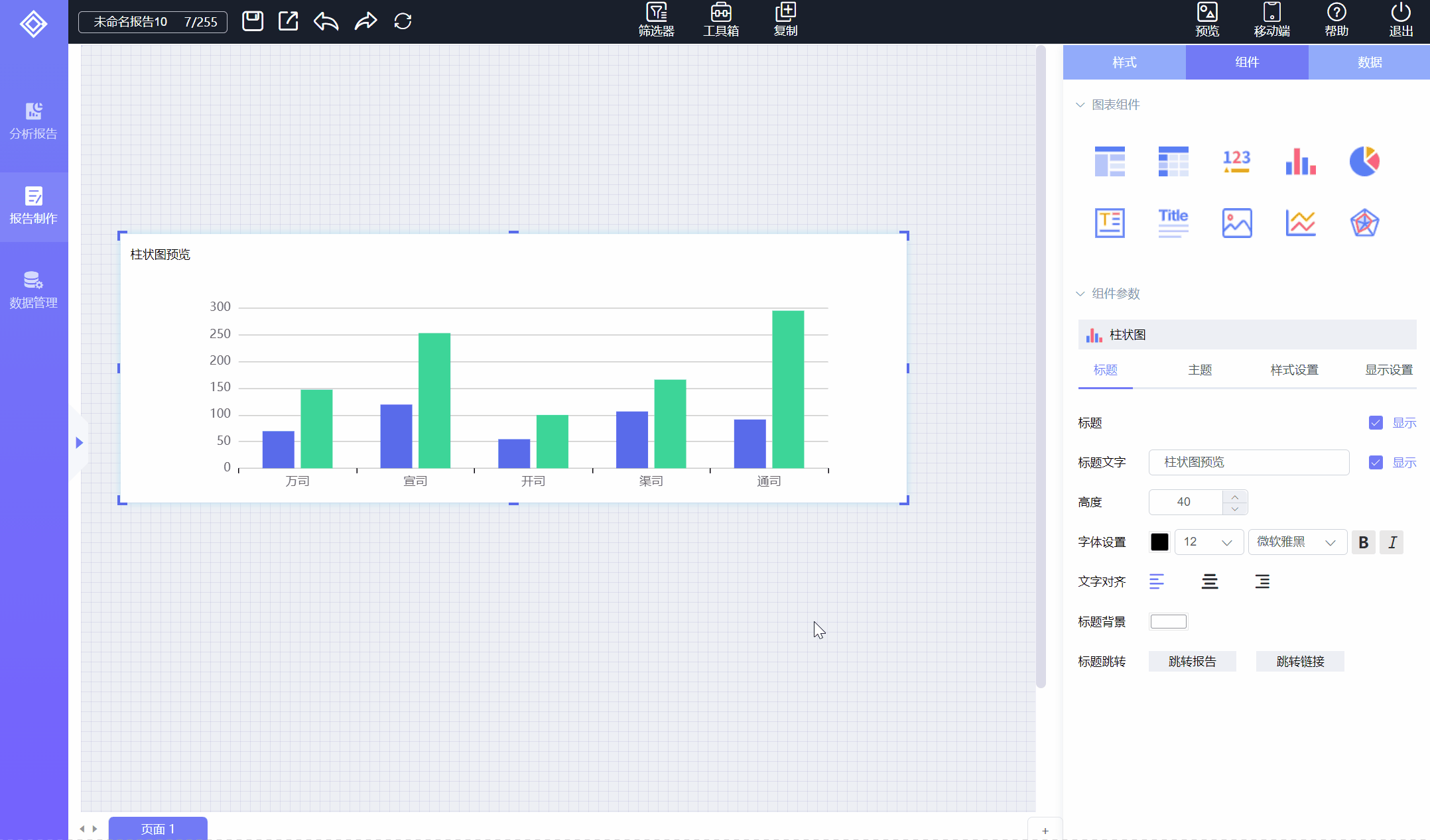
# 2.3.3.4.7、图例
设置组件图例样式,包括图例的显示隐藏、图例在组件中位置、图例样式、图例字体等功能;图例是根据绑定组件的数据集度量字段自动生成的,每个度量字段对应一个颜色的图例,通过点击图例可筛选图形显示的度量字段是否显示;支持图例设置的组件有:柱状图、折线图、饼图、雷达图;选中组件、点击【显示设置】标签,点击展开【图例】,操作演示如下图所示:
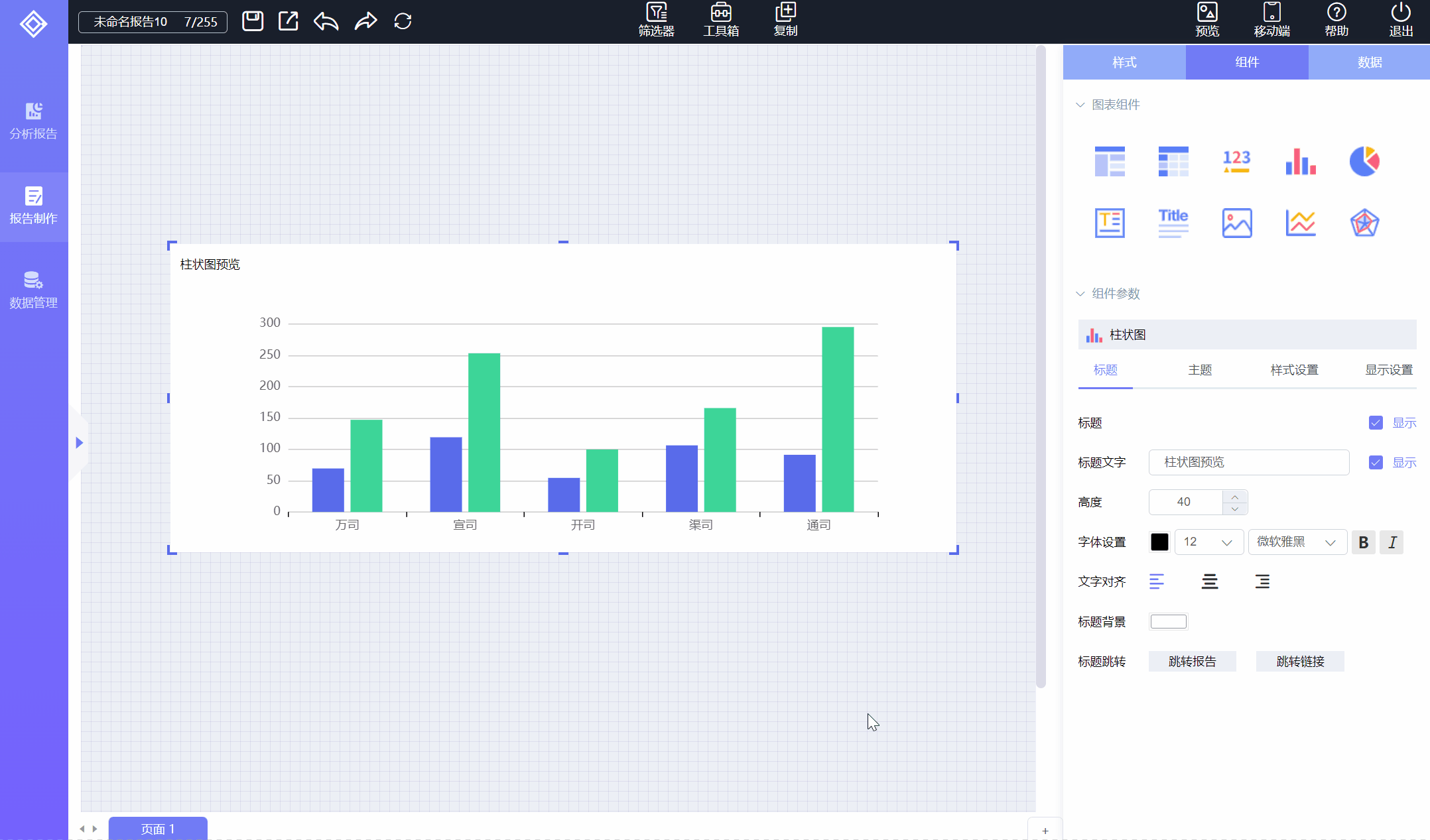
# 2.3.3.4.8、四周边距
设置组件内图形距离组件四周边框上下左右的百分比,支持四周边距设置的组件有:柱状图、折线图;选中组件,点击【显示设置】标签,点击展开【四周边距】,拖动数字条设置边距,如下图所示:
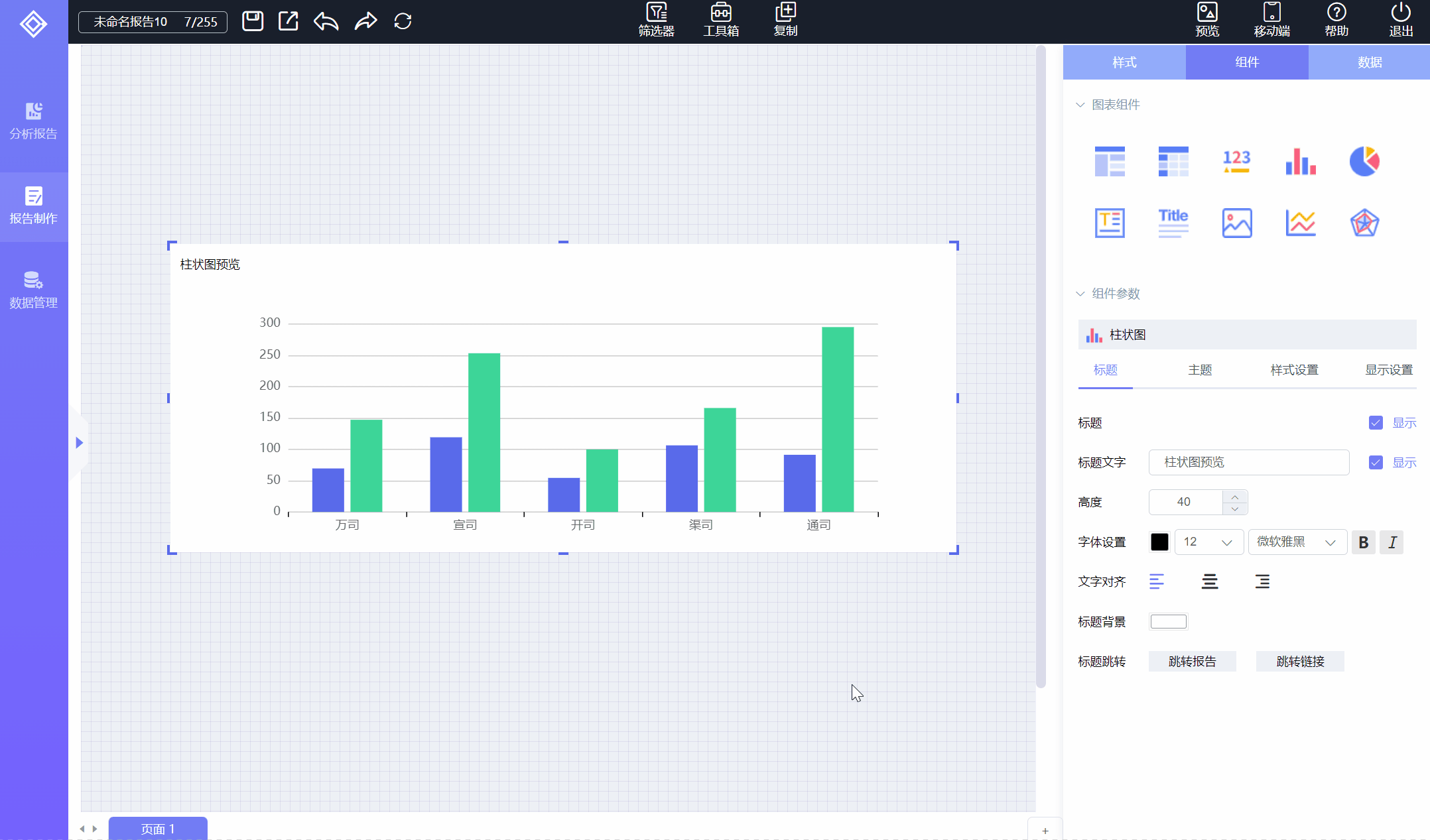
# 2.3.3.4.9、X/Y轴设置
分别设置X轴,Y轴显示样式,包括X轴数据是否显示、Y轴刻度值、轴标签、轴名称等功能;支持X/Y轴设置的组件有:柱状图、折线图;选中组件,点击【显示设置】标签,点击展开【X、Y轴设置】,点击XY轴字段打开设置项,如下图所示:
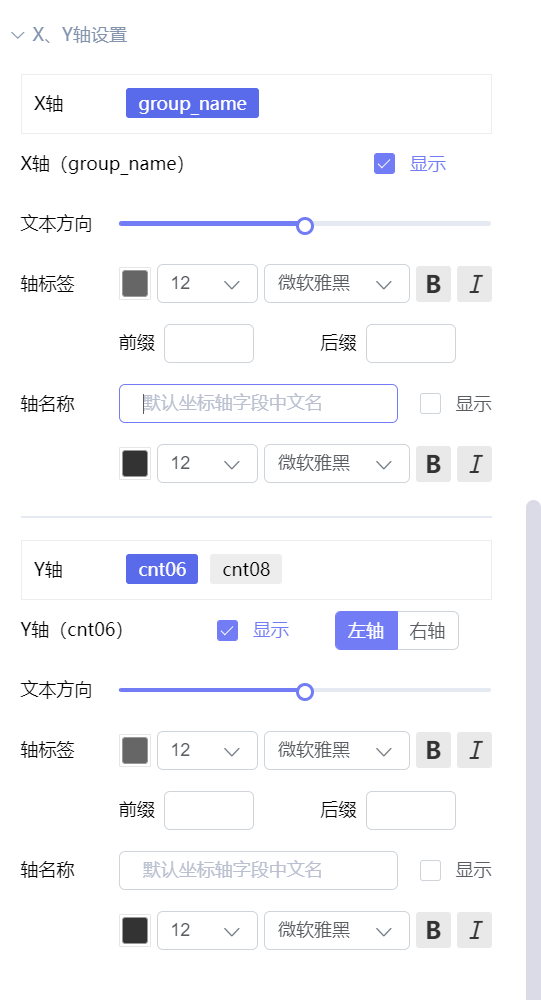
1、X轴设置
X轴设置功能介绍如下:
| 名称 | 功能 | 说明 |
|---|---|---|
| X轴 | 显示 | 显示和隐藏X轴文字。 |
| 文本方向 | 设置X轴文字的文本方向,默认水平方向,可左右拖动倾斜字体。 | |
| 轴标签 | 设置X轴文字字体颜色、字号、前缀(输入自定义前缀)、后缀(输入自定义后缀)。 | |
| 轴名称 | 输入自定义X轴名称,显示在X轴下方,可设置轴名称字体。 |
X轴设置操作演示如下图所示:
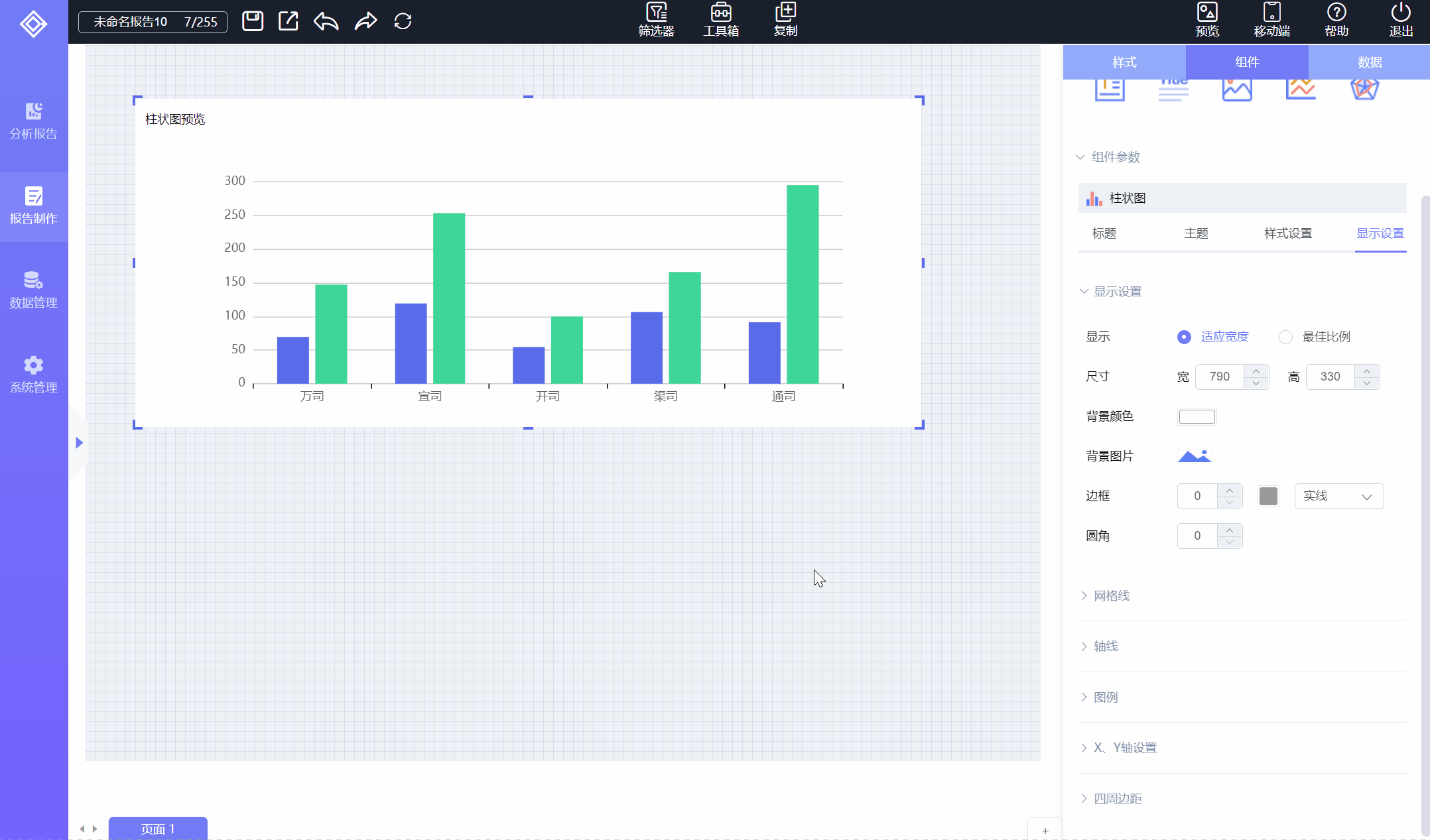
2、Y轴设置
Y轴设置功能介绍如下:
| 名称 | 功能 | 说明 |
|---|---|---|
| Y轴 | 显示 | 显示和隐藏Y轴刻度值。 |
| 左右轴 | Y轴分左右轴,点击选中左右轴标签,可分别设置左Y轴和右Y轴;选中字段,再选择左轴,即指定当前字段应用到左轴;选择右轴,即指定当前字段应用到右轴; | |
| 文本方向 | 设置Y轴刻度的文本方向,默认水平方向,可左右拖动倾斜字体。 | |
| 轴标签 | 设置Y轴刻度值字体颜色、字号、前缀(输入自定义前缀)、后缀(输入自定义后缀)。 | |
| 轴名称 | 输入自定义Y轴名称,显示在Y轴左方,可设置轴名称字体。 |
Y轴设置操作演示如下图所示:
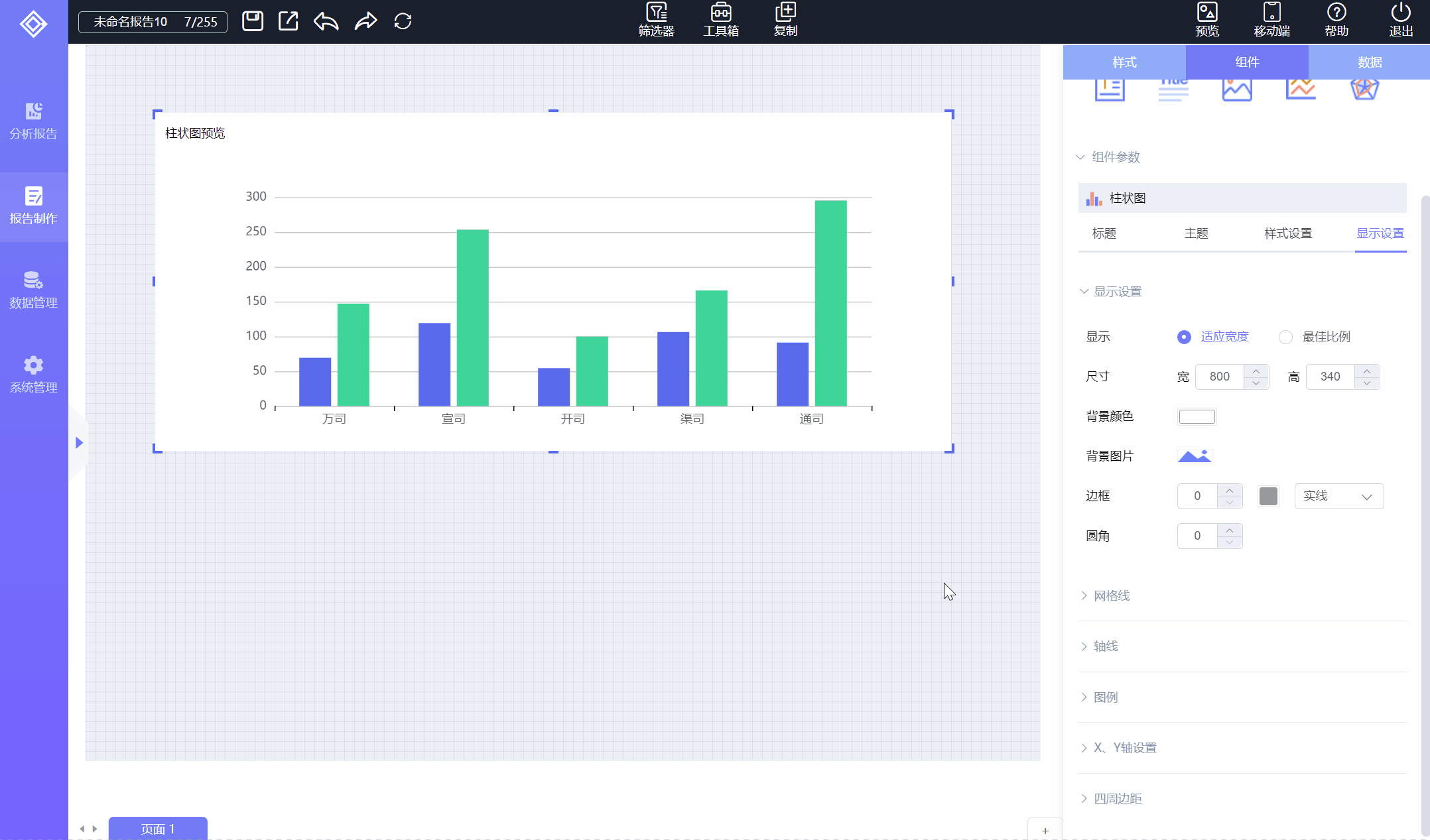
# 2.3.3.4.10、中心点
设置图形在组件框内的位置,包括横向位置(X)和纵向位置(Y),通过拖动XY百分比调整位置,默认XY中心点在50%位置,即组件框最中心位置;支持中心点设置的组件有:饼图、雷达图;选中组件,点击【显示设置】标签,点击展开【中心点】,操作演示如下图所示:
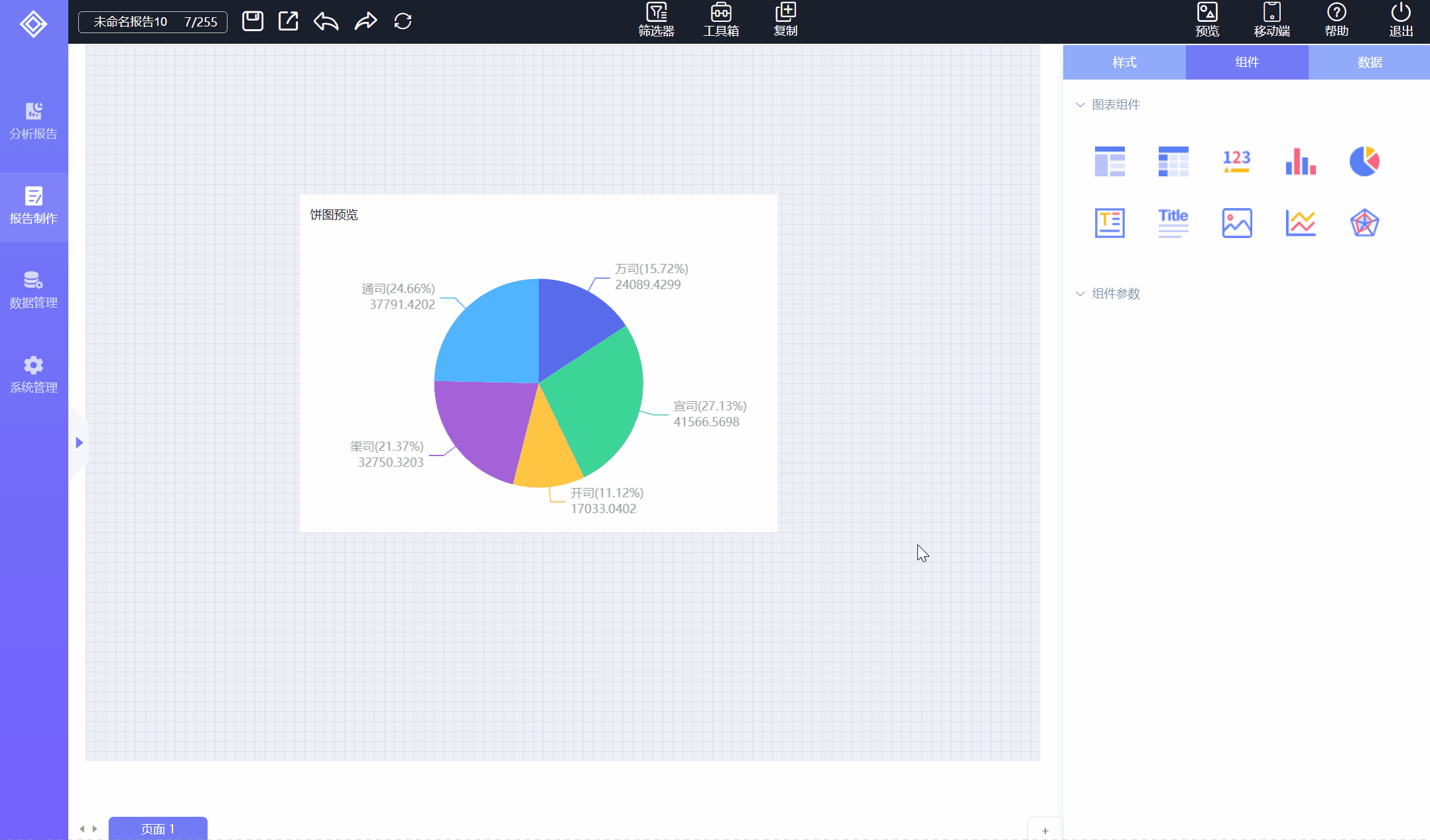
# 2.3.3.4.11、半径
设置图形内半径和外半径大小,内半径代表内圈的大小,不改变整体图形大小,外半径代表整体图形的大小,通过拖动内外半径百分比设置大小;如:环形饼图需要设置内半径大小形成圆环,普通饼图内半径大小为0%;支持半径设置的组件有:饼图、雷达图;选中组件,点击【显示设置】标签,点击展开【半径】,操作演示如下图所示:
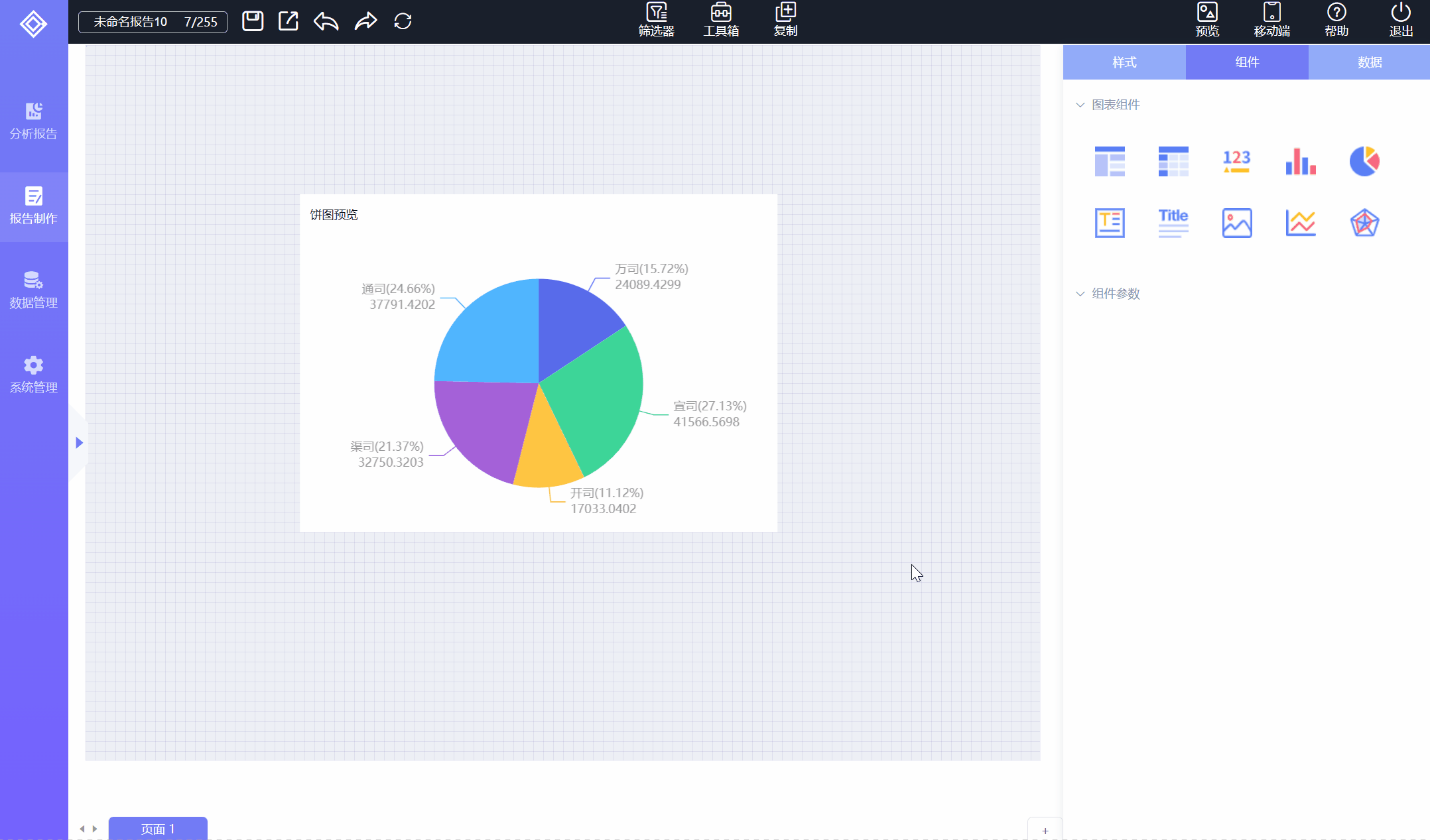
# 2.3.4、组件示例
分步介绍每个组件的创建流程示例,以及组件的自有参数设置,通用参数设置参考组件常用参数设置;不涉及组件数据处理和组件交互功能,可参考数据处理与分析和组件交互功能。
# 2.3.4.1、指标卡
1、组件概述
指标卡用来显示重点关心的某一个值及其变化趋势(比如同比,环比),指标卡可以绑定一个主指标以及两个副指标,并可分别设置主副指标的参数;主副指标可绑定维度或者度量字段;主指标显示在指标区域中间层,副指标显示在指标区域最下层;
2、创建示例
1)、创建指标卡,选择“XX企业分公司收入(日)”数据集,绑定“年收入”为主指标,绑定“同比环比”为副指标;
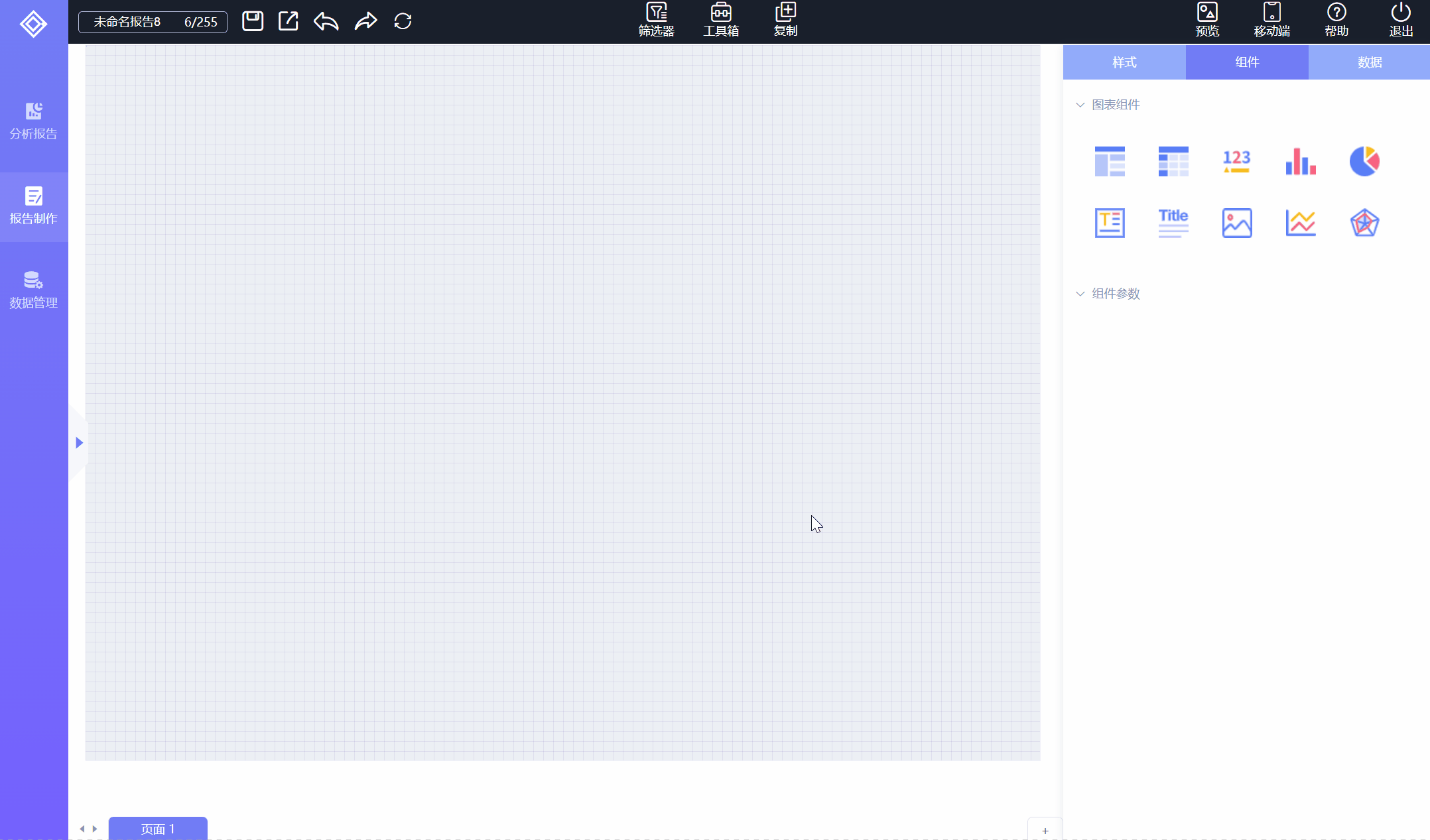
- 说明:绑定的度量字段如有多行数据,默认求和字段数据;绑定维度字段数据,默认显示字段第一行数据;如只需要一行数据,可通过筛选功能筛选,筛选功能介绍详见筛选;
2)、设置指标卡标题名称及字体,设置主题默认亮白色;
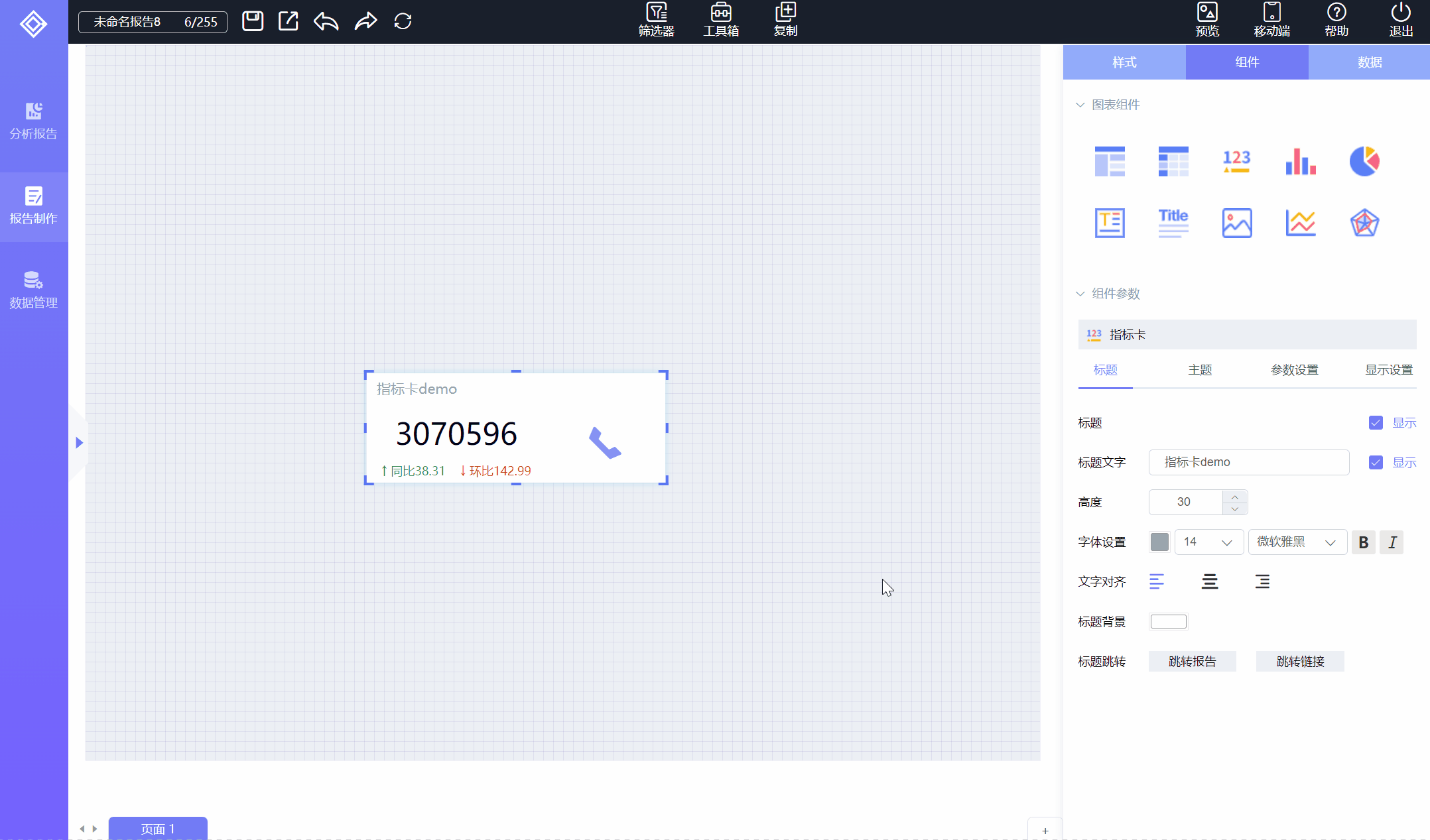
- 说明:1、标题详细功能设置详见标题设置;
2、主题详细功能设置详见主题设置;
3)、设置指标卡大小、背景、边框等基本显示参数,基本显示设置功能介绍详见显示设置;
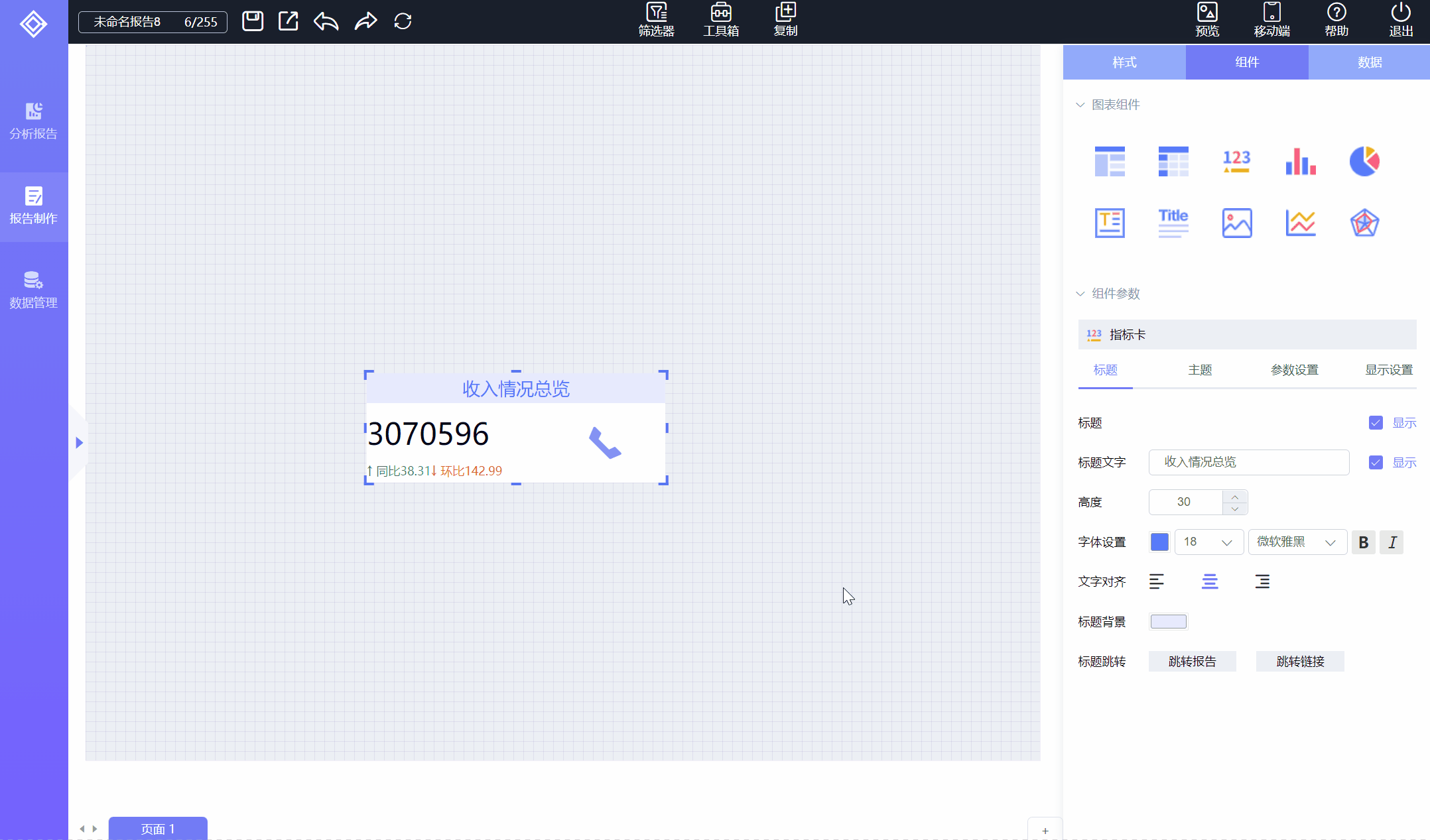
4)、设置主副指标布局,即主副指标横向布局位置,左对齐、右对齐、居中等;点击【显示设置】、分别设置【主指标布局】和【副指标布局】位置为“居中”;
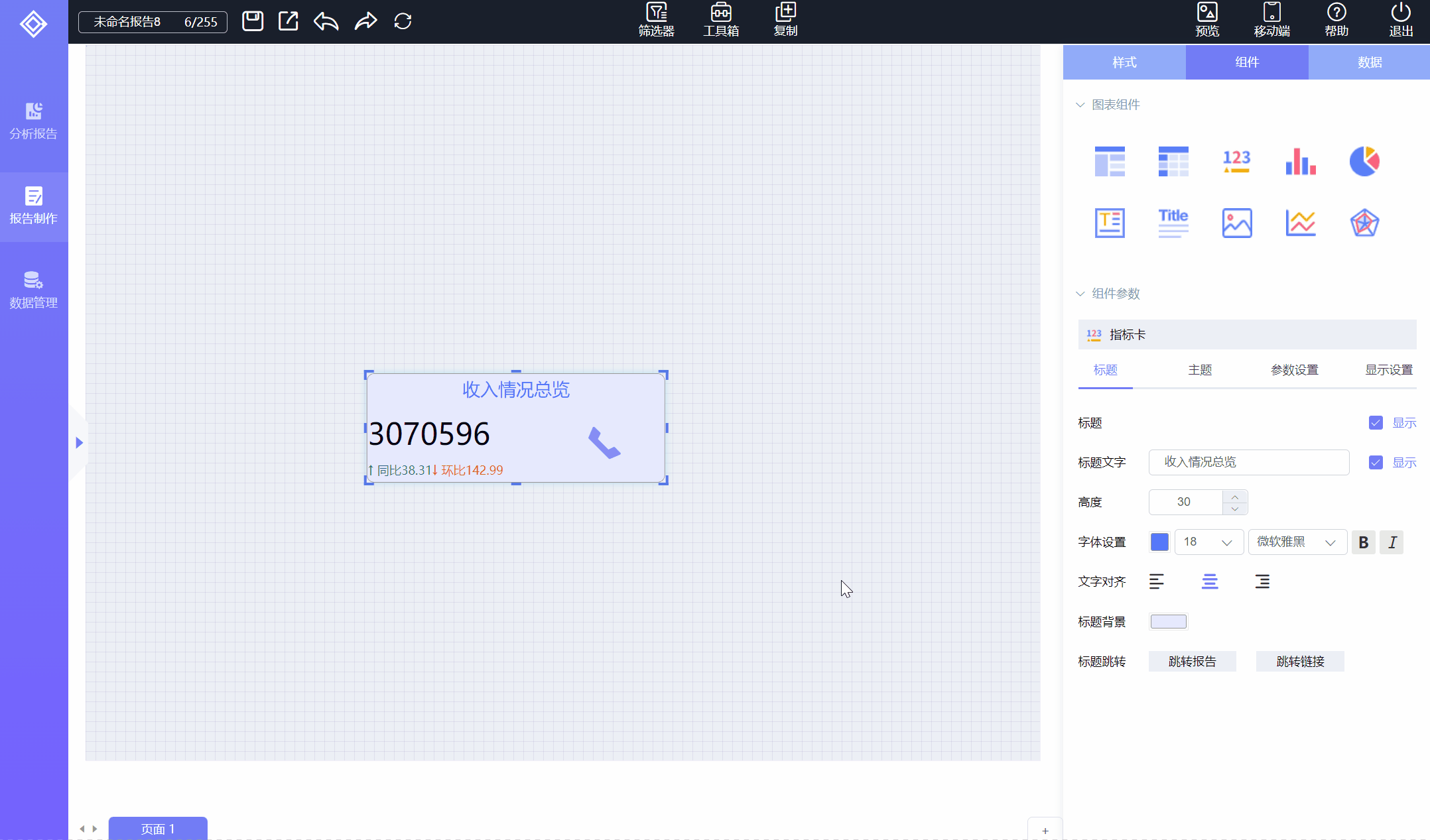
- 说明:对齐位置不包括图标区域,图标会占据指标卡区域一定宽度位置,图标设置参考下一步;
5)、配置指标卡图标样式及位置,在【显示设置】,点击【图标配置】,选择图标并配置大小及位置;
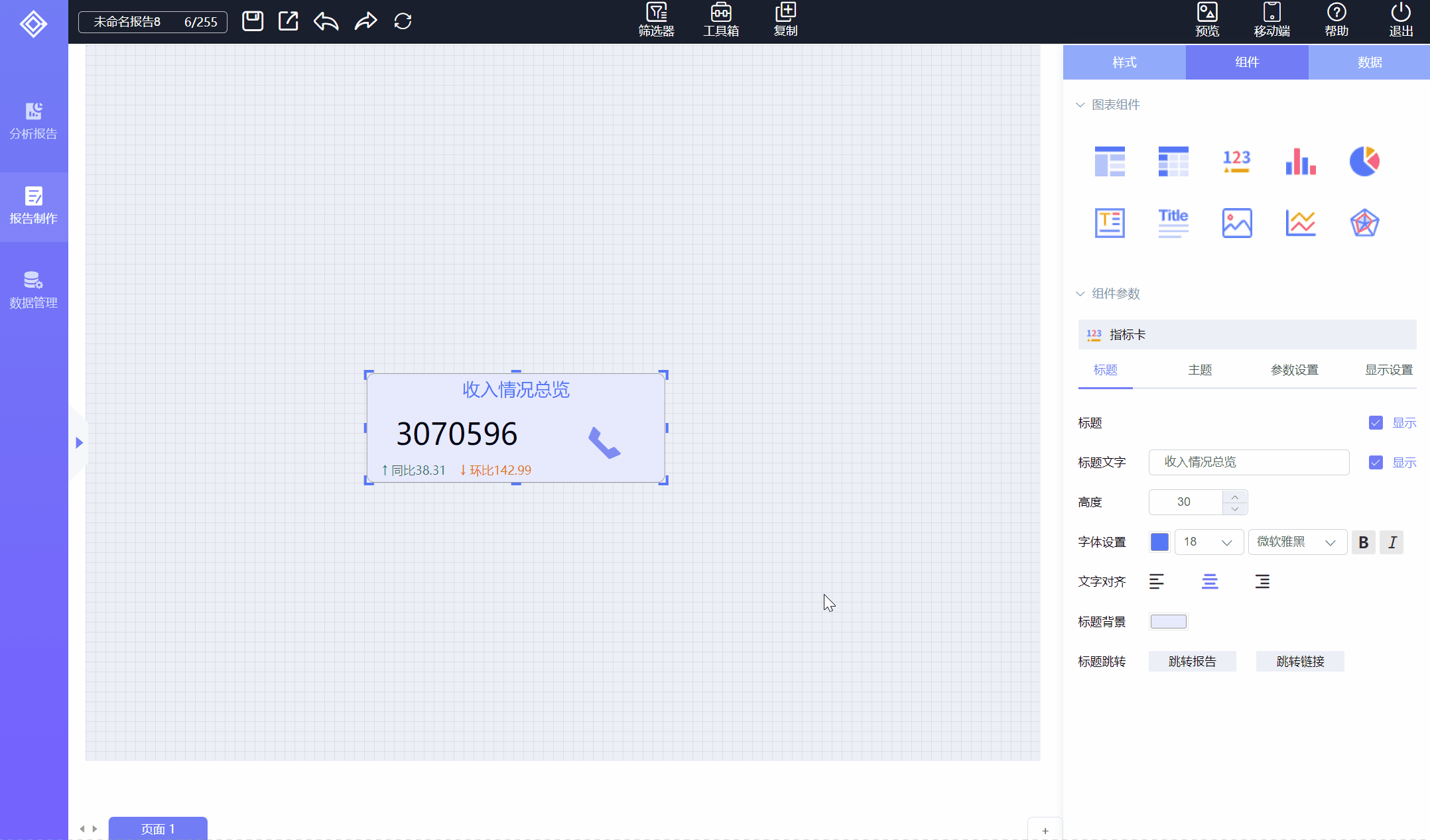
指标卡图标配置功能列表:
| 序号 | 功能 | 说明 |
|---|---|---|
| 1 | 颜色 | 设置图标的颜色。 |
| 2 | 大小 | 设置图标的大小。 |
| 3 | 显示 | 设置图标是否显示,取消勾选隐藏图标,但图标所占宽度还有。 |
| 4 | 图标选择 | 点击可打开图标选择框,系统提供多种常用图标选择。 |
| 5 | 图标位置 | 设置图标在指标卡的位置,只能设置居左或居右。 |
| 6 | 占用宽度 | 设置图标占用指标卡的宽度,数值越小,图标占用宽度越小,指标占用宽度越大,指标相对往右或往左移动,当为0时,代表图标不占宽度。 |
6)、设置主副指标字体,名称等参数;选中指标卡组件,点击【参数设置】,分别设置【主指标】、【副指标1】、【副指标2】的参数;
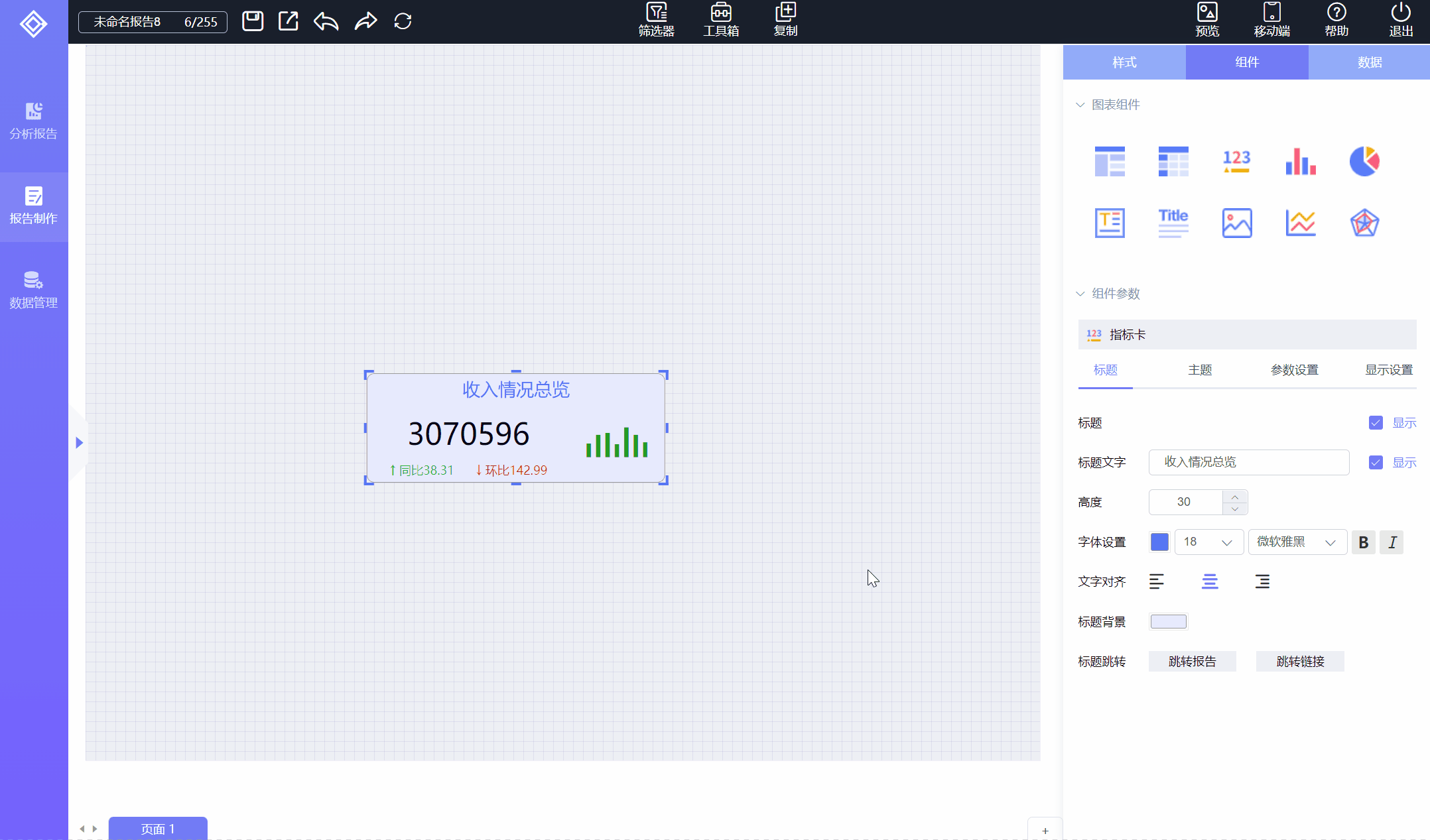
主副指标卡参数功能列表:
| 序号 | 功能 | 说明 |
|---|---|---|
| 1 | 主指标字体设置 | 可设置主指标字体的颜色、大小、加粗、斜体。 |
| 2 | 副指标字体设置 | 可设置副指标1和副指标2数据值的颜色、大小、加粗、斜体。 |
| 3 | 副指标名称设置 | 可输入副指标名称,显示在副指标左边,并可设置名称的字体颜色、字体。 |
| 4 | 副指标显示隐藏 | 可设置是否显示副指标,包括副指标的名称和数值。 |
7)、指标卡组件示例创建完成,如下图所示:
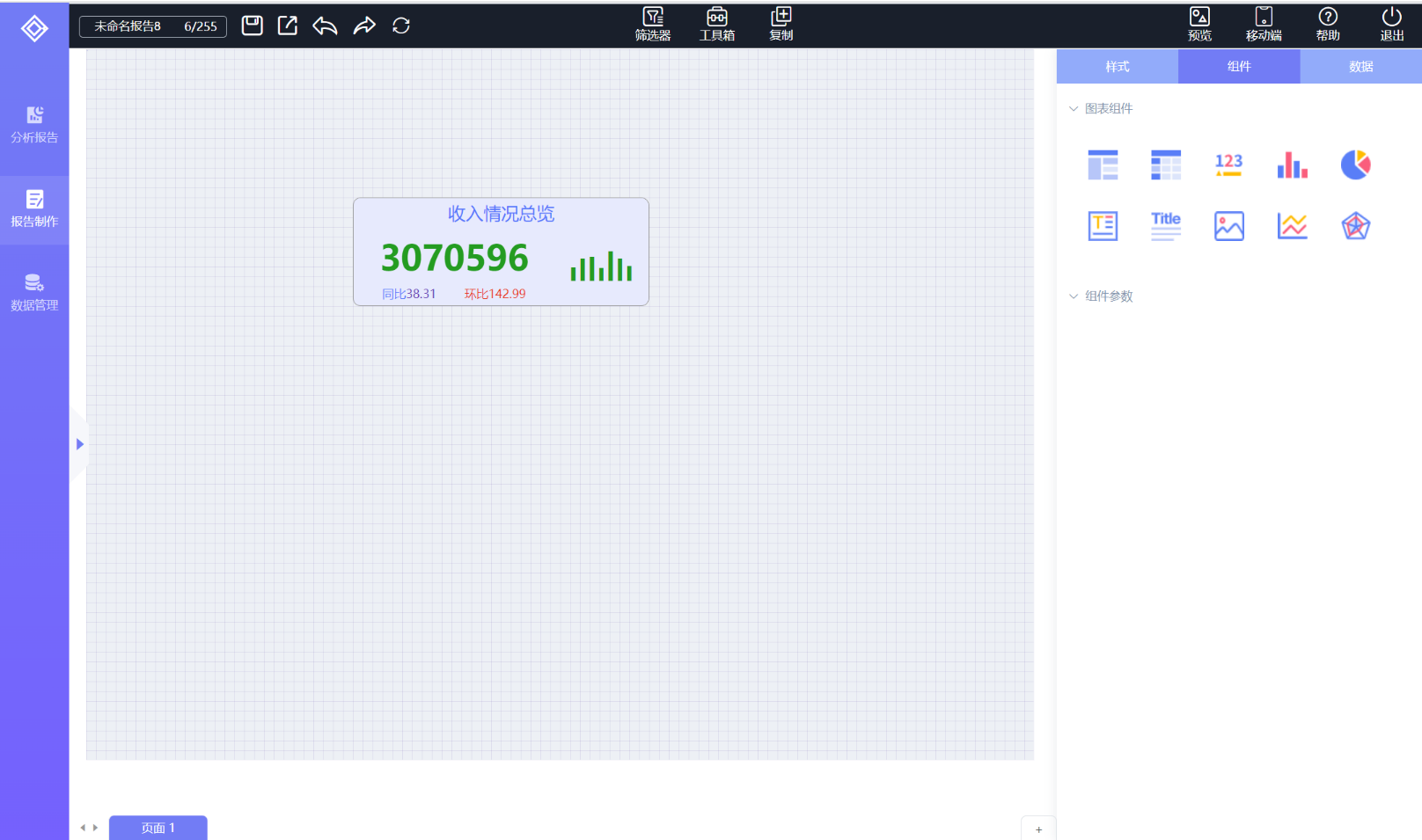
# 2.3.4.2、柱状图
1、组件概述
柱状图是通过垂直或水平的柱形图展示每项数据在一段时间内的变化及数据间的比较情况,柱状图样式有:普通柱状图、水平柱状图、叠加柱状图;可绑定一个维度字段和多个度量字段,叠加柱状图须两个及以上度量才能叠加;
2、创建示例
1)、创建普通柱状图、选择“XX企业分公司收入(日)”数据集,X轴绑定“地区”数据,Y轴绑定“当月收入”、“上月收入”两个数据做比较;
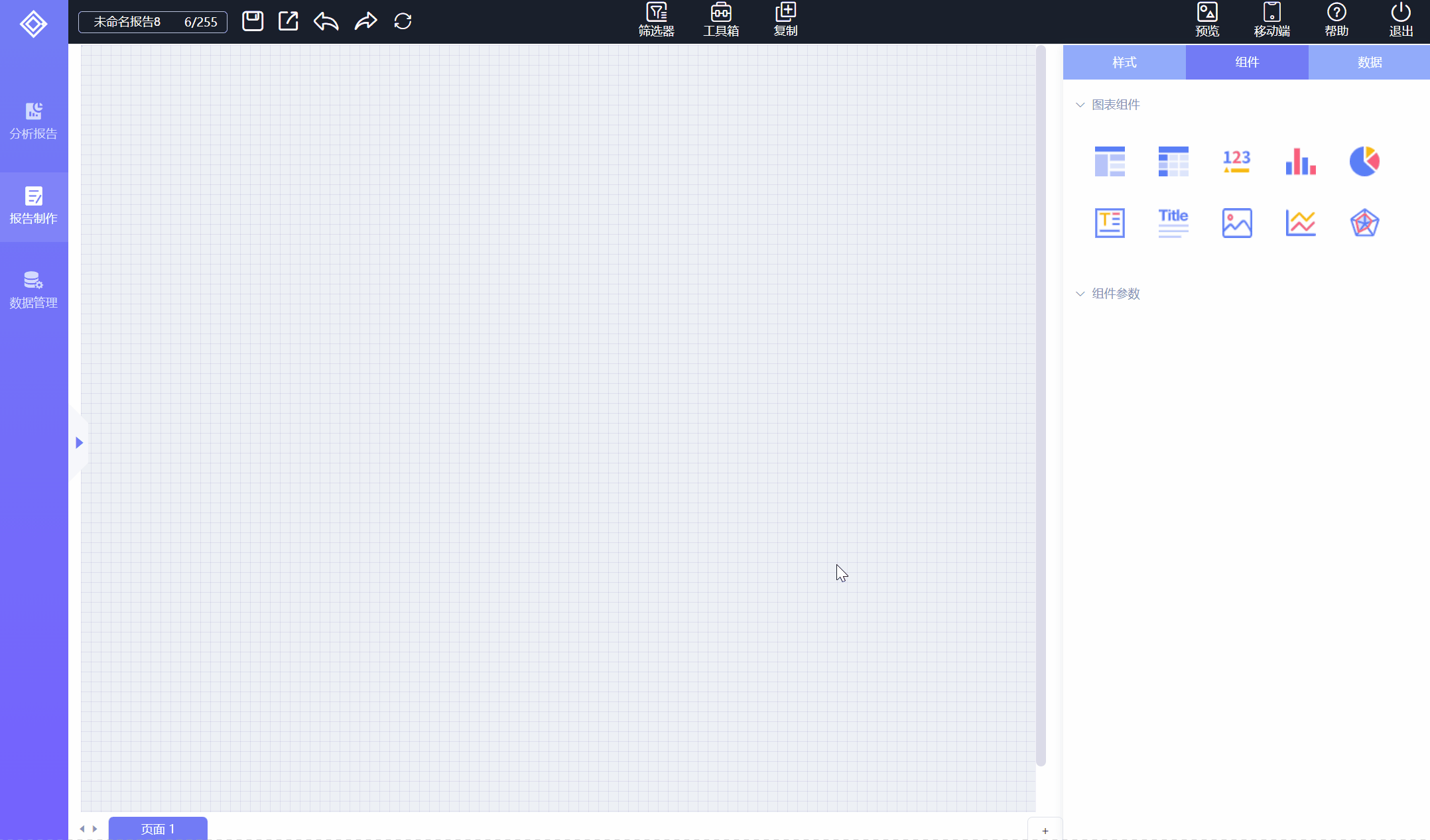
可以通过点击X轴Y轴中间的切换图标,切换XY轴位置,使普通柱状图变为水平柱状图,如下图所示:
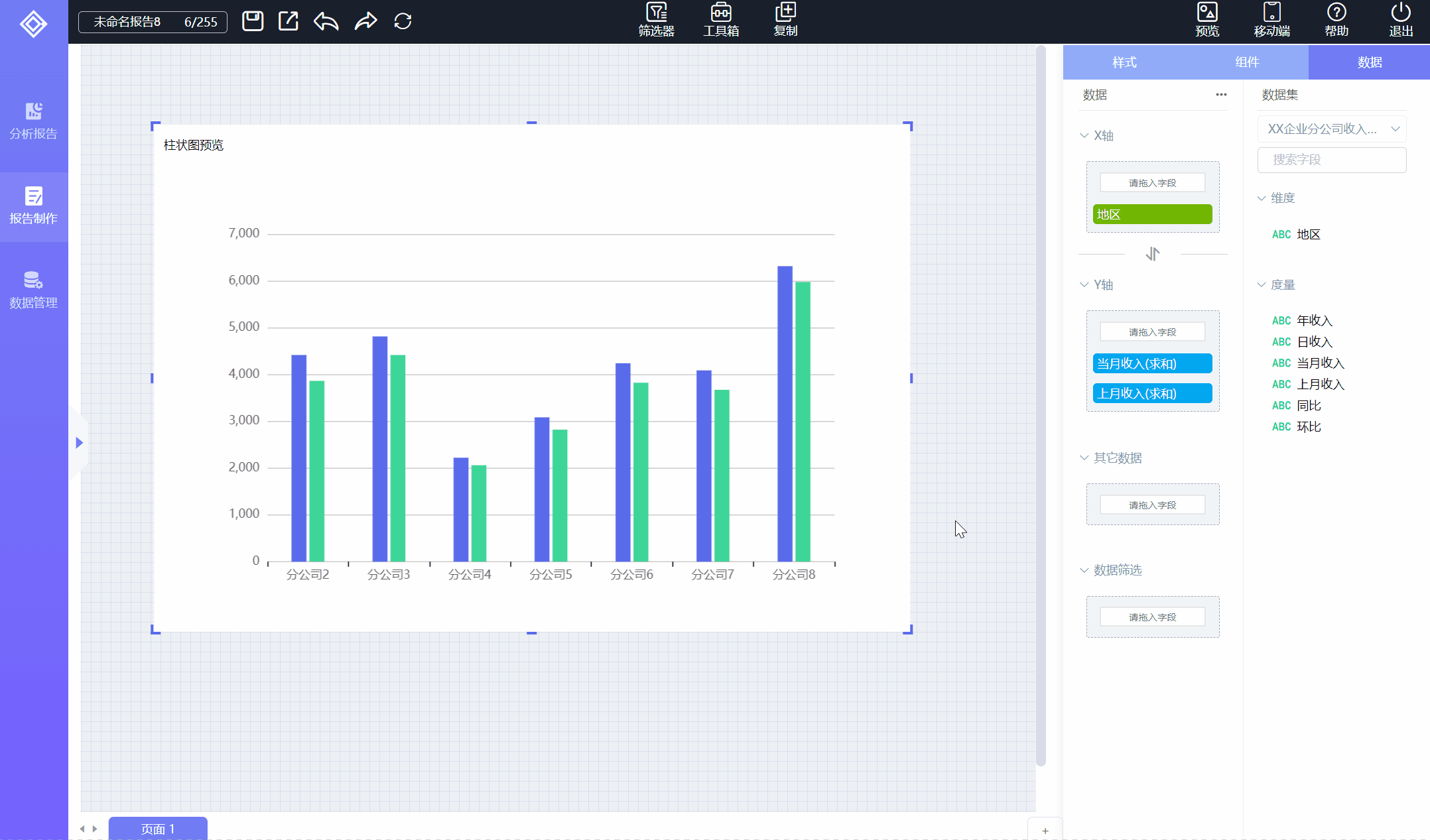
也可以在创建柱状图时,拖入度量字段到X轴,拖入维度字段到Y轴,直接创建为水平柱状图;如下图所示:
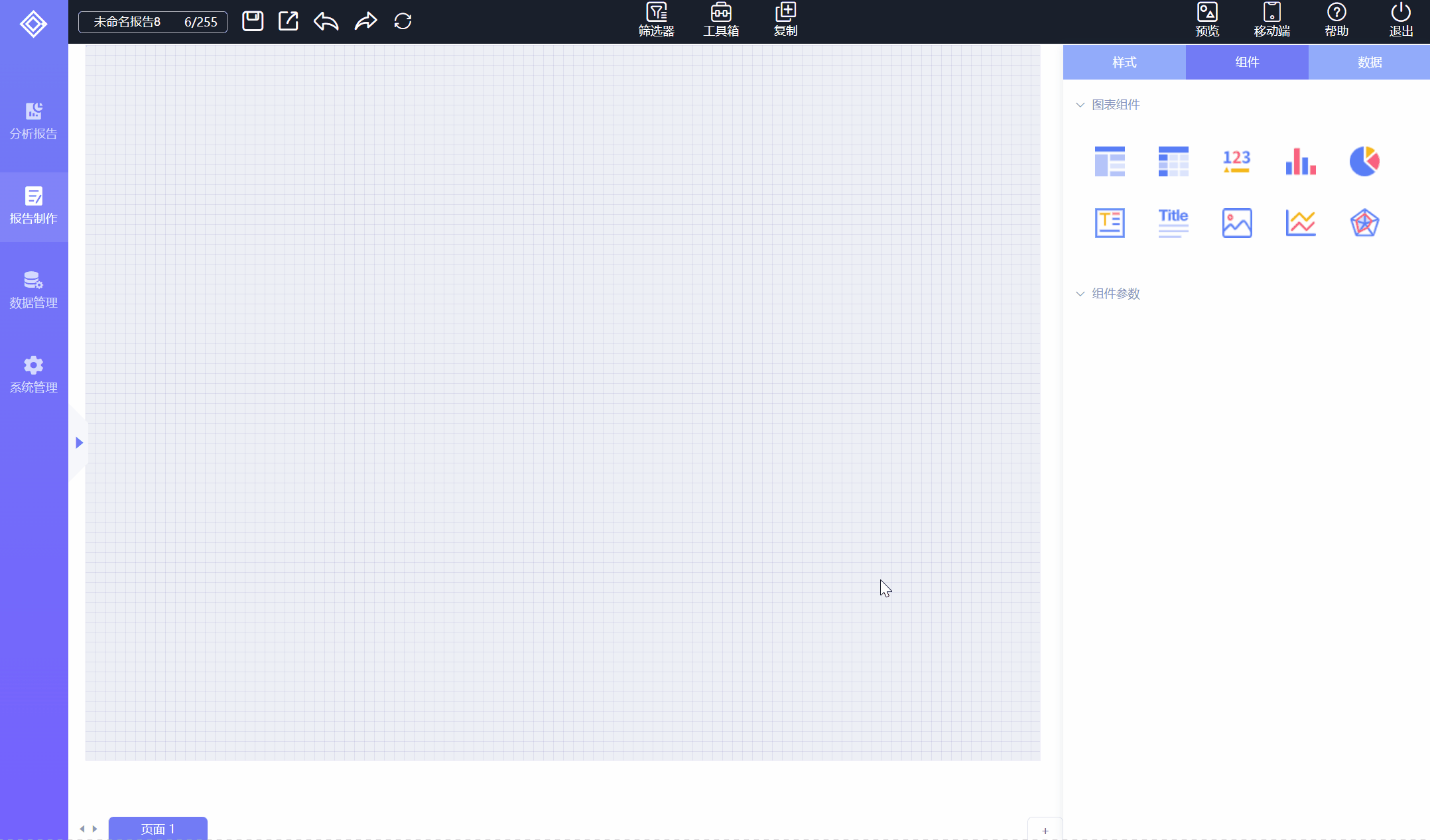
2)、设置标题为“分公司月收入情况”,位置“居中”,主题为默认“亮白色”;
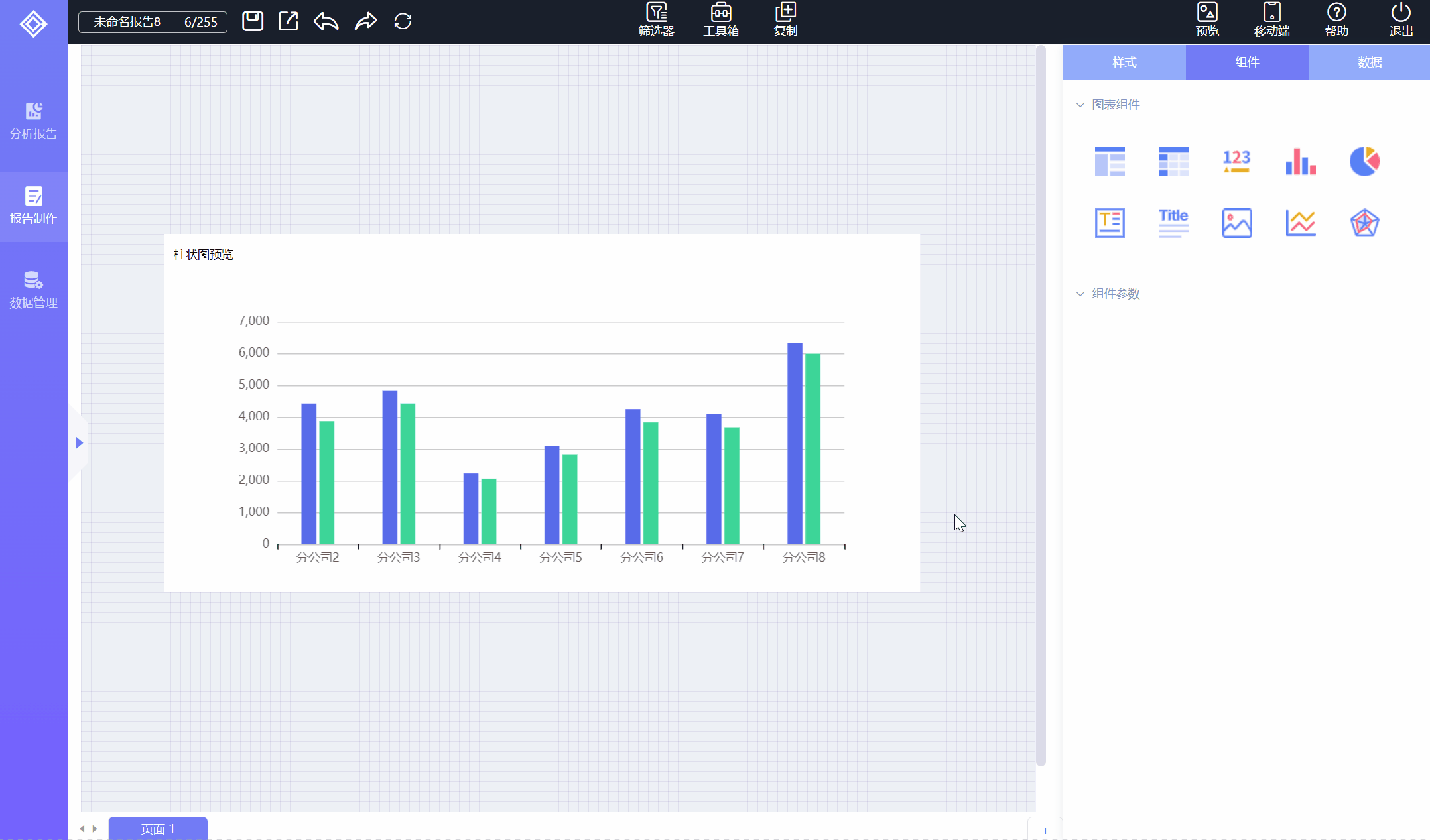
- 说明:1、标题详细功能设置详见标题设置;
2、主题详细功能设置详见主题设置;
3)、设置柱状图样式,可设置全局样式、局部样式、提示信息等;
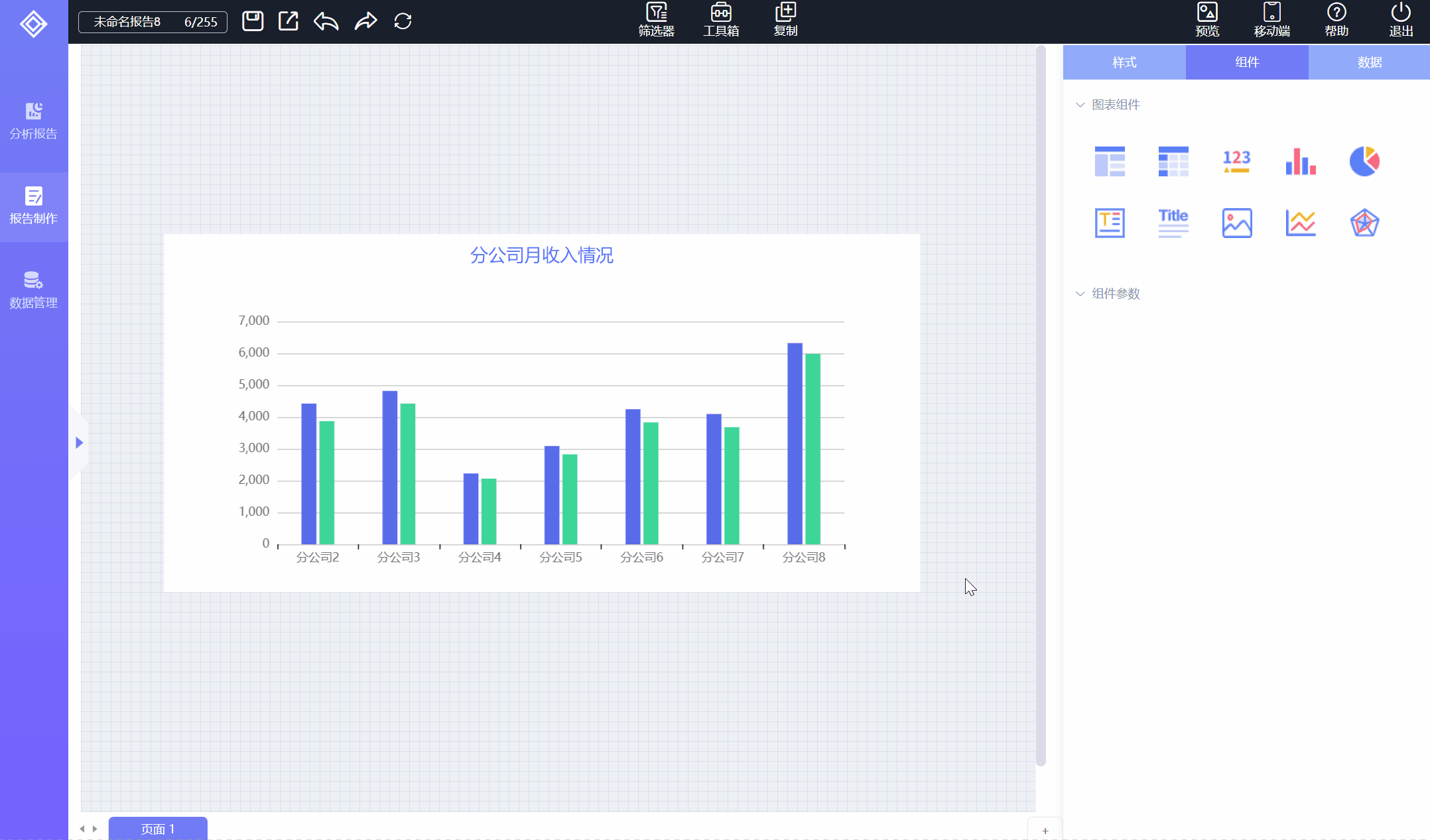
可勾选【全局样式】里的【堆叠】项,切换为叠加柱状图,须两个及以上字段有效;如下图所示:
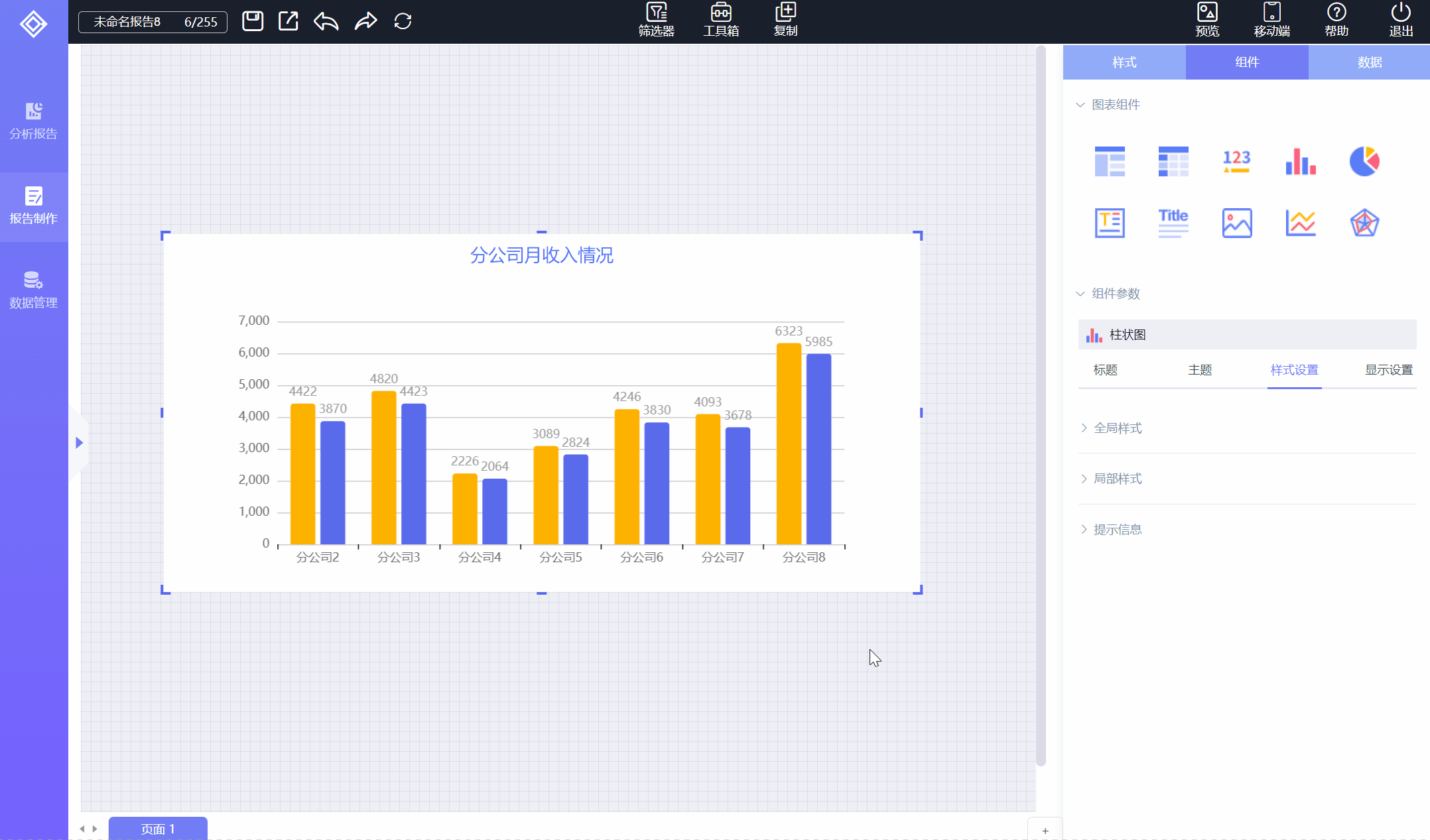
可转换柱状图类型为折线图,点击【局部样式】,单击一个字段,【类型】选择为“线状”,即可转换当前字段为折线图;如下图所示:
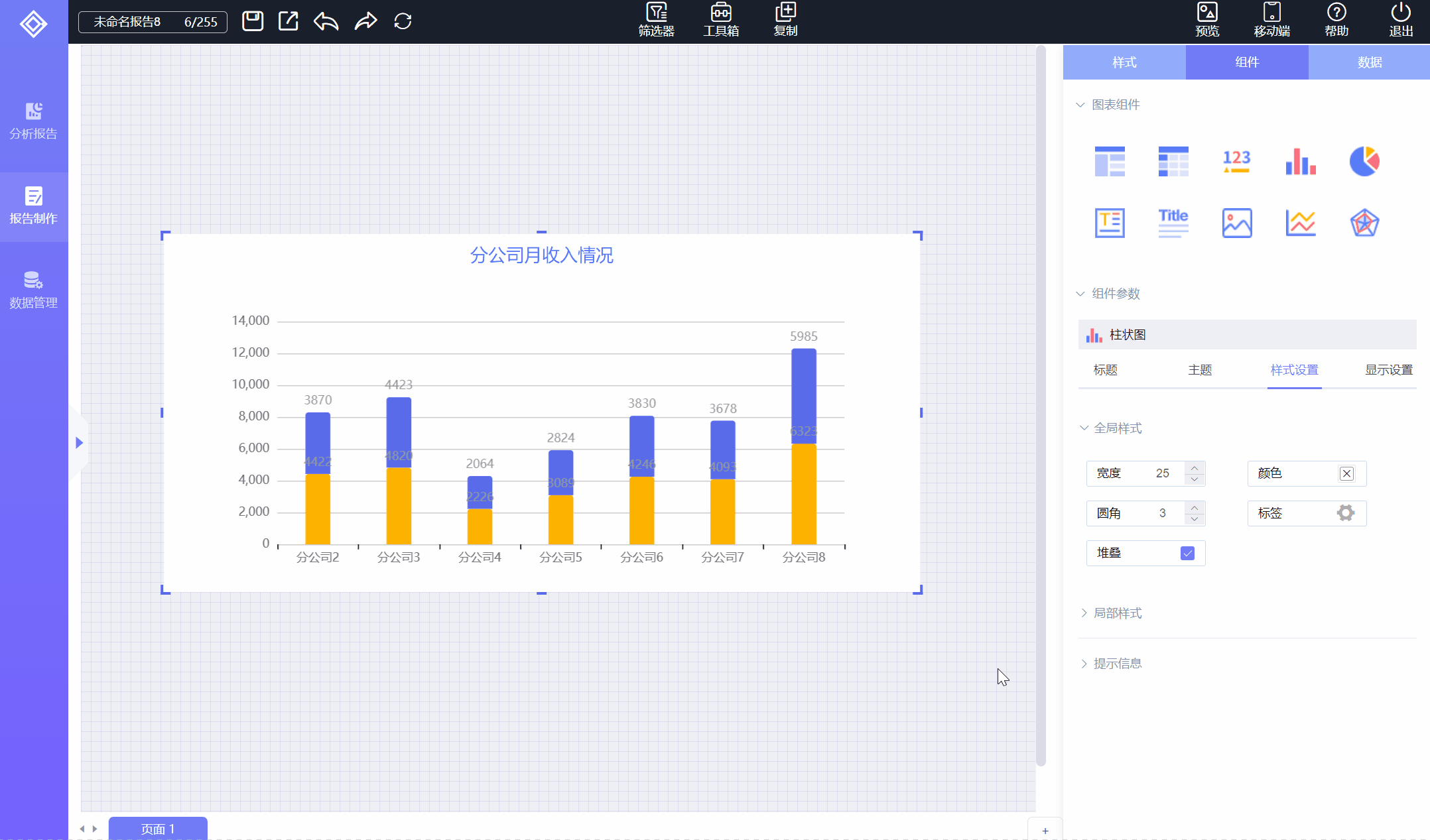
柱状图样式设置功能列表:
| 分类 | 功能 | 说明 |
|---|---|---|
| 全局样式 | 宽度 | 设置柱状图柱体宽度,对组件内所有柱体生效。 |
| 颜色 | 设置柱状图柱体颜色,对组件内所有柱体生效。 | |
| 圆角 | 设置柱状图顶端圆角弧度,对组件内所有柱体生效。 | |
| 标签 | 设置柱状图标签样式,详细功能介绍见标签设置,对组件内所有柱体生效。 | |
| 堆叠 | 设置柱状图是否堆叠显示,勾选后柱体上下堆叠为一条柱体。 | |
| 局部样式 | 类型 | 设置单柱体可转化为折线图。 |
| 宽度 | 设置单柱体宽度。 | |
| 颜色 | 设置单柱体颜色。 | |
| 圆角 | 设置单柱体顶端圆角弧度。 | |
| 标签 | 设置单柱体标签样式; | |
| 提示信息 | 提示信息设置 | 设置柱状图提示信息,详细功能介绍见提示信息设置。 |
4)、设置柱状图显示参数,包括尺寸、背景、颜色、网格线、轴线、图例、XY轴、四周边距等,详细功能介绍见显示设置;效果如下图所示:
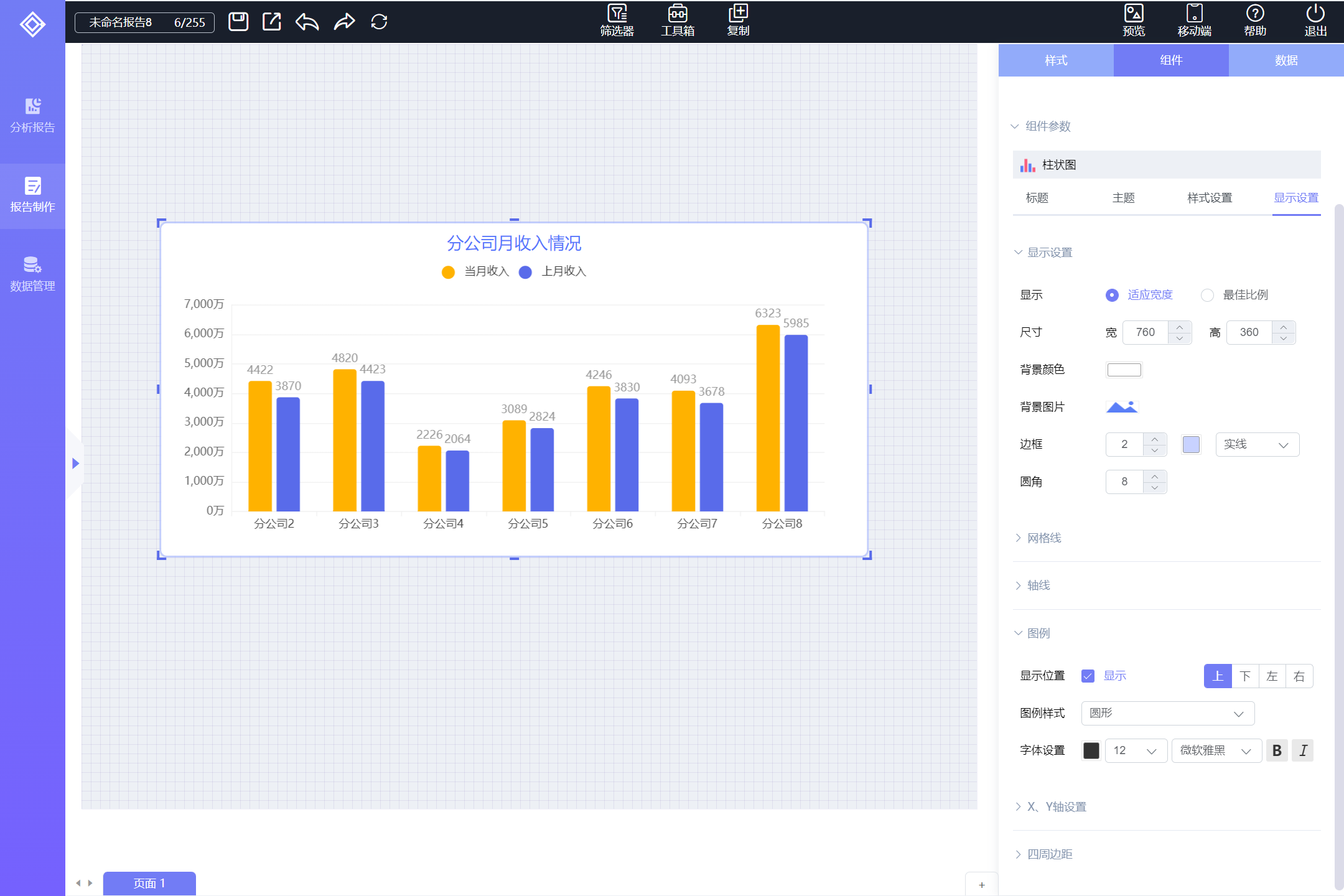
# 2.3.4.3、饼图
1、组件概述
饼图可显示一个数据系列中各项的大小与各项总和的比例,用户可通过饼图很直观的看到每一个部分在整体中所占的比例;饼图可通过参数设置实现普通饼图、环形饼图、玫瑰饼图三种效果;饼图需绑定1个维度数据、1个度量数据;
2、创建示例
1)、创建普通饼图、选择“XX企业分公司收入(日)”数据集,维度绑定“地区”数据,度量绑定“年收入”;
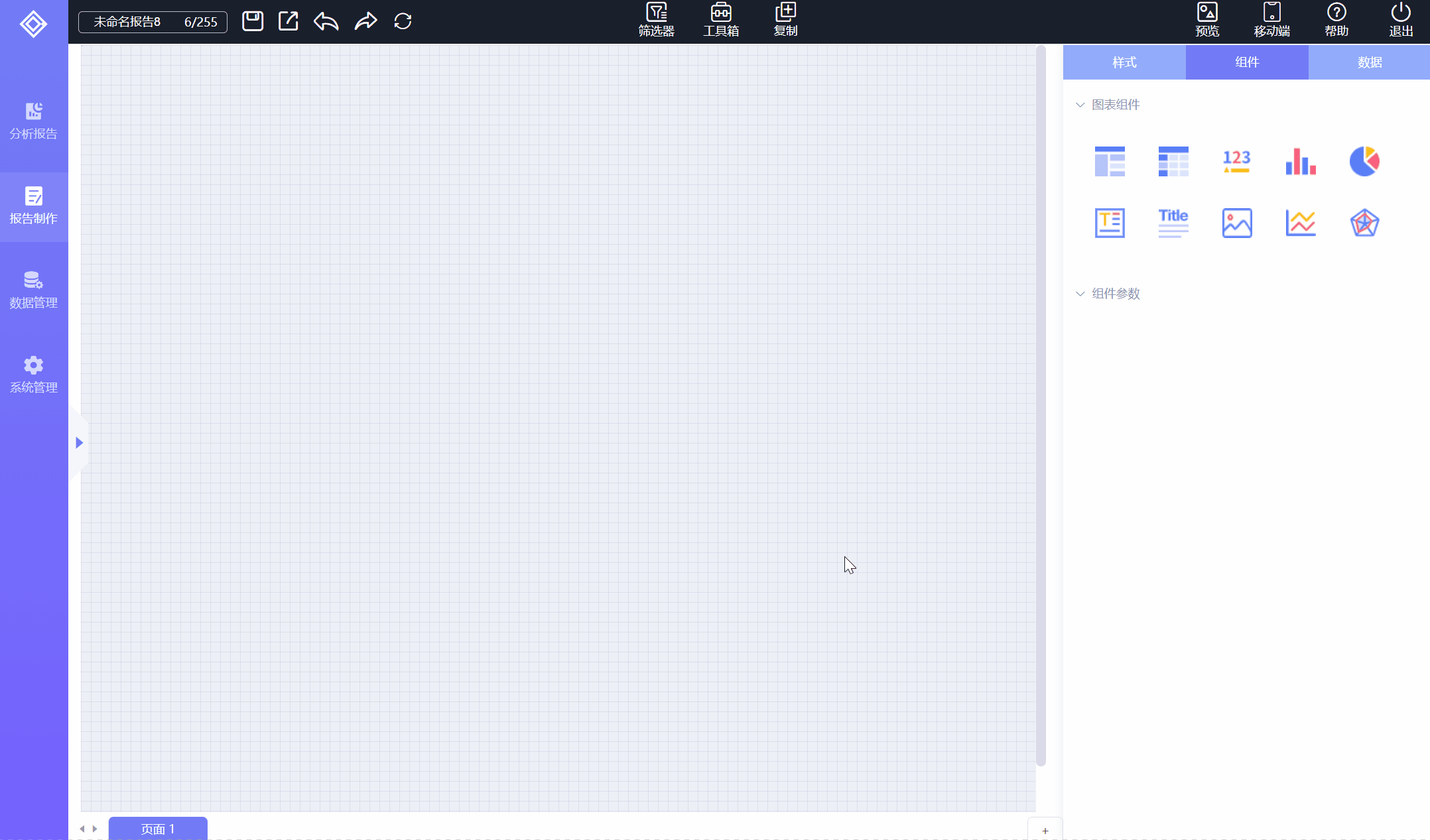
2)、设置标题为“分公司年收入占比”,位置“居中”,主题为默认“亮白色”;
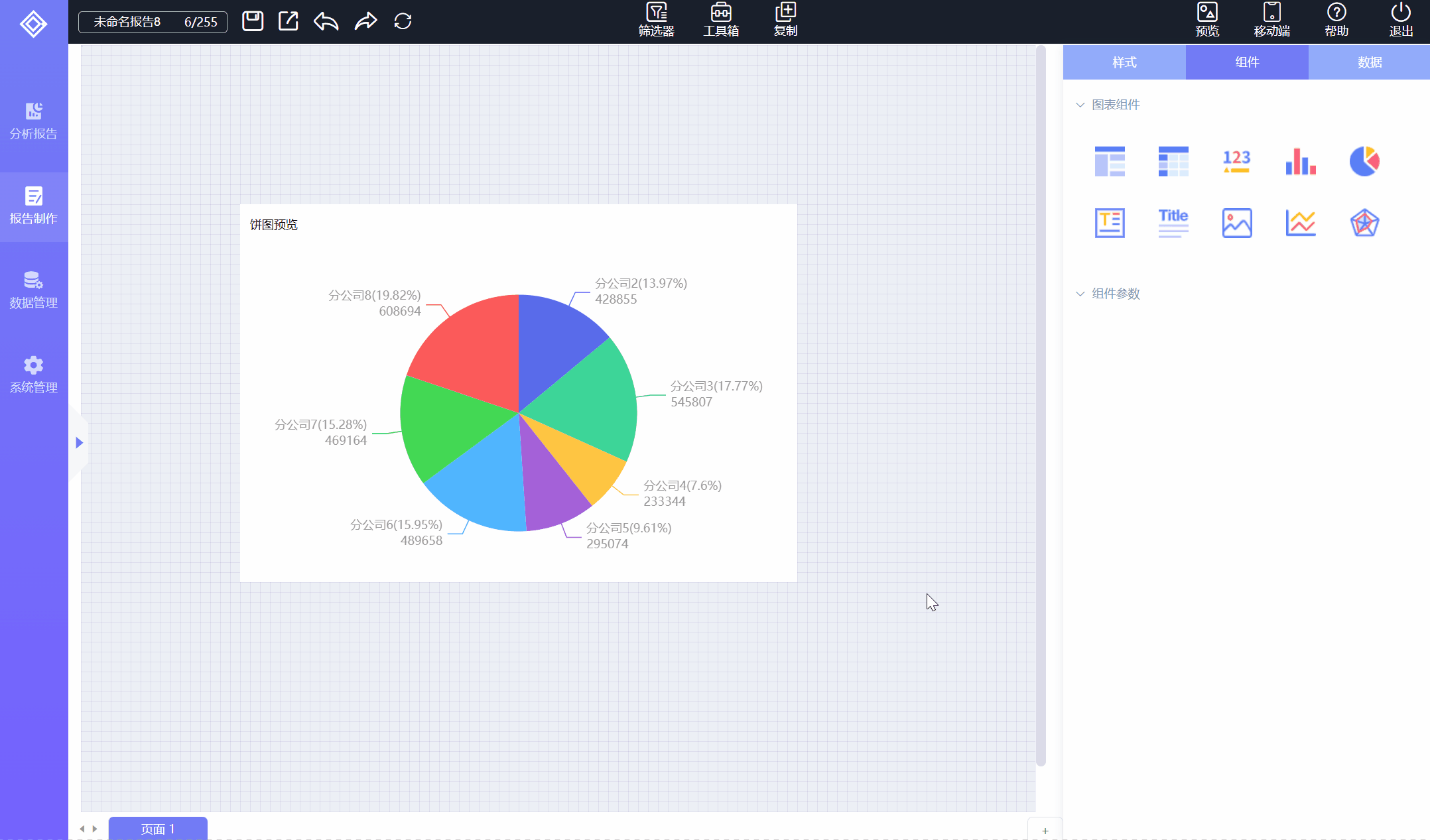
3)、设置饼图全局样式、局部样式、提示信息;饼图全局样式只有标签设置,详细功能见标签设置;局部样式可设置维度数据类目的颜色和标签样式,即可单独设置每个饼图扇面的颜色和标签;
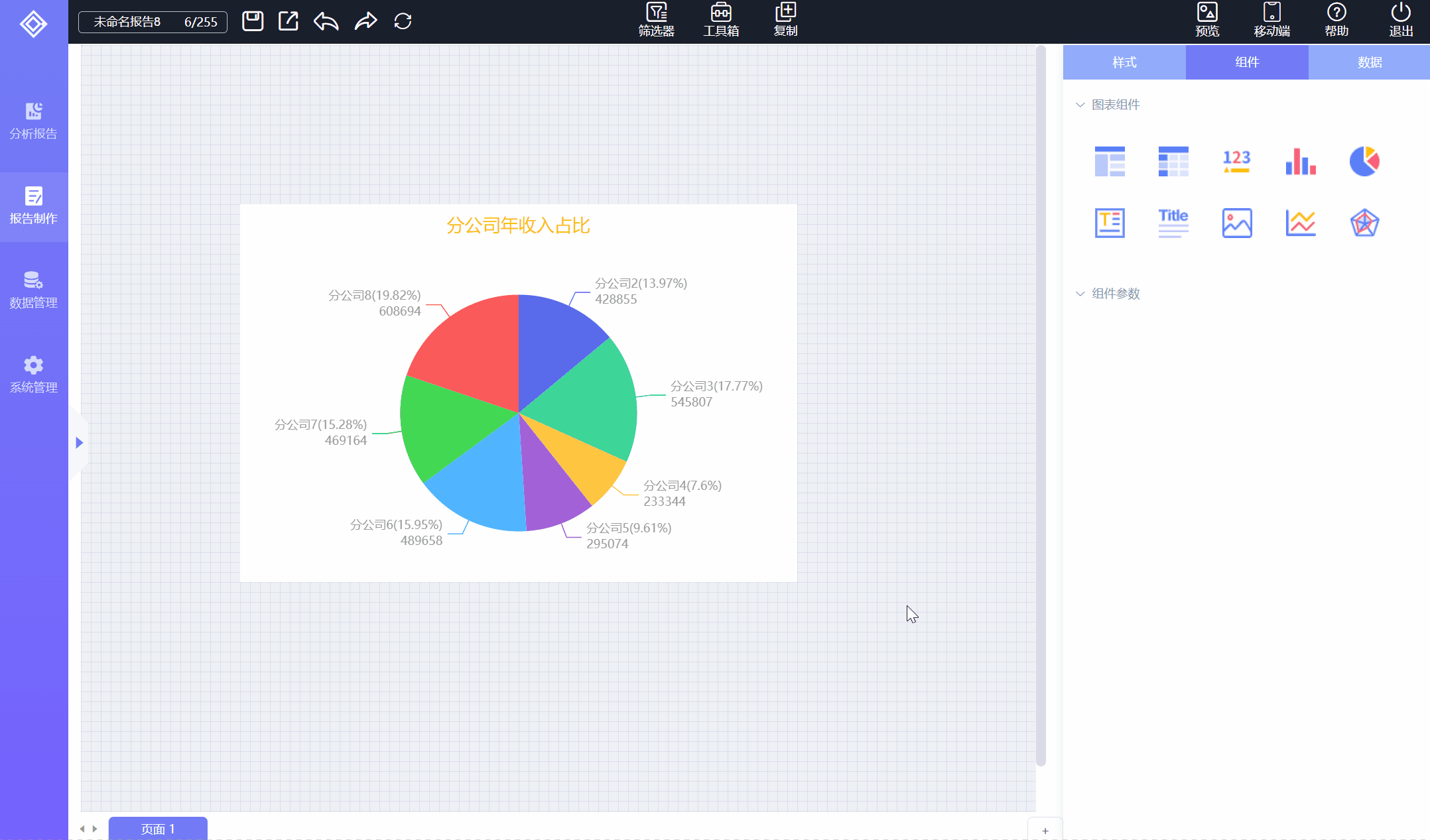
4)、设置饼图显示参数,包括尺寸、背景、颜色、图例、中心点、半径等,详细功能介绍见显示设置;
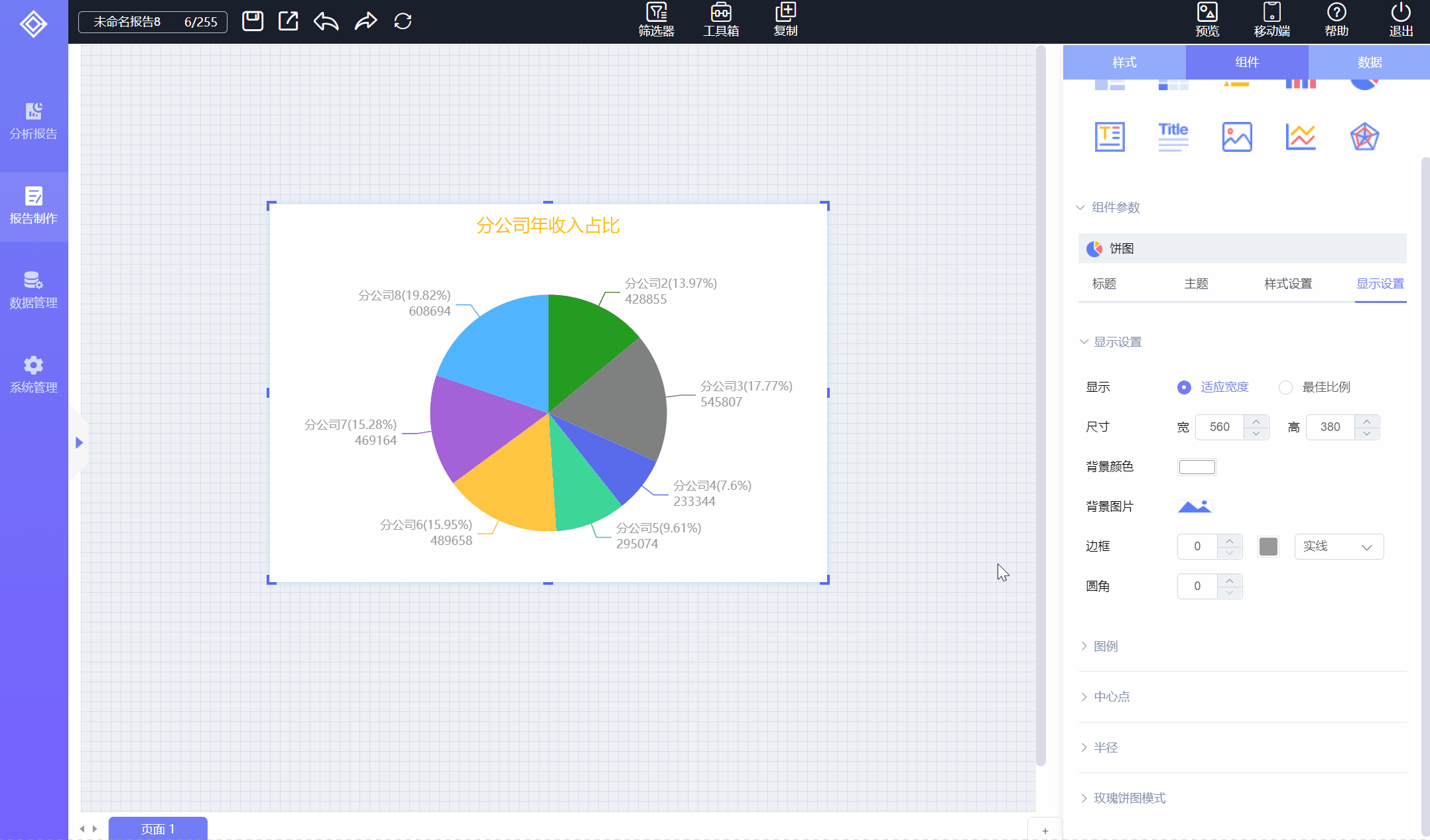
通过设置饼图内外半径大小可把普通饼图转换为环形饼图,点击【半径】,拖动内外半径数字条设置大小,如下图所示:
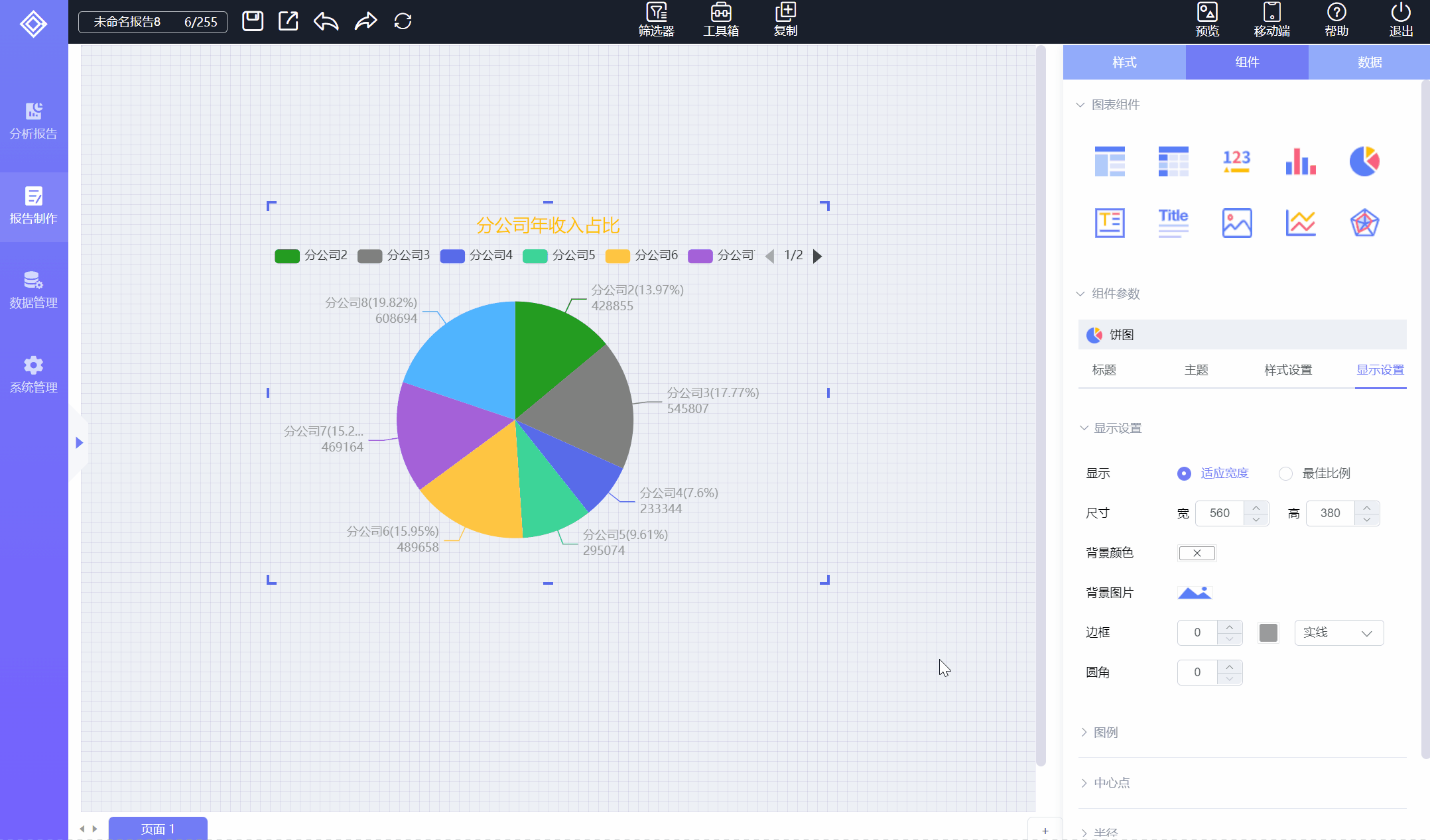
可切换普通饼图为玫瑰饼图,在【显示设置】下,点击【玫瑰饼图模式】,勾选“玫瑰饼图”,可选择“半径式”或“面积式”,如下图所示:
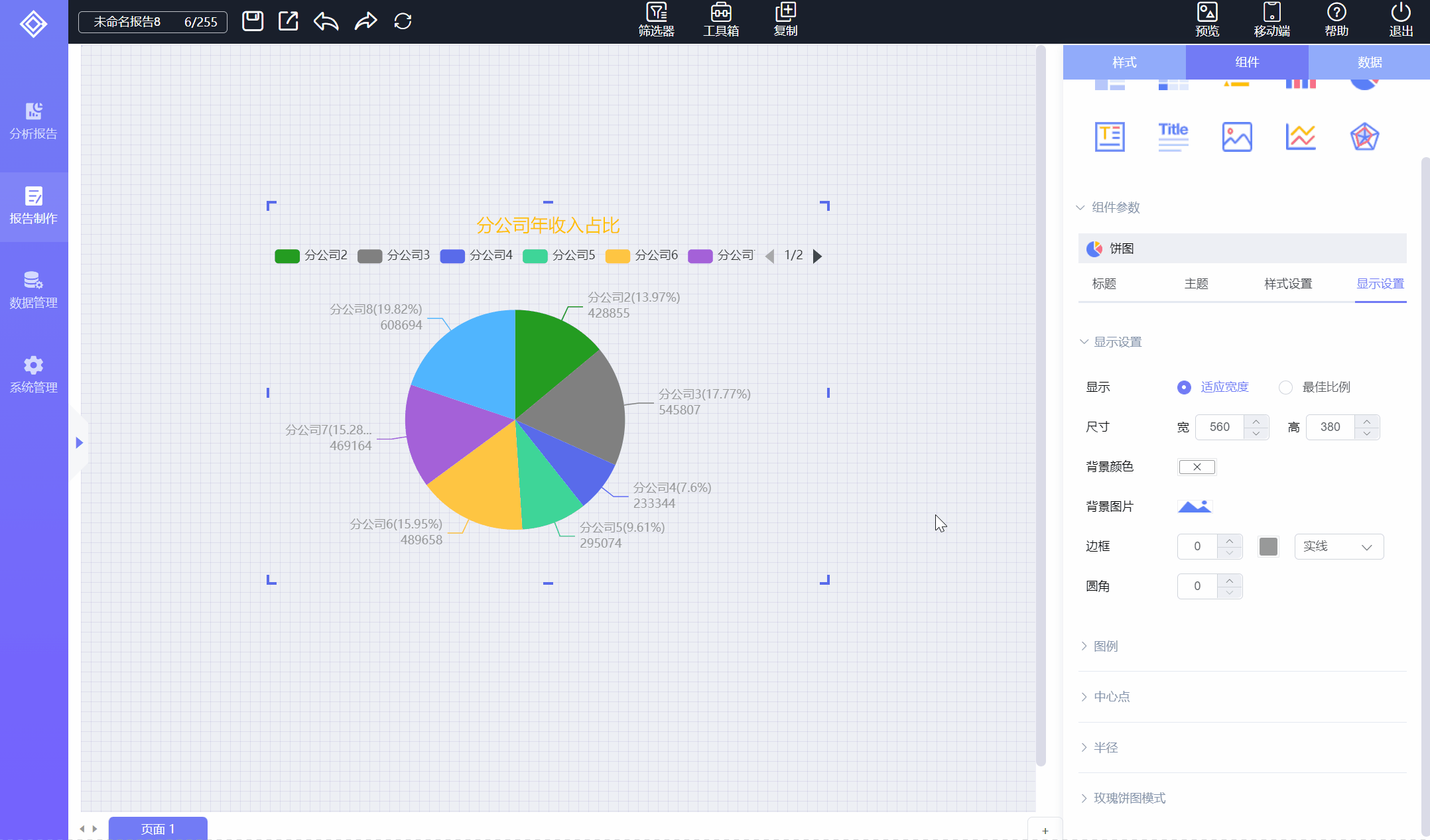
- 说明:1、半径式(radius):扇区圆心角展现数据的百分比,半径展现数据的大小;
2、面积式(area):所有扇区圆心角相同,仅通过半径展现数据大小;
# 2.3.4.4、标题
1、组件概述
标题组件可应用于报告的大标题,组件的标题展示等;标题组件是一个辅助组件,不需绑定数据。
2、创建示例
1)、设置标题名称、字体、对齐方式等,如下图所示:
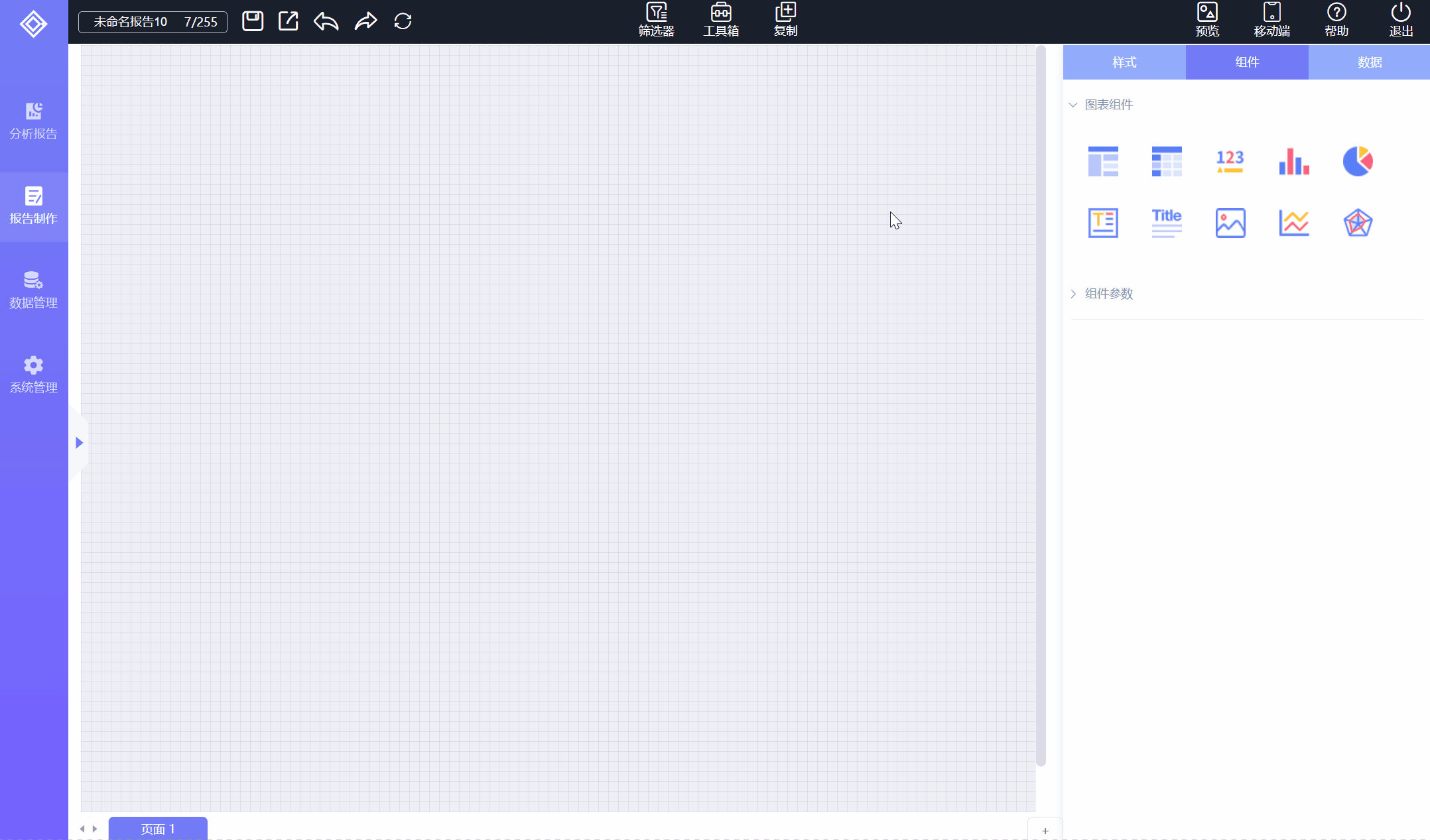
- 说明:标题详细功能设置详见标题设置;
2)、设置标题显示样式,包括高宽、背景颜色、边框、圆角等,如下图所示:
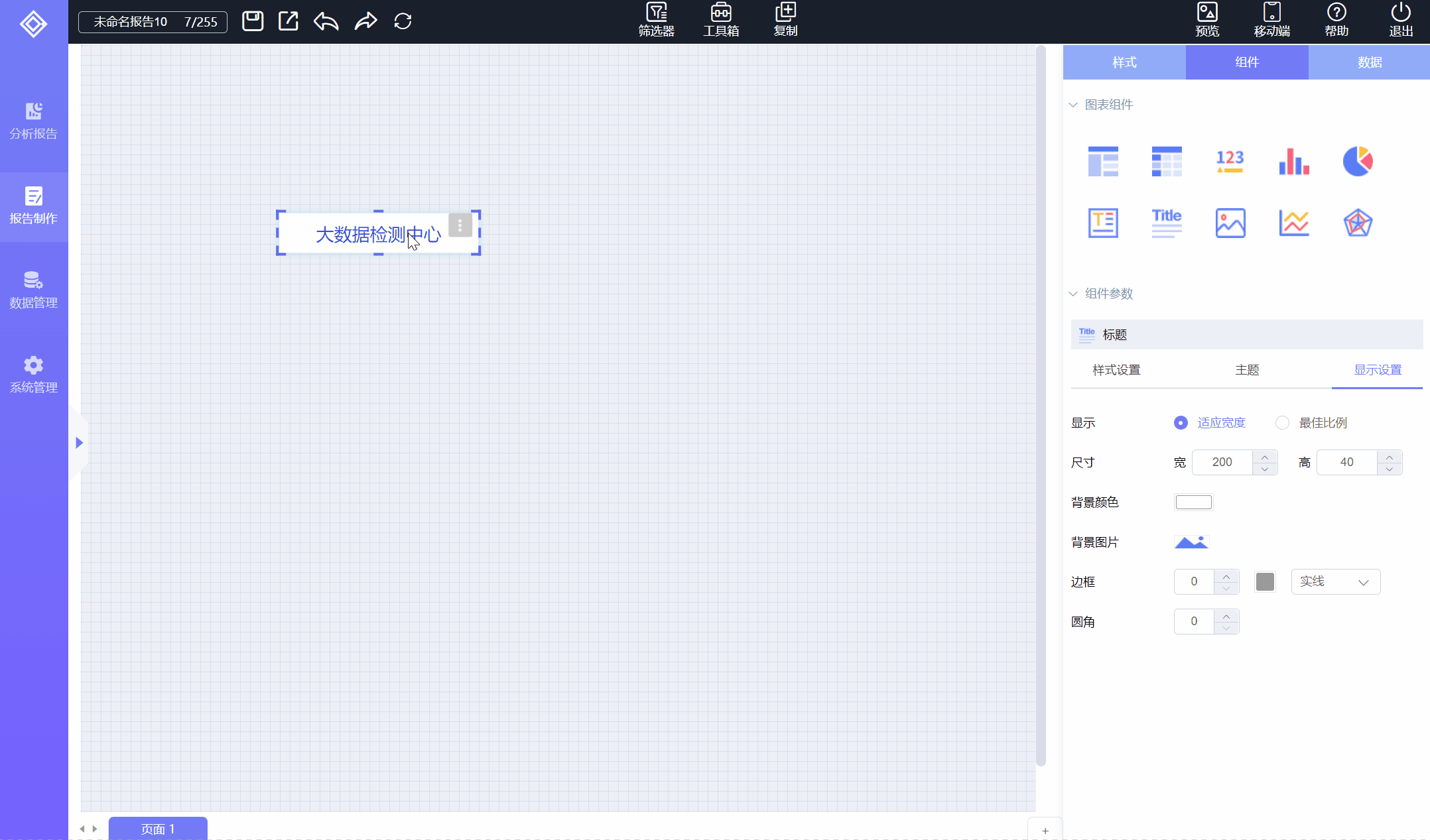
- 说明:显示设置详细功能介绍见显示设置;
# 2.3.4.5、图片
1、组件概述
图片组件可上传图片到系统,把图片加载到组件内,在报告内添加图片元素;图片组件是一个辅助组件,不需要绑定数据;
2、创建示例
1)、创建图片组件,在样式设置里选择图片加载到组件中;可设置图片的大小显示方式,包括原图、缩放、铺满,图片透明度,如下图所示:
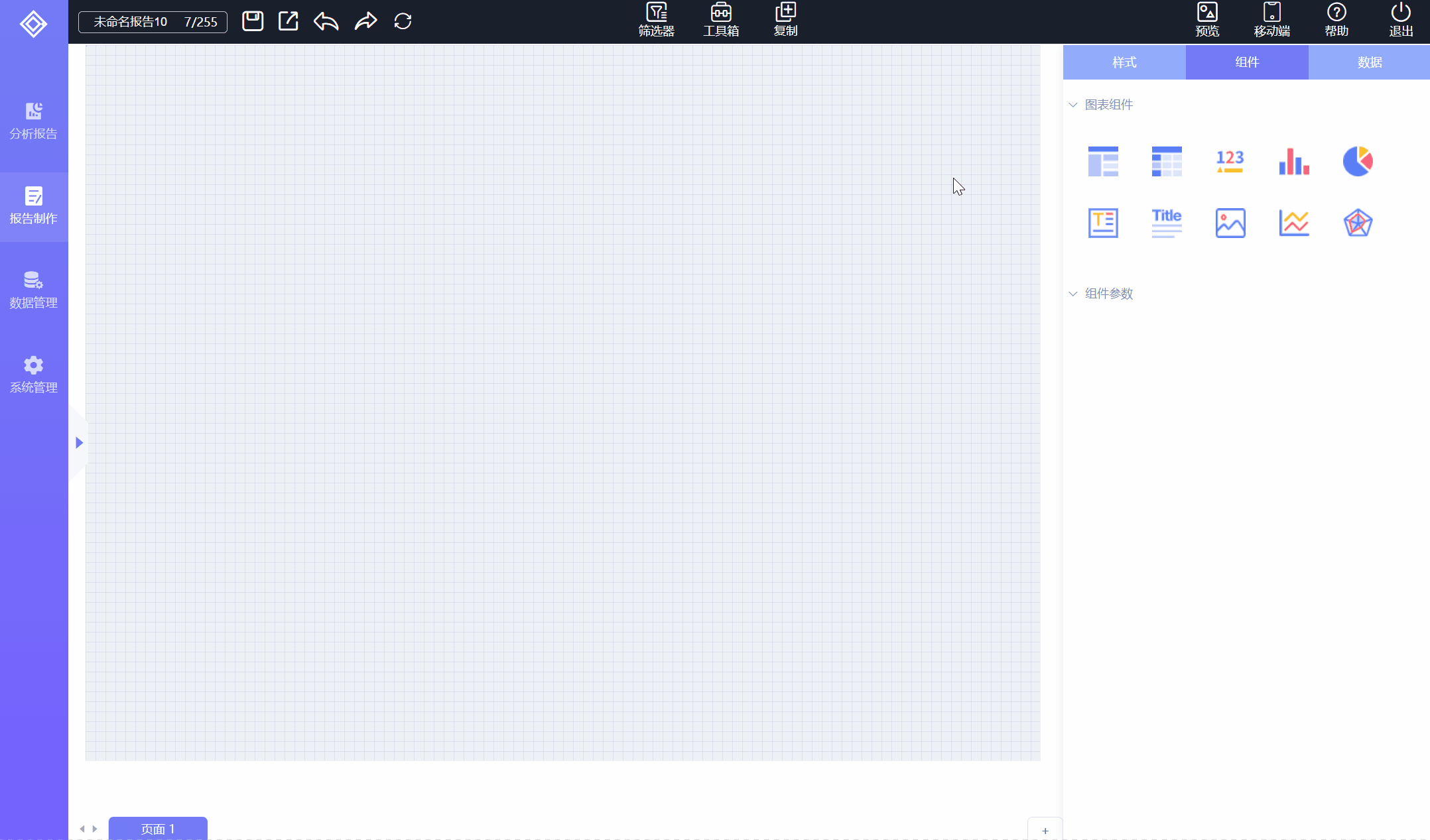
- 说明: 1、标题详细功能设置详见标题设置;
2、主题详细功能设置详见主题设置;
2)、设置图片组件的大小、背景颜色、边框等,如下图所示:
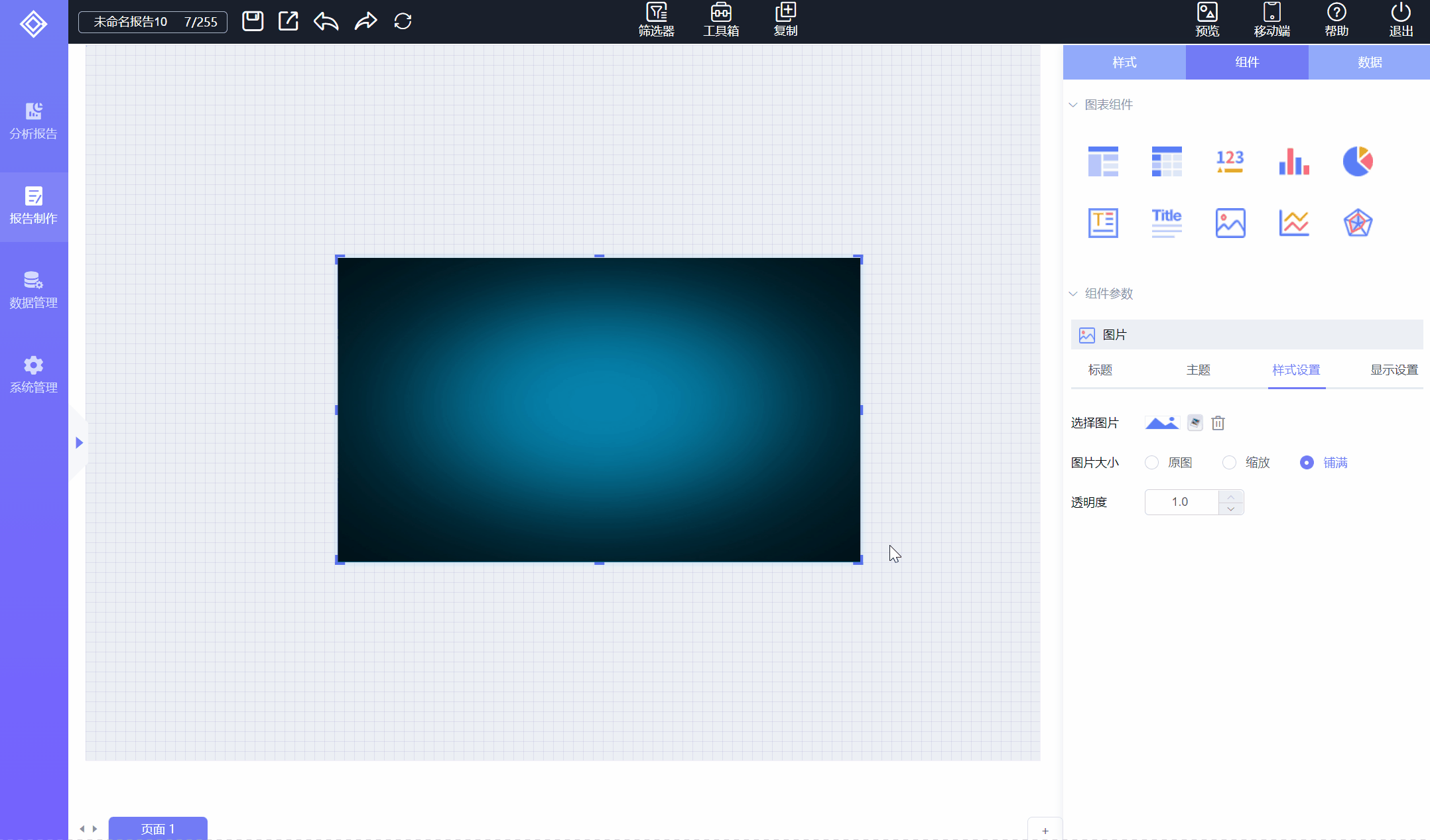
- 说明:显示设置详细功能介绍见显示设置;
# 2.3.4.6、折线图
1、组件概述
折线图是通过线的升降变化显示连续数据之间的变化趋势的线性图;折线图类型有:普通折线图、面积折线图,可通过参数设置转换;折线图可绑定一个维度数据和多个度量数据;
2、创建示例
1)、创建普通折线图、选择“XX企业分公司收入(日)”数据集,X轴绑定“地区”数据,Y轴绑定“当月收入”、“上月收入”两个数据做比较;
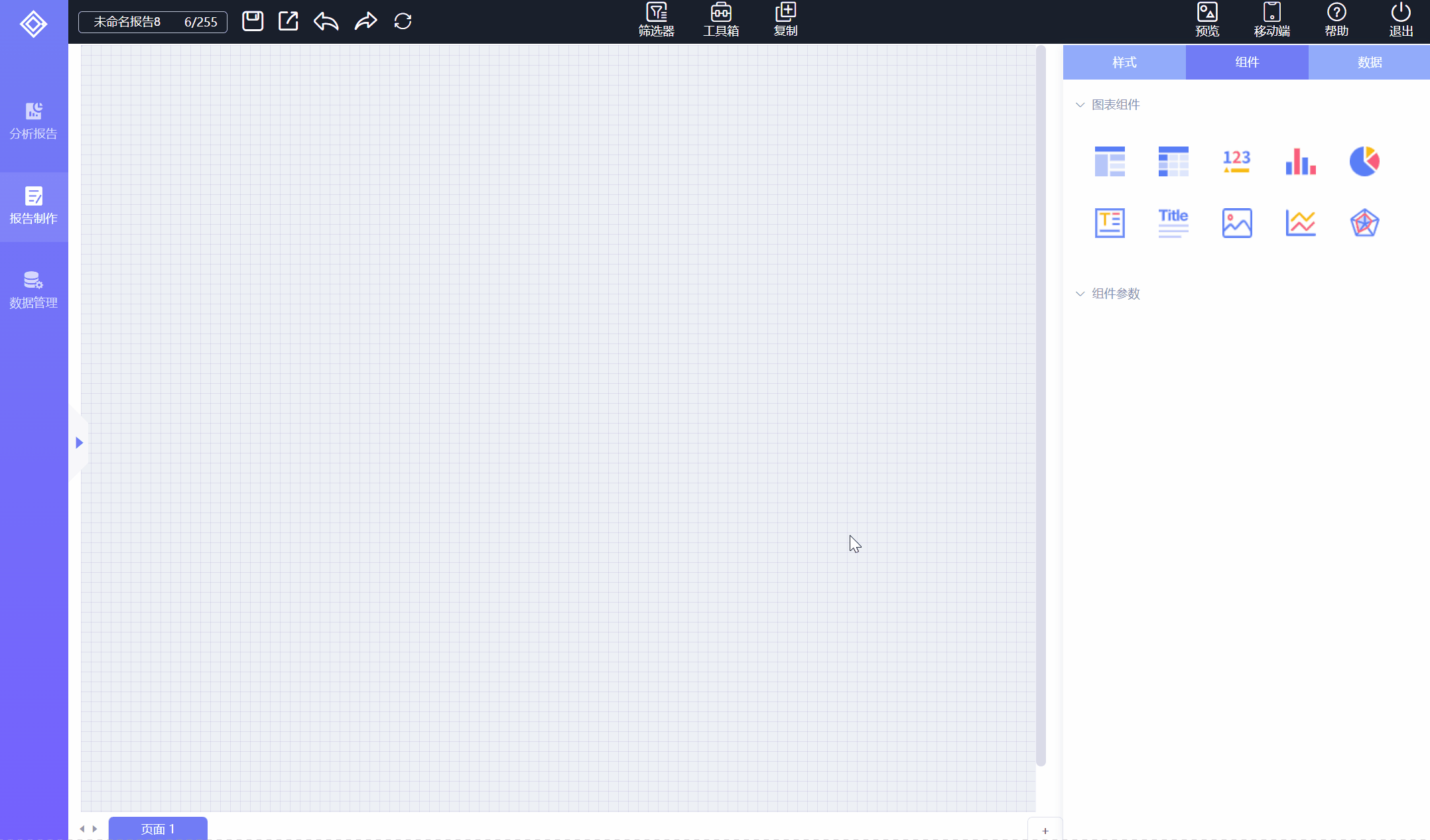
2)、设置标题为“分公司月收入情况”,位置“居中”,主题为默认“亮白色”;
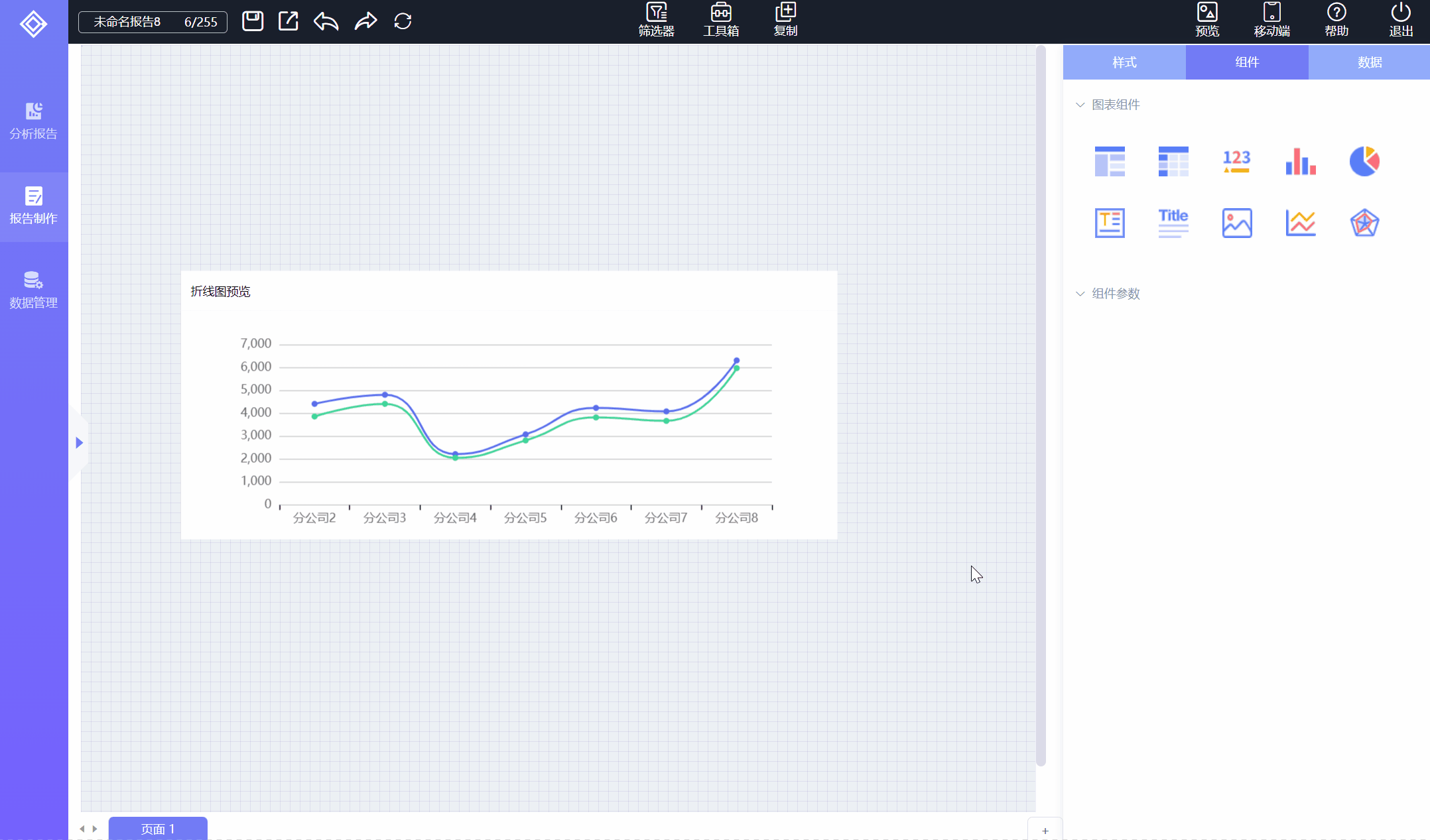
- 说明:1、标题详细功能设置详见标题设置;
2、主题详细功能设置详见主题设置;
3)、设置折线图样式,可设置全局样式、局部样式、提示信息等;
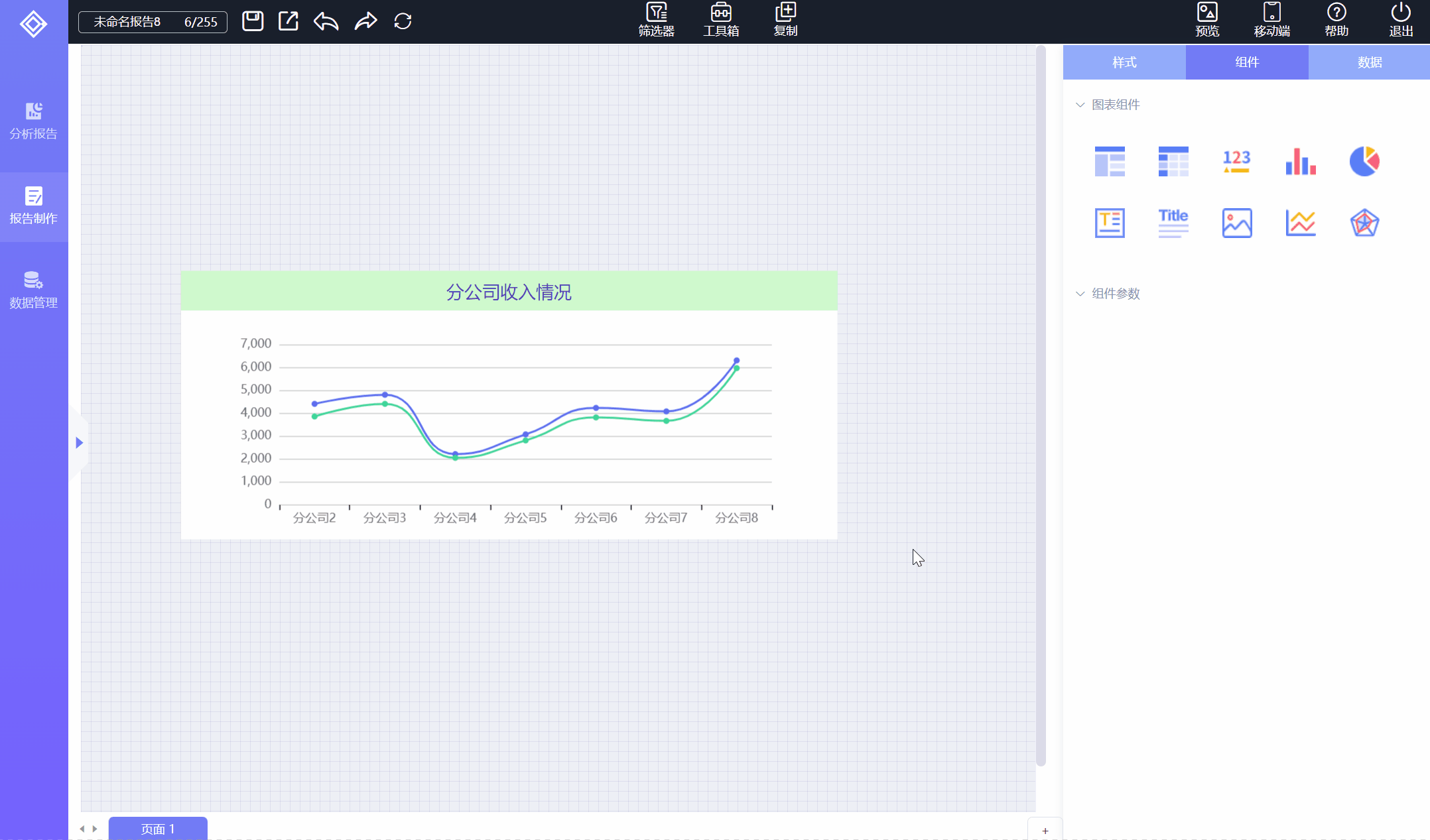
可把折线图转换为面积图,在【全局样式】或【局部样式】里勾选【面积图】功能即可,如下图所示:
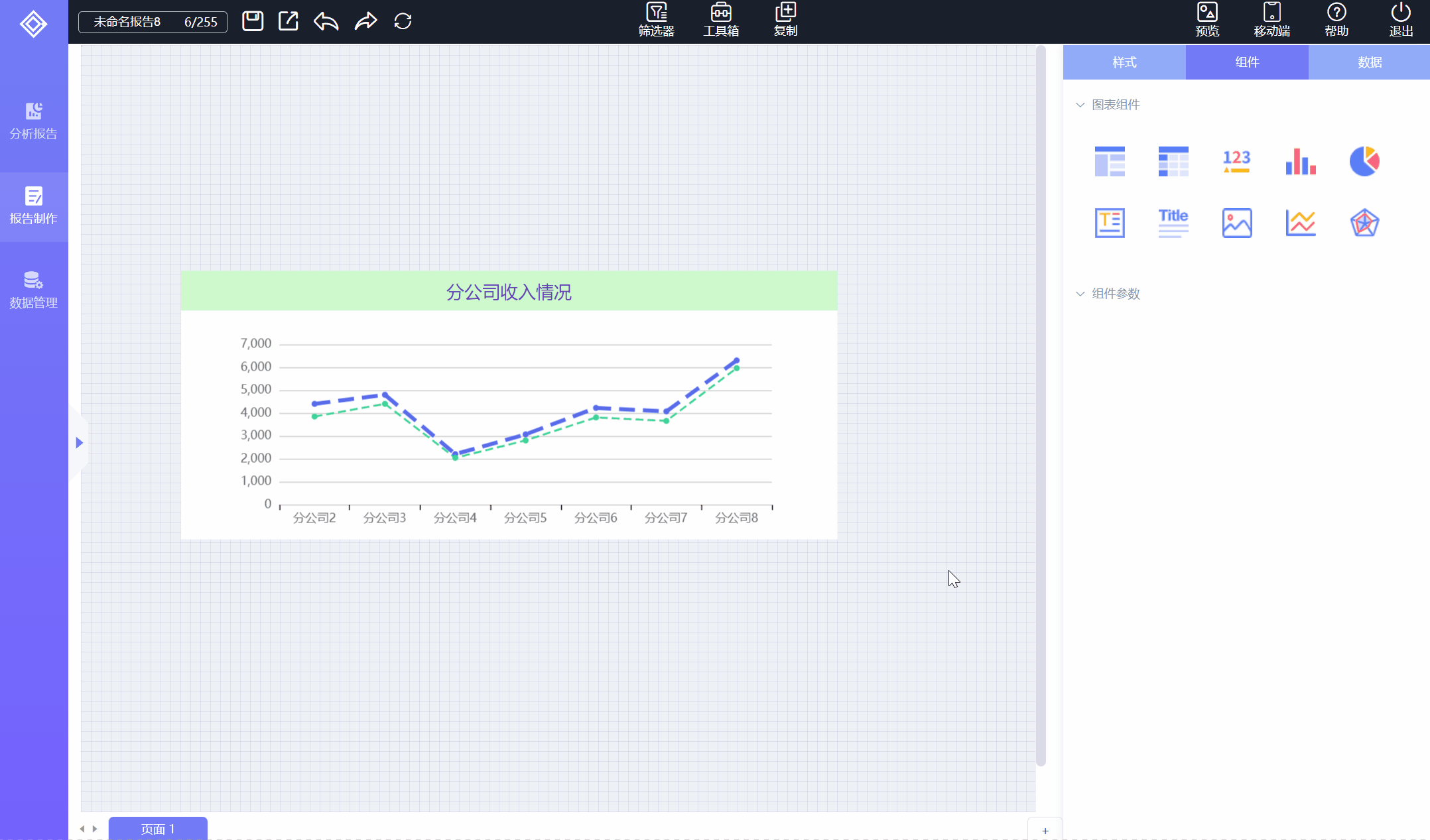
可转换折线图类型为柱状图,点击【局部样式】,单击一个字段,【类型】选择为“柱状”,即可转换当前字段为柱状图;如下图所示:
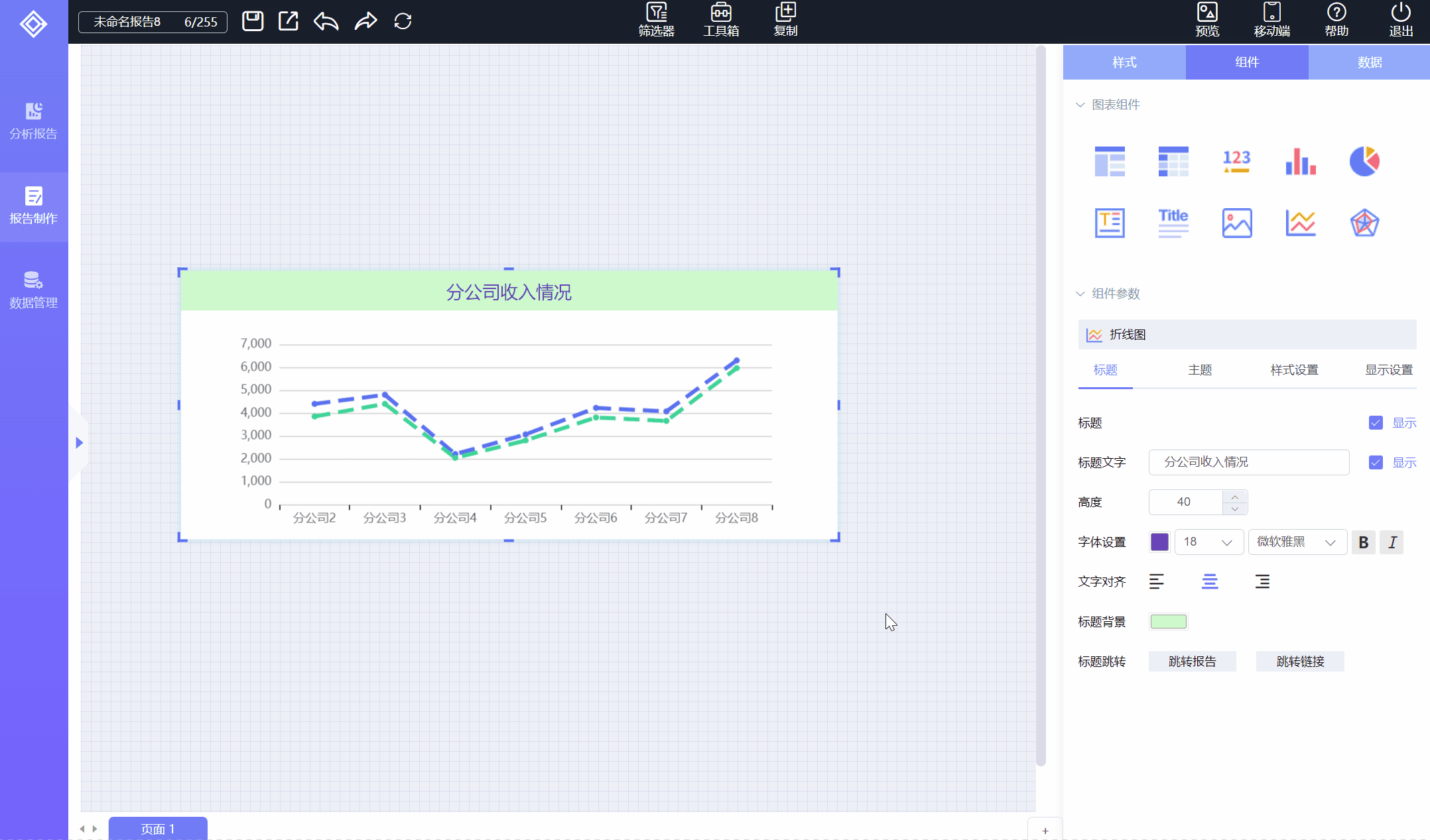
可设置折线图的标点样式,包括标点样式、标点大小、标点是否显示,在【全局样式】或【局部样式】里,点击【标点】,打开标点设置,如下图所示:
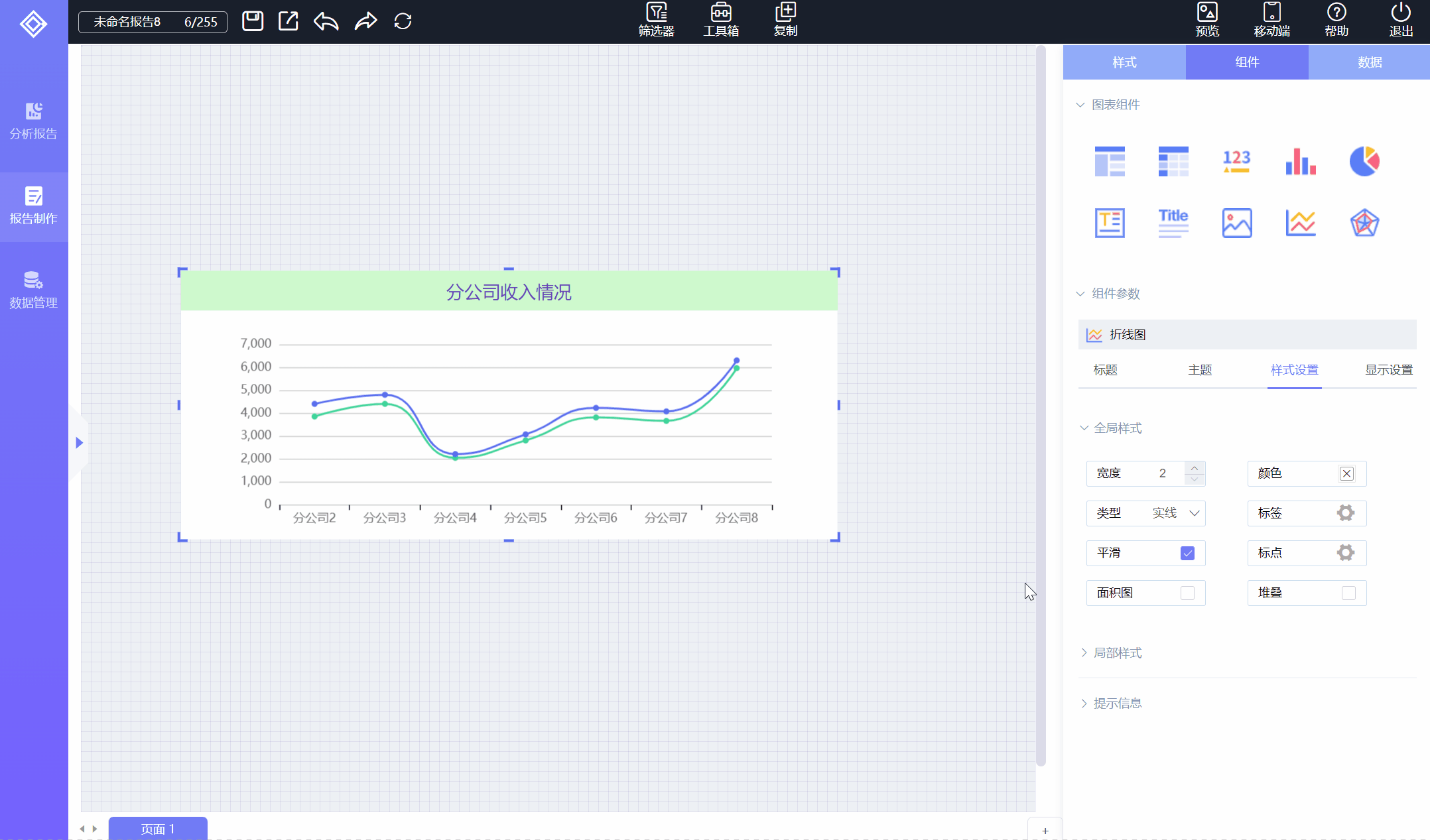
折线图样式设置功能列表:
| 分类 | 功能 | 说明 |
|---|---|---|
| 全局样式 | 宽度 | 设置折线图线型大小,对组件内所有折线生效。 |
| 颜色 | 设置折线图线的颜色,对组件内所有折线生效。 | |
| 类型 | 设置折线图类型,有实线、虚线、点线,对组件内所有折线生效。 | |
| 标签 | 设置折线图标签样式,详细功能介绍见标签设置,对组件内所有折线生效。 | |
| 平滑 | 设置折线图趋势是否平滑显示,取消勾选为折线显示,对组件内所有折线生效。 | |
| 标点 | 设置折线图标点是否显示、标点大小、标点样式等功能,对组件内所有折线生效。 | |
| 面积图 | 设置折线图是否以面积图方式展示,对组件内所有折线生效。 | |
| 局部样式 | 类型 | 设置选中字段可转化为柱状图。 |
| 宽度 | 设置选中字段线型大小。 | |
| 颜色 | 设置选中字段折线颜色。 | |
| 类型 | 设置选中字段折线类型:实线、虚线、点线。 | |
| 标签 | 设置选中字段标签样式; | |
| 平滑 | 设置选中字段折线图趋势是否平滑显示,取消勾选为折线显示。 | |
| 标点 | 设置选中字段折线图标点是否显示、标点大小、标点样式等功能。 | |
| 提示信息 | 提示信息设置 | 设置折线图提示信息,详细功能介绍见提示信息设置。 |
4)、设置折线图显示参数,包括尺寸、背景、颜色、网格线、轴线、图例、XY轴、四周边距等,详细功能介绍见显示设置;效果如下图所示:
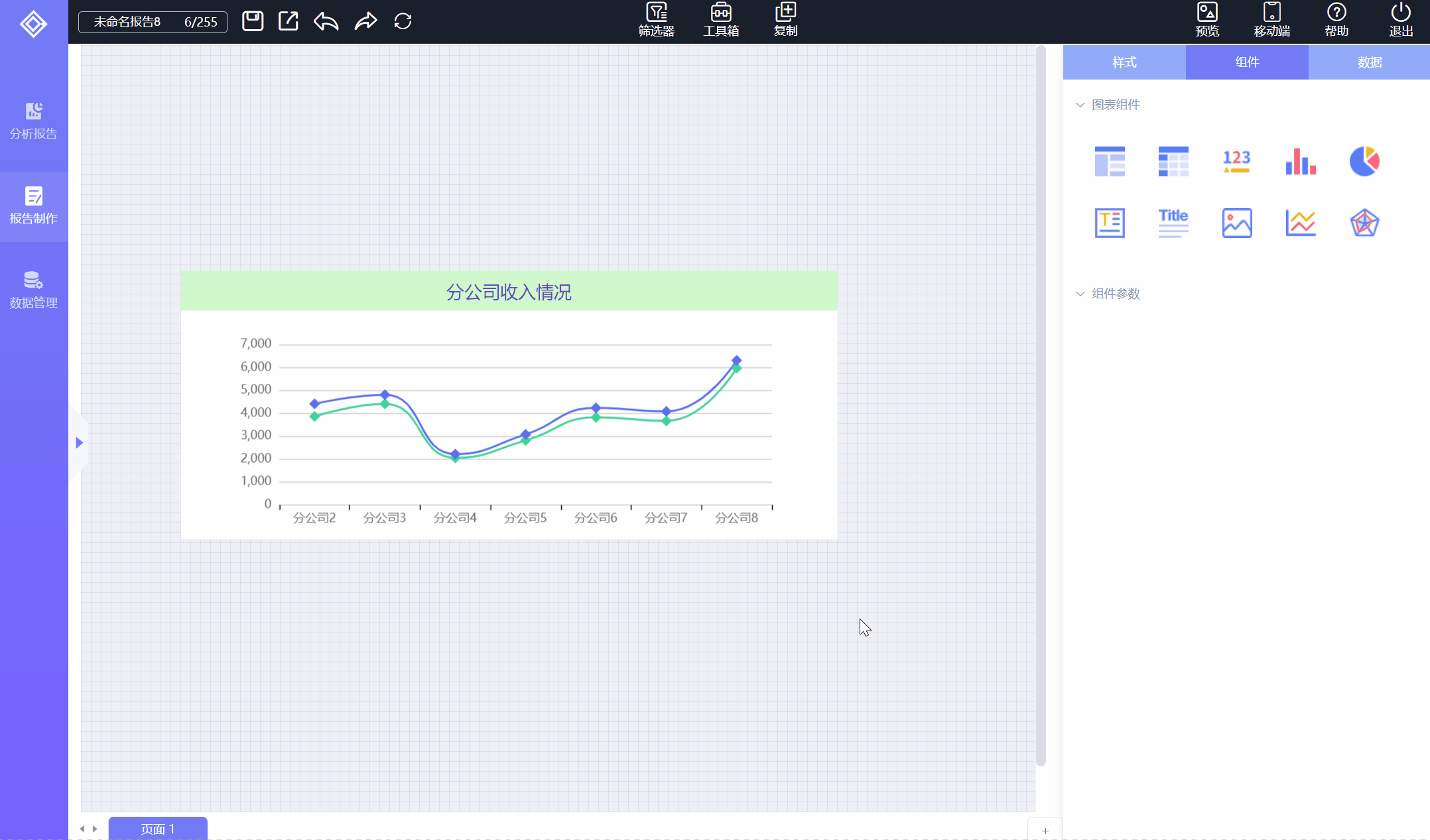
# 2.3.4.7、雷达图
1、组件概述
雷达图是一种表现多维(四维以上)数据的图形,可以展示出各个变量的权重高低情况,适合于展示性能数据;雷达图类型分为多边形雷达和圆形雷达;雷达图可绑定一个维度,多个度量(最好4个及以上);
2、创建示例
1)、创建雷达图、选择“学生成绩表”数据集,维度绑定“姓名”数据,度量绑定各科成绩数据;
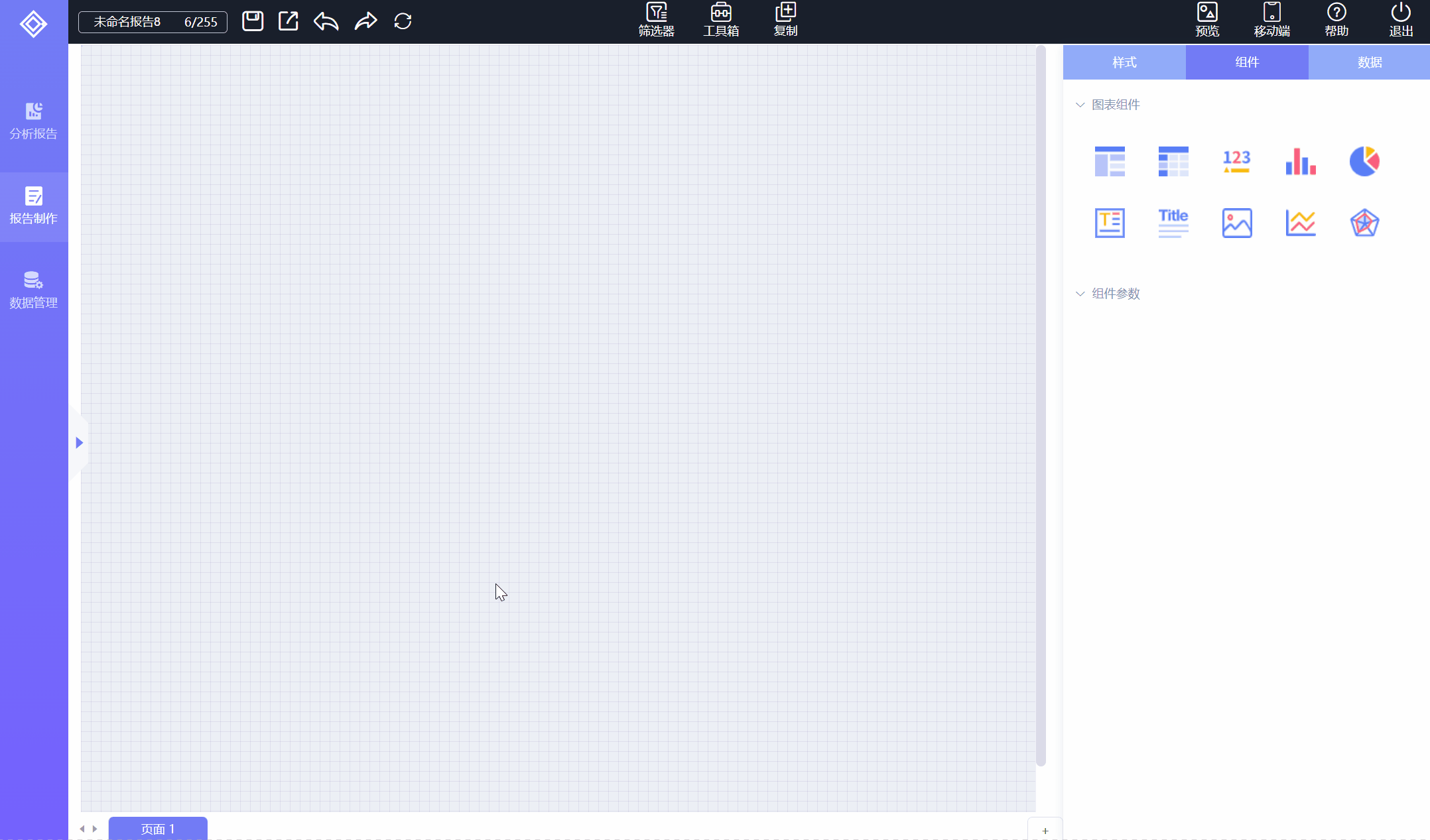 2)、设置标题为“学生成绩分析”,位置“居中”,主题为默认“亮白色”;
2)、设置标题为“学生成绩分析”,位置“居中”,主题为默认“亮白色”;

- 说明:1、标题详细功能设置详见标题设置;
2、主题详细功能设置详见主题设置;
3)、设置雷达图样式,可设置全局样式、局部样式、提示信息等;
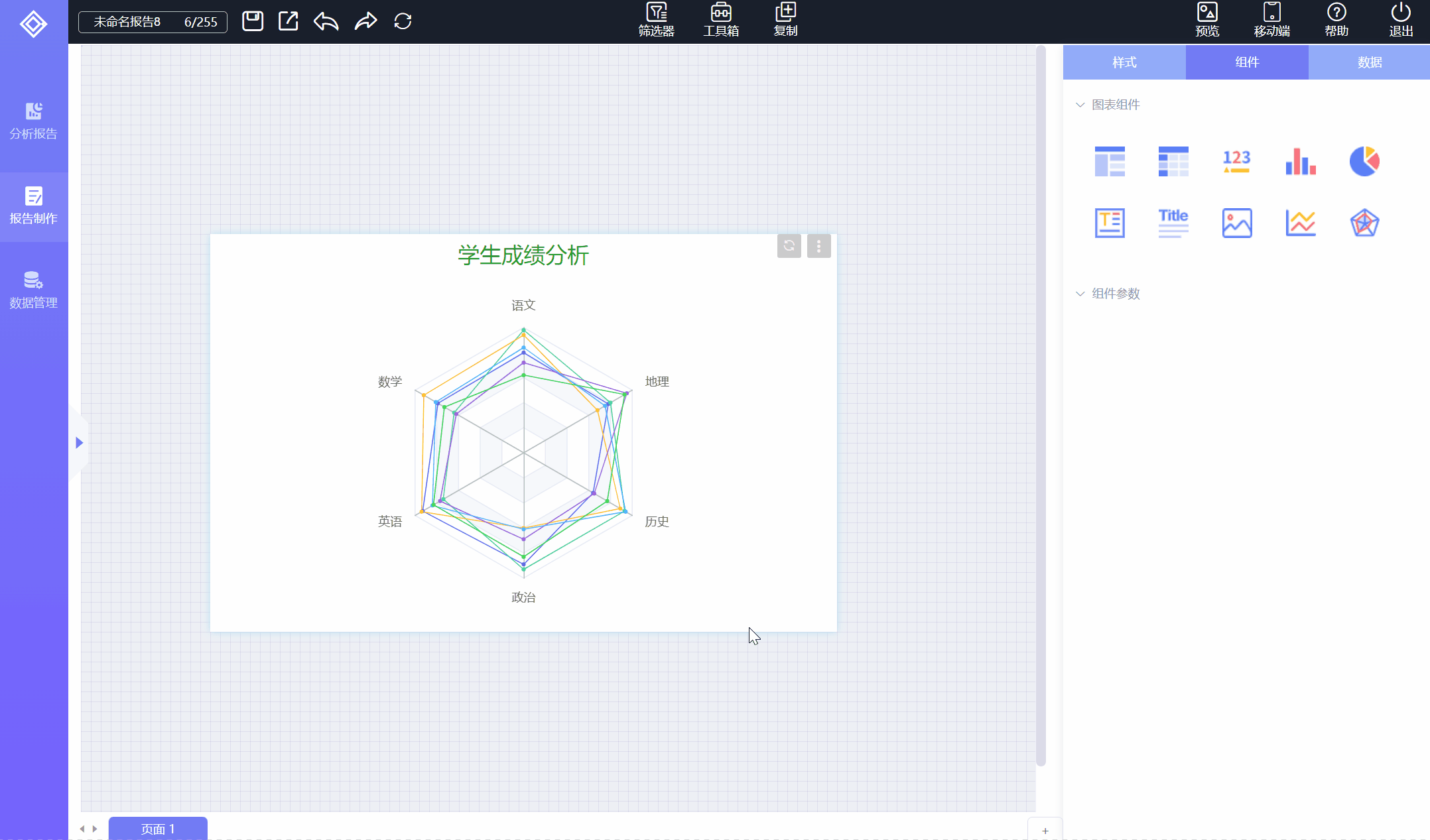
可设置雷达图区域填充颜色,按各科成绩图形面积填充颜色,可填充全部学生区域(全局样式),也可填充单个学生区域(局部样式);如下图填充学生“吴为”区域所示:
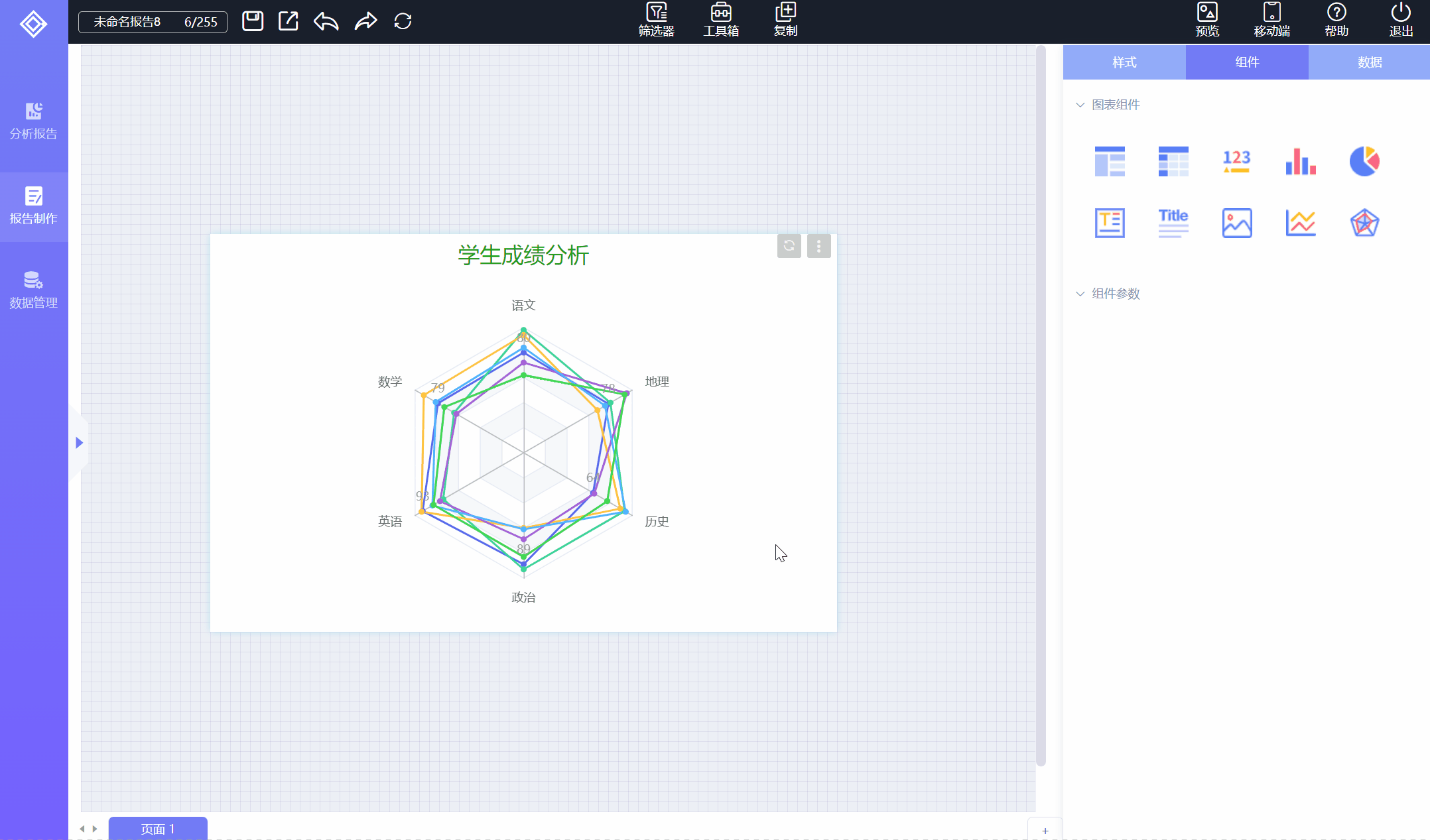
雷达图样式设置功能列表:
| 分类 | 功能 | 说明 |
|---|---|---|
| 全局样式 | 线条 | 设置雷达图线条类型、颜色、大小,有实线、虚线、点线,对组件内所有线条生效。 |
| 标签 | 设置雷达图标签样式,详细功能介绍见标签设置,对组件内所有数据生效。 | |
| 标点 | 设置雷达图标点是否显示、标点大小、标点样式等功能,对组件内所有数据生效。 | |
| 区域填充 | 设置雷达图数据是否填充数据区域颜色,对组件内所有数据生效。 | |
| 局部样式 | 线条 | 设置选中类目线条类型、颜色、大小,有实线、虚线、点线。 |
| 标签 | 设置选中类目标签样式; | |
| 区域填充 | 设置选中类目是否填充数据区域颜色。 | |
| 标点 | 设置选中类目标点是否显示、标点大小、标点样式等功能。 | |
| 提示信息 | 提示信息设置 | 设置雷达图提示信息,详细功能介绍见提示信息设置。 |
4)、设置雷达图显示参数,包括尺寸、背景、颜色、图例、中心点、半径等,详细功能介绍见显示设置;
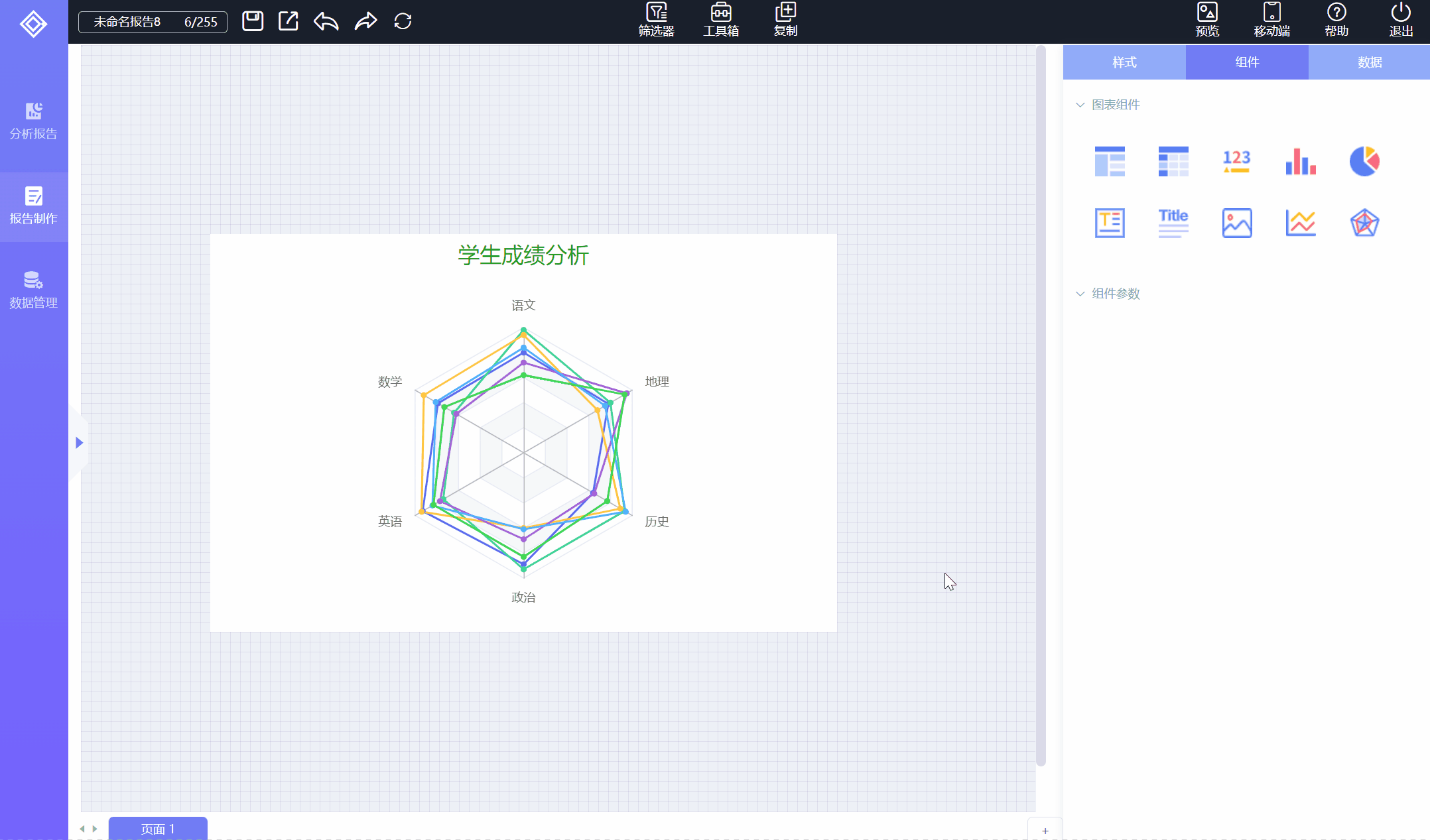
可设置雷达图指示器参数,包括指示器名称、指示器轴线、指示器轴分隔线; 在【显示设置】,点击【指示器】,打开指示器设置;
指示器名称,即维度数据名称,可设置名称是否显示、名称字体、字号、颜色、加粗等,效果如下图所示:
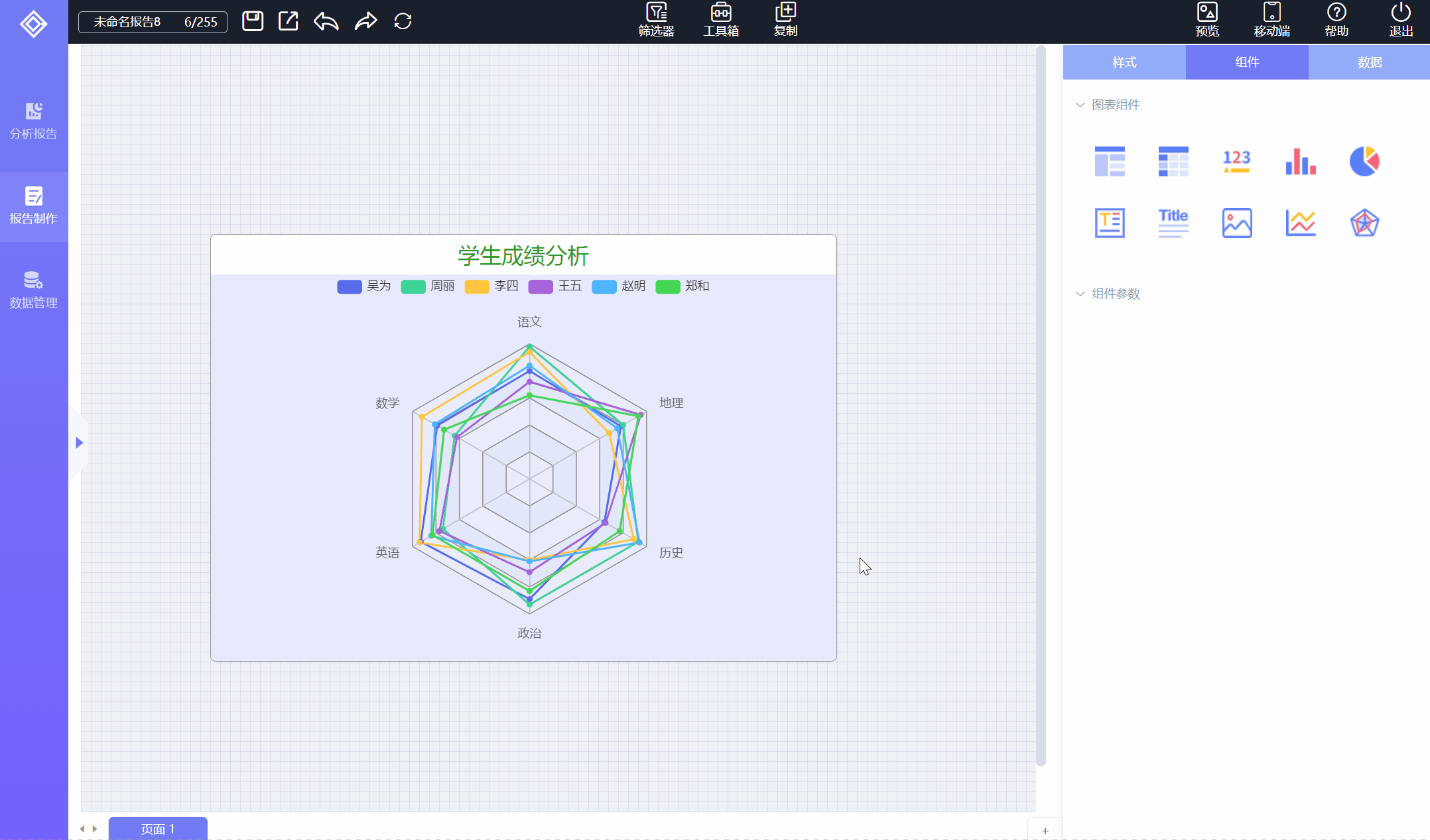
指示器轴线,可设置轴线是否显示、轴线大小、颜色、样式、分段数等,效果如下图所示:
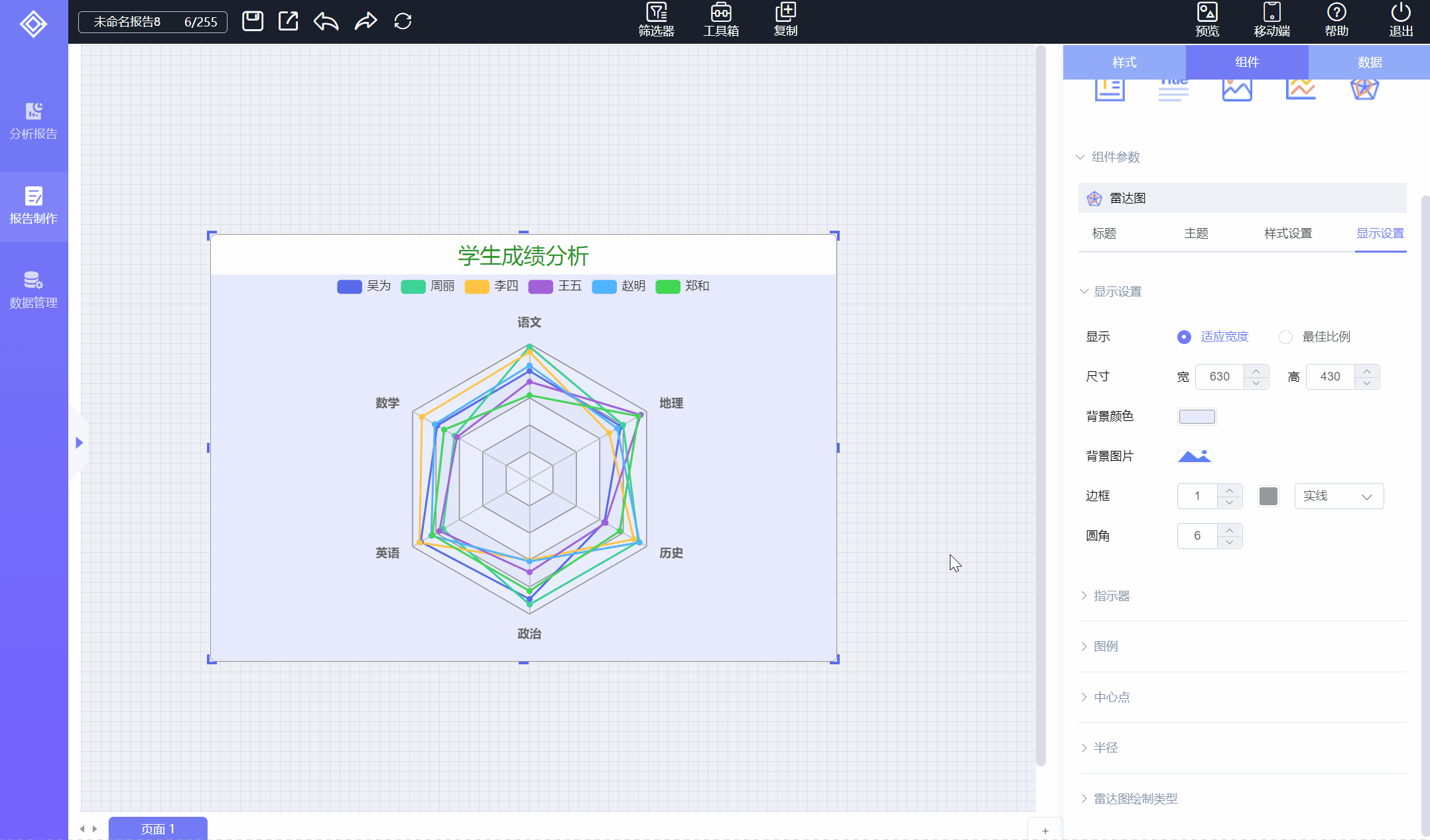
指示器轴分割线,可设置分割线是否显示、轴线大小、颜色、样式等,效果如下图所示:
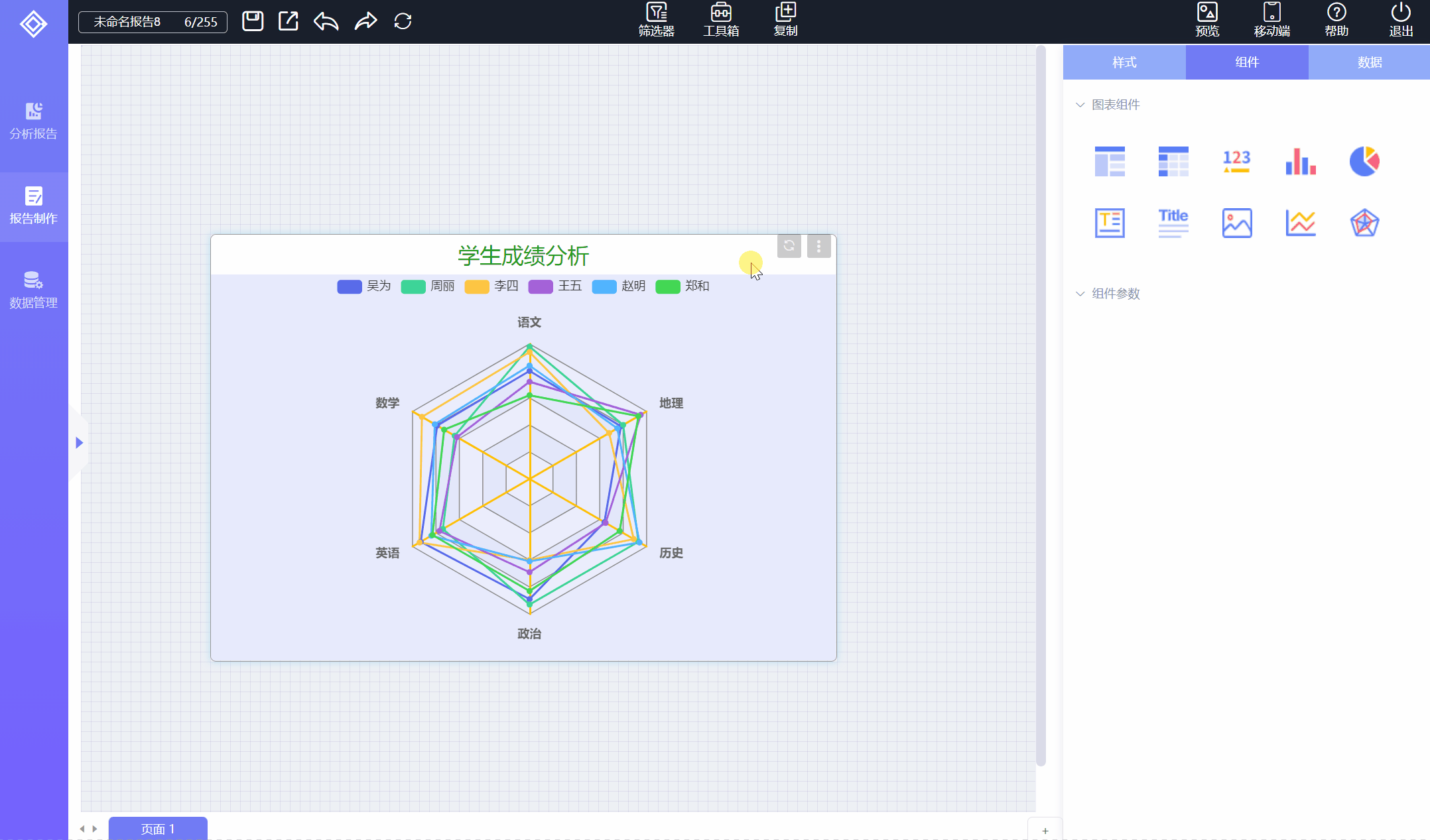
可切换雷达图类型,有圆形和多边形可选,默认创建为多边形雷达;在【显示设置】,点击展开【雷达图绘制类型】,如下图所示:
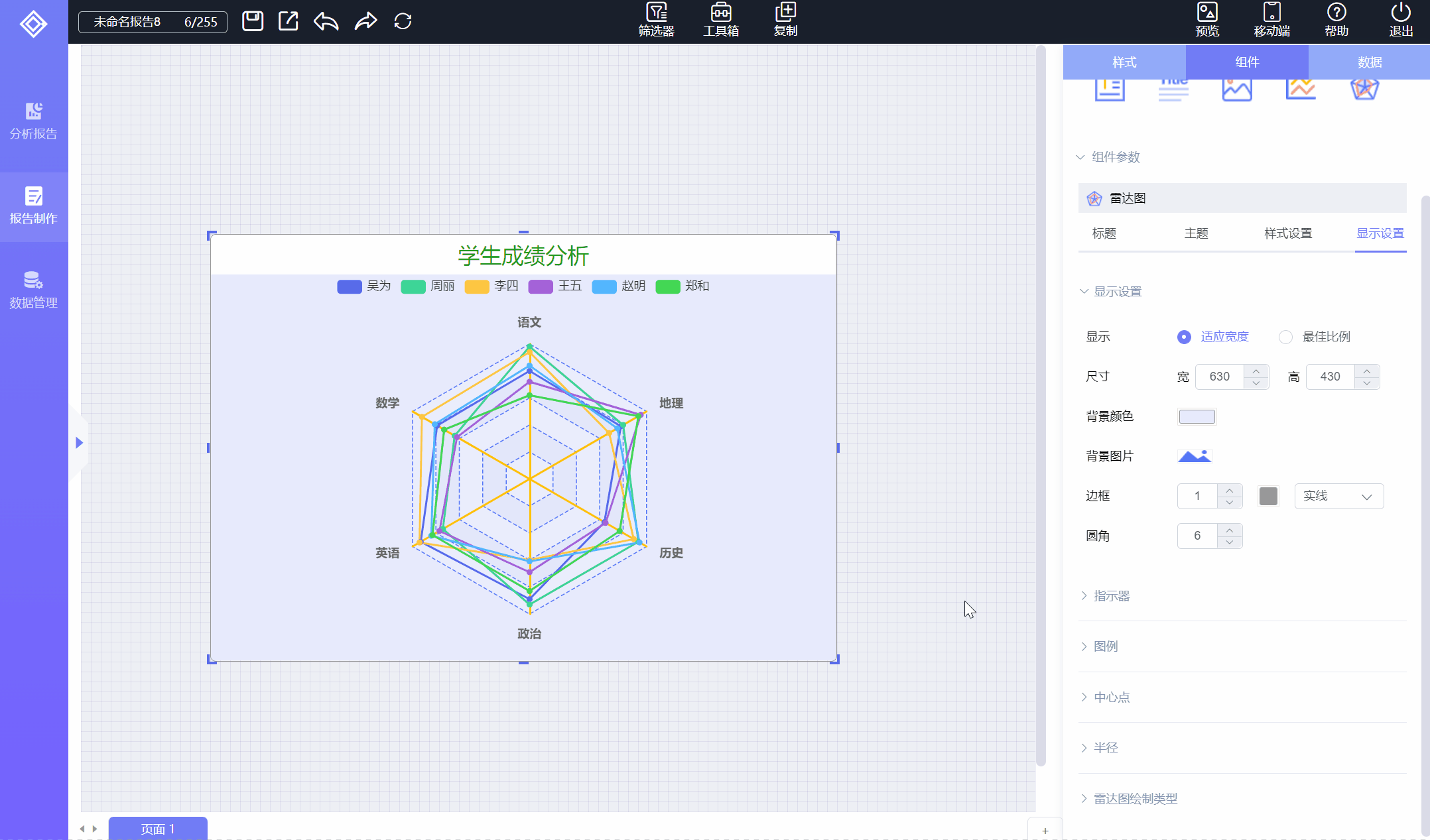
# 2.4、数据处理与分析
绑定数据集后,可以对绑定的数据进行处理来达到数据展示的要求,包括数据的筛选、维度字段处理、度量字段处理、表格列字段处理;
# 2.4.1、筛选
1、概述
在组件数据展示的时候,可对字段数据进行筛选,去掉不必要的数据;筛选功能分为维度字段筛选和度量字段筛选,绑定数据集后,拖动字段到【数据筛选】栏,弹出维度和度量对应筛选设置弹窗,维度筛选包括:列表筛选、文本筛选、条件筛选、高级筛选;度量筛选包括:范围值筛选、至少值筛选、至多值筛选;可同时筛选一个或多个字段,如下图所示:
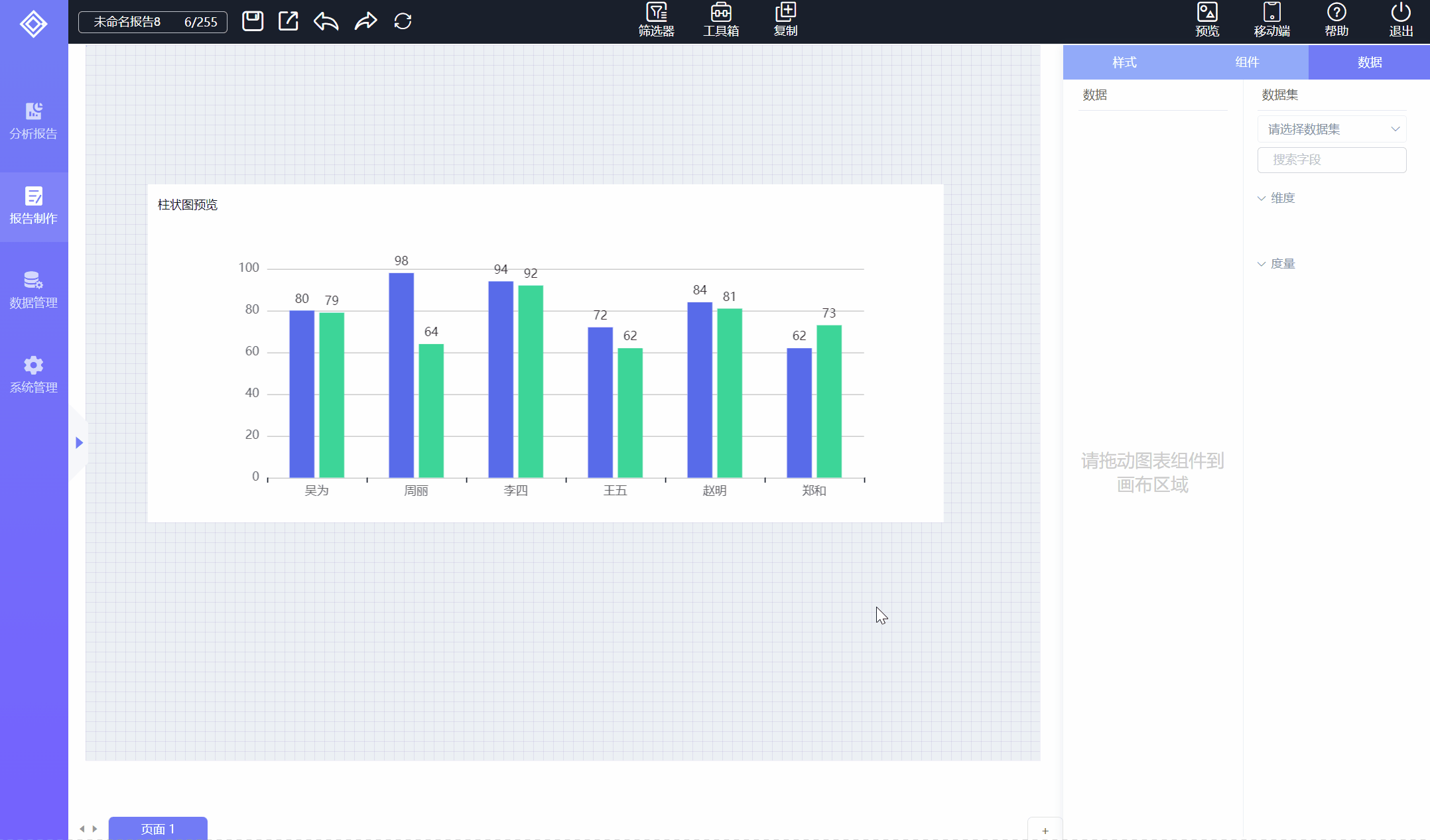
2、功能介绍
1)、维度筛选-列表筛选
从列表中选择,在筛选弹窗,选择【列表筛选】标签,点击【从列表中选择】单选项,下面数据框会罗列出当前字段数据剔重列表,可勾选列表数据值,再选择筛选方式:包含、排除、使用全部,进行数据筛选;如在柱状图中不展示姓名为“郑和”的数据,操作如下图所示:
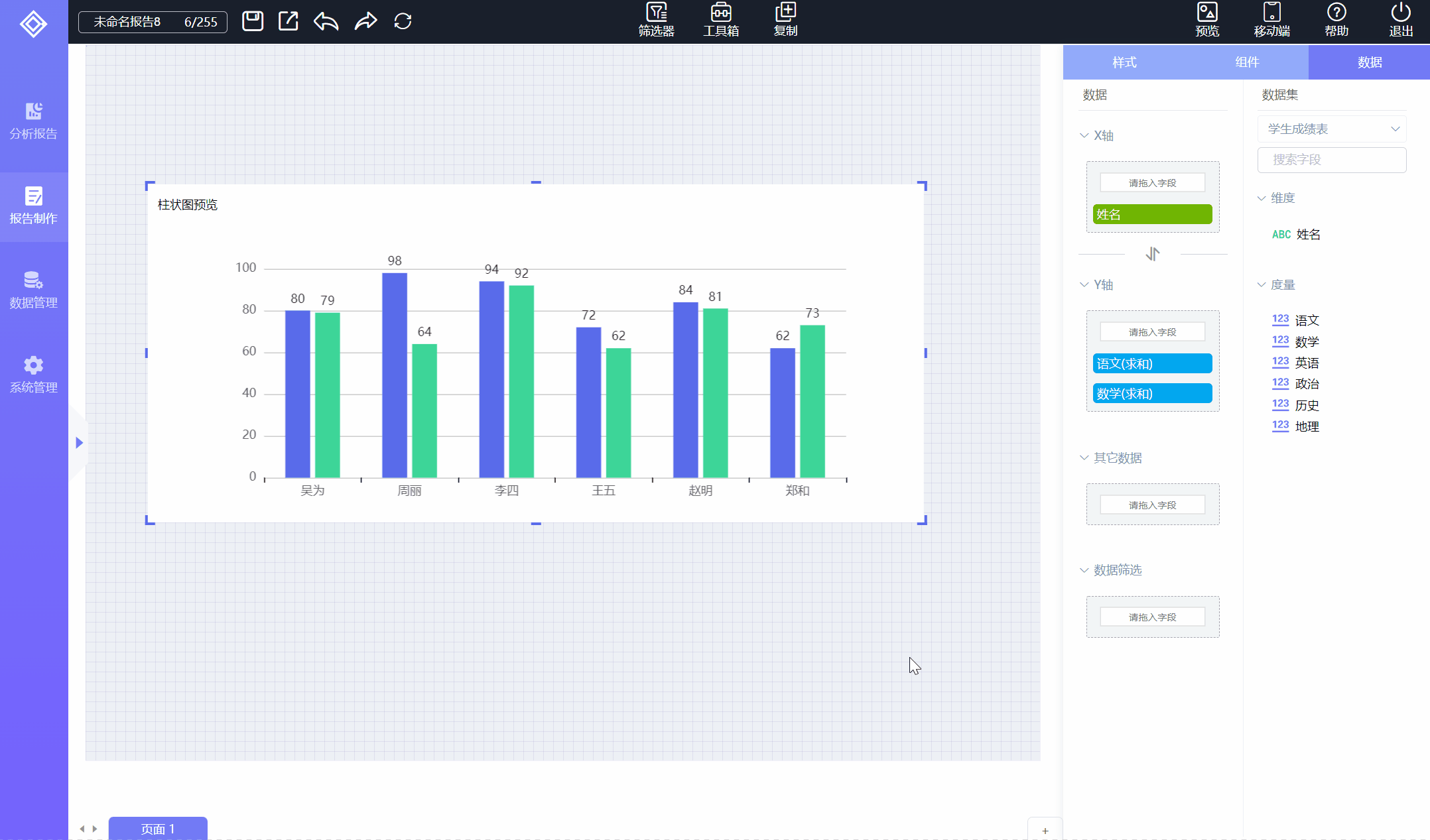
- 说明:1、筛选后的具体条件展示在右边筛选汇总栏;
2、当列表数据值过多时,也可以使用搜索功能选择数据;
自定义列表筛选,在筛选弹窗,选择【列表筛选】标签,点击【自定义列表】单选项,在输入框中输入要筛选的内容文字,点击【添加】按钮,添加一个自定义数据,可添加多个值,再勾选筛选方式:排除,不勾选为包含; 如在柱状图中不展示姓名为“郑和”、“周丽”的数据,操作如下图所示:
- 说明:1、列表筛选的筛选方式,从列表中选择和自定义列表只能二选一;
2、自定义列表可点击列表上的删除按钮删除当前值;
2)、维度筛选-文本筛选
自定义筛选一个或多个条件,并且可选择数据的筛选模式和筛选条件;
筛选模式有以下两种:
包含以下所有条件:当前字段多个条件为并且关系,所有筛选条件需要都成立;
包含以下任一条件:当前字段多个条件为或者关系,任一一个筛选条件成立就可以进行筛选;
筛选条件选择有以下五种:包含、开头是、结尾是、不包含、等于;
例如在柱状图中展示开头是“李”或者结尾是“丽”或者等于“郑和”的同学,操作如下图所示: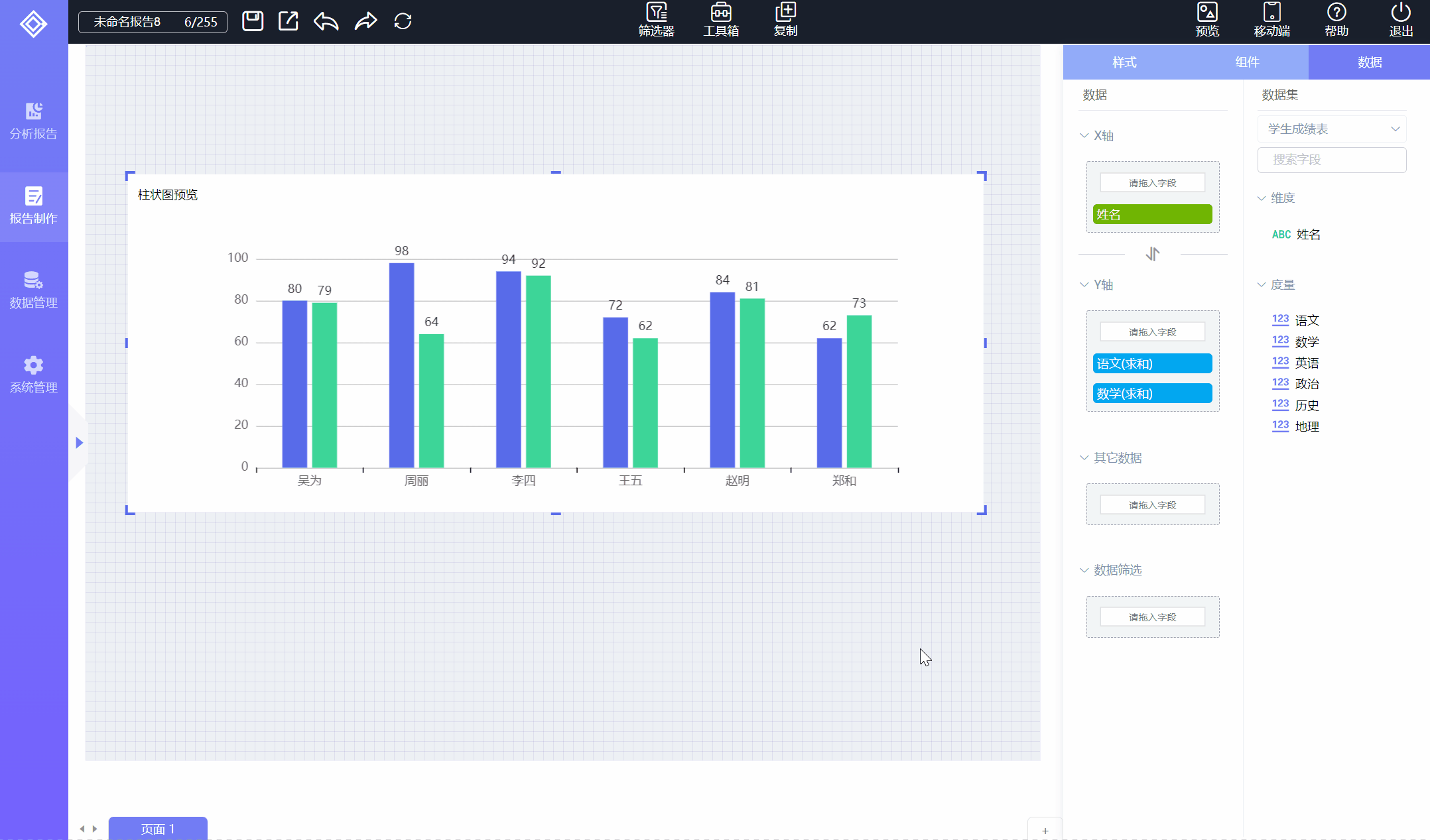
3)、维度筛选-条件筛选
条件筛选可选择当前数据集度量字段聚合的值对维度数据进行筛选;
1.选择度量字段和聚合方式,系统会自动识别度量标识并给出所有合适的度量聚合方式;例如:拖入“姓名”维度字段到筛选框,选择“语文”字段作条件筛选,聚合方式为“求和”,如下图所示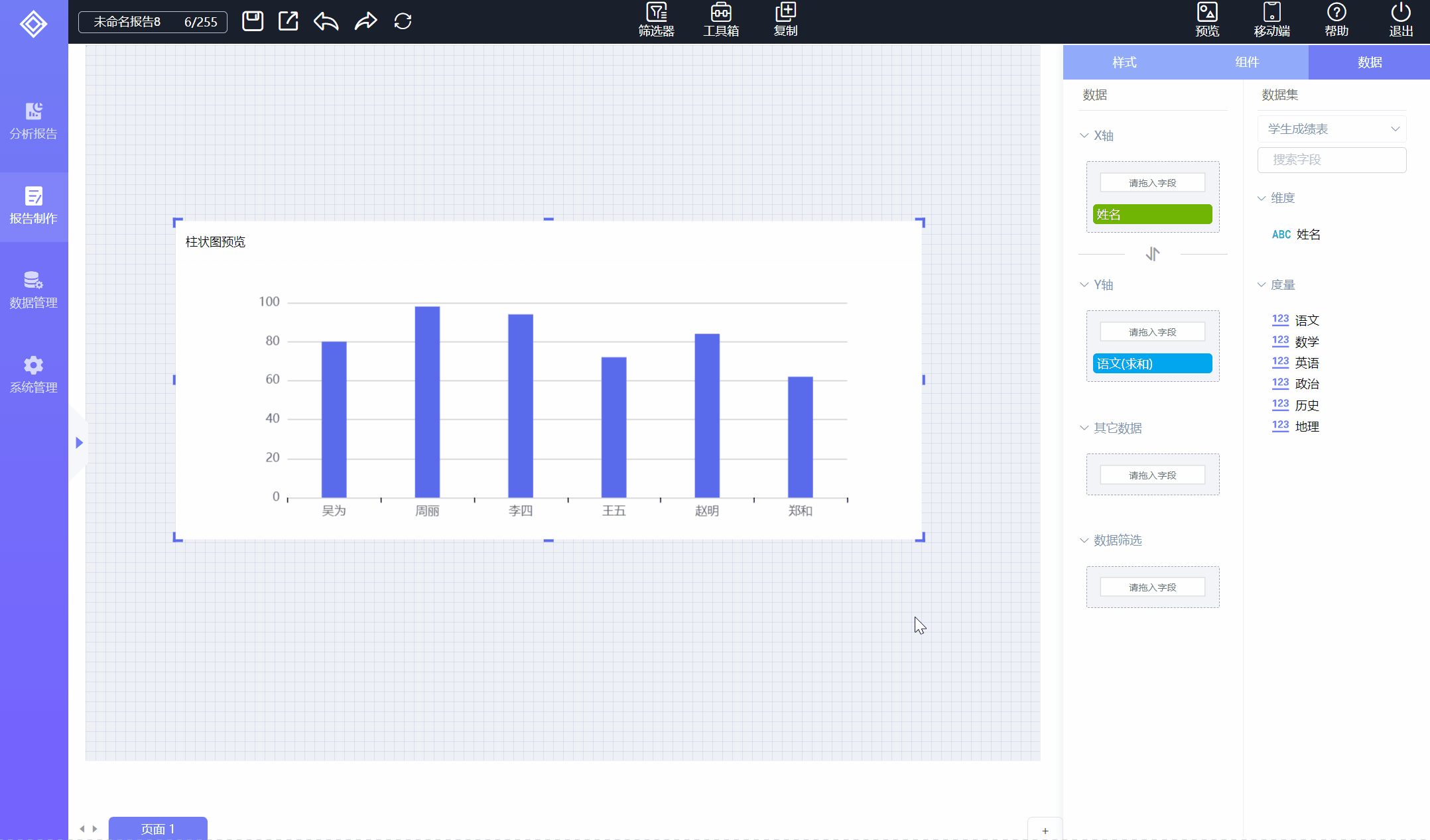
2.加载“语文”度量字段的范围值,系统会根据选择的聚合方式加载范围值,用户可以按照给出的范围输入筛选内容;当前语文最小值“62”,最大值“98”,如下图所示:
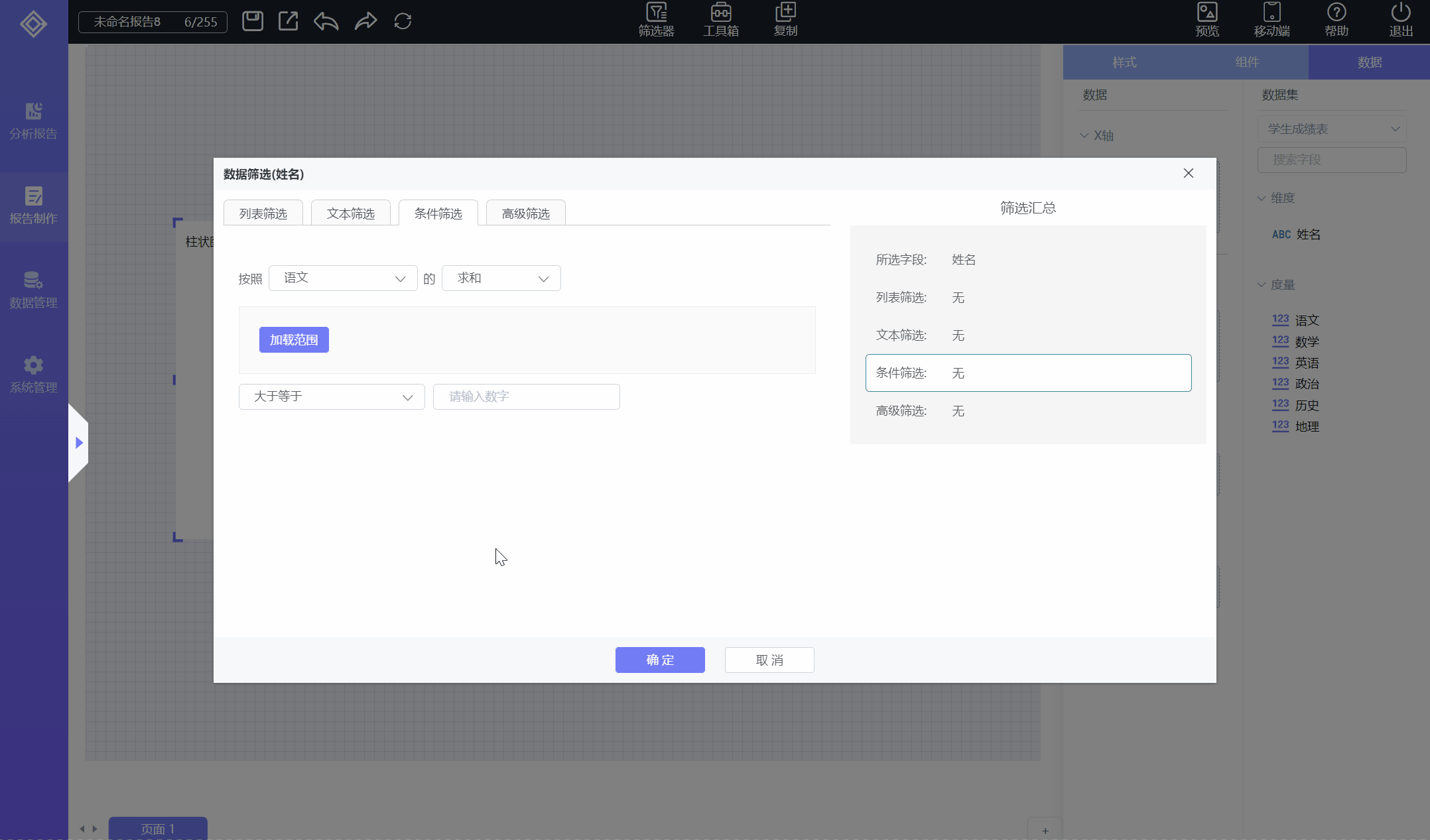
3.选择筛选条件和输入筛选值,例如筛选语文成绩80分及以下的学生,选择条件为“小于等于”,输入筛选值为“80”,操作和筛选结果如下图所示:
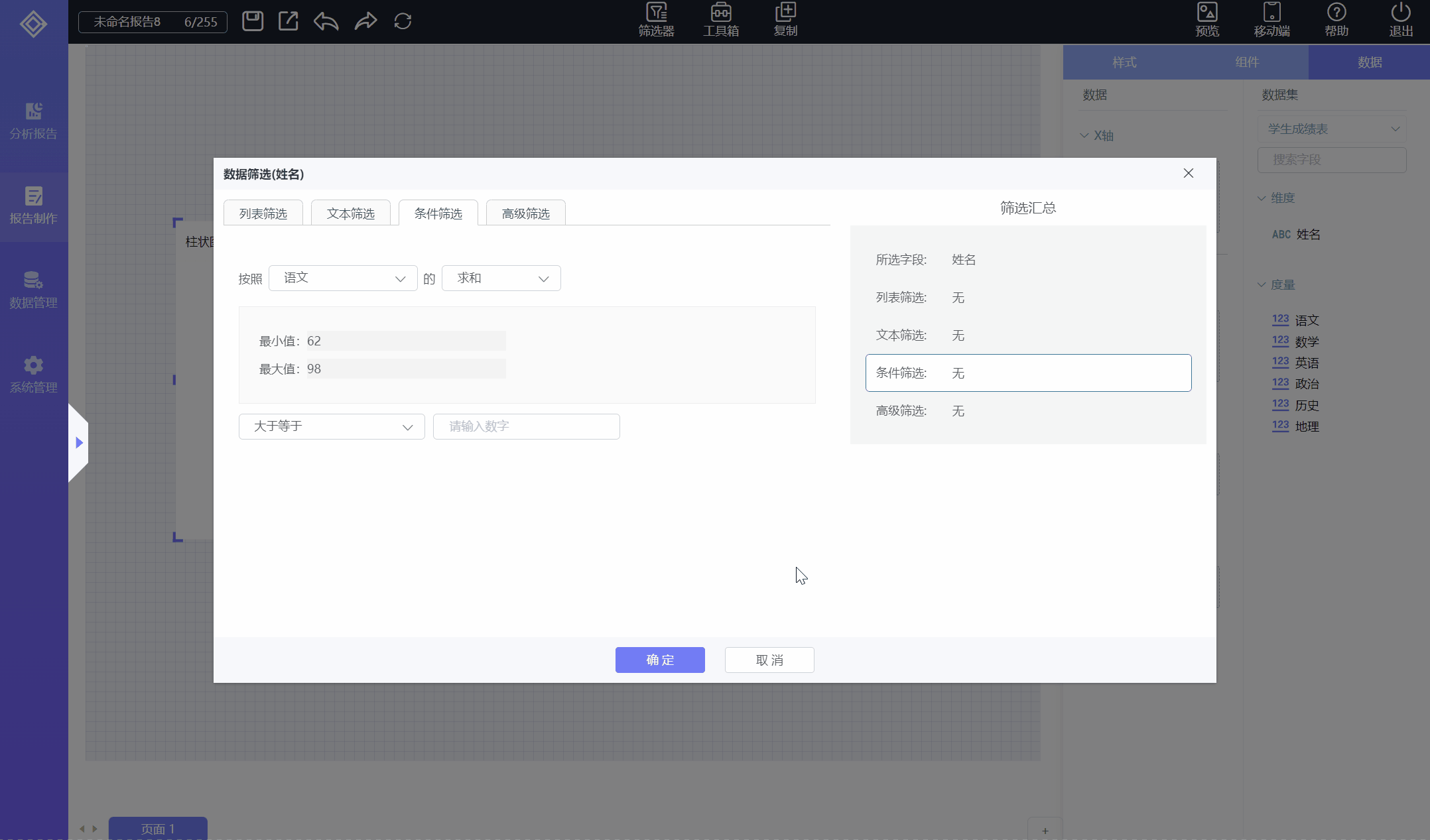
4)、维度筛选-高级筛选
高级筛选可选择当前数据集度量字段,按选择的聚合方式取度量字段值最大或最小的几个维度;例如:展示英语成绩最好的3个学生的数据,先选择按照“英语”度量字段,再选择聚合方式“求和”,然后选择“最大”,输入值“3”,操作和结果如下图所示:

5)、度量筛选
拖入度量字段到筛选框,选择度量聚合方式,对度量的范围值进行筛选;
1.选择度量字段,加载度量范围值;如筛选“数学”字段,加载数学范围值,范围值为62到92,如下图所示:
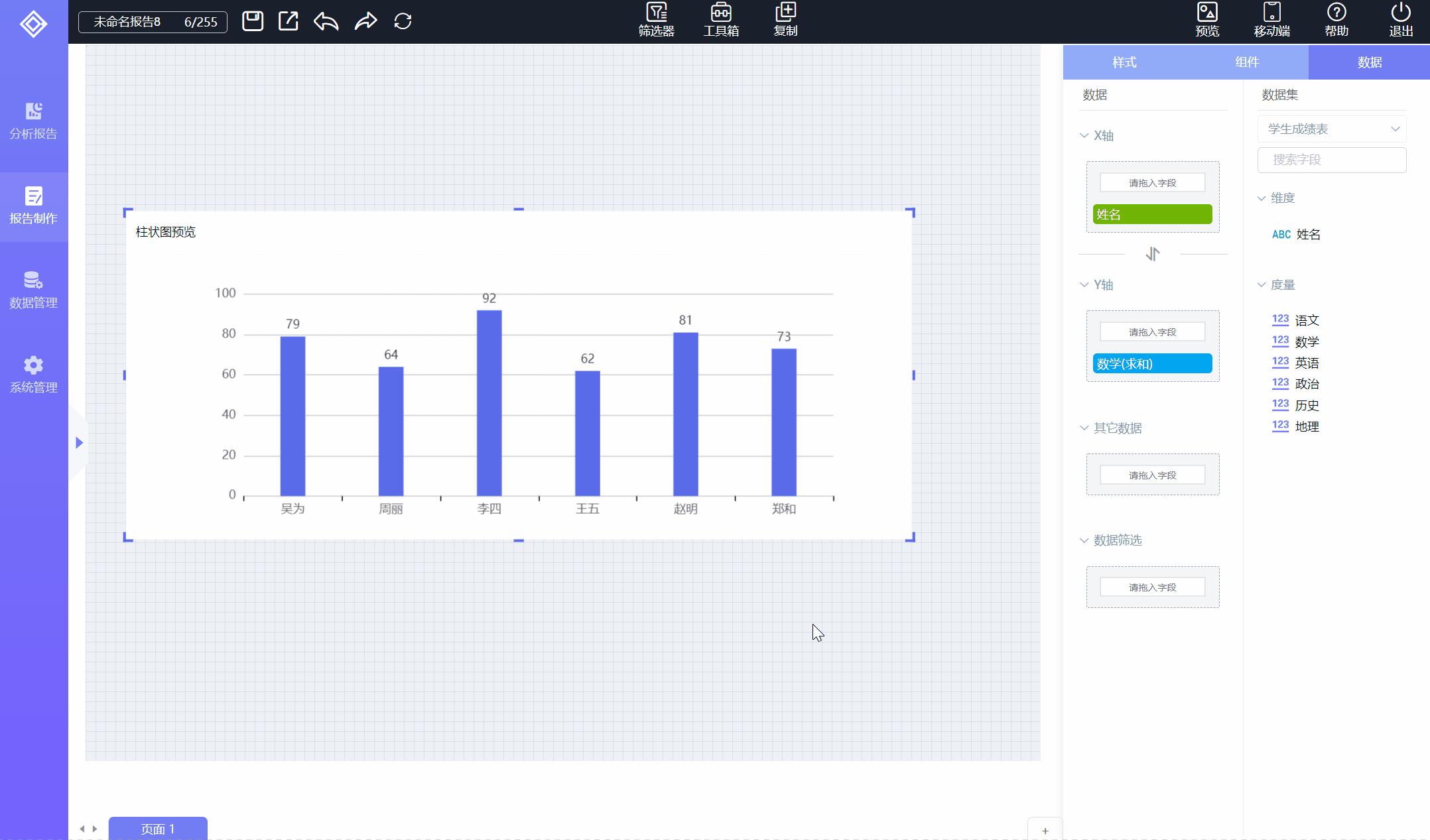
2.根据加载的范围值设置数学成绩筛选的范围值,可在范围值数值框输入值,也可拉动数值条设置值;如:设置筛选数学成绩范围为80到90,如下图所示:

- 说明:除了筛选范围,也可选择至少(大于等于),至多(小于等于)来进行筛选,只能三选一;
3.度量筛选默认的聚合方式为求和,也可单击筛选字段,选择不同聚合方式,如下图所示:
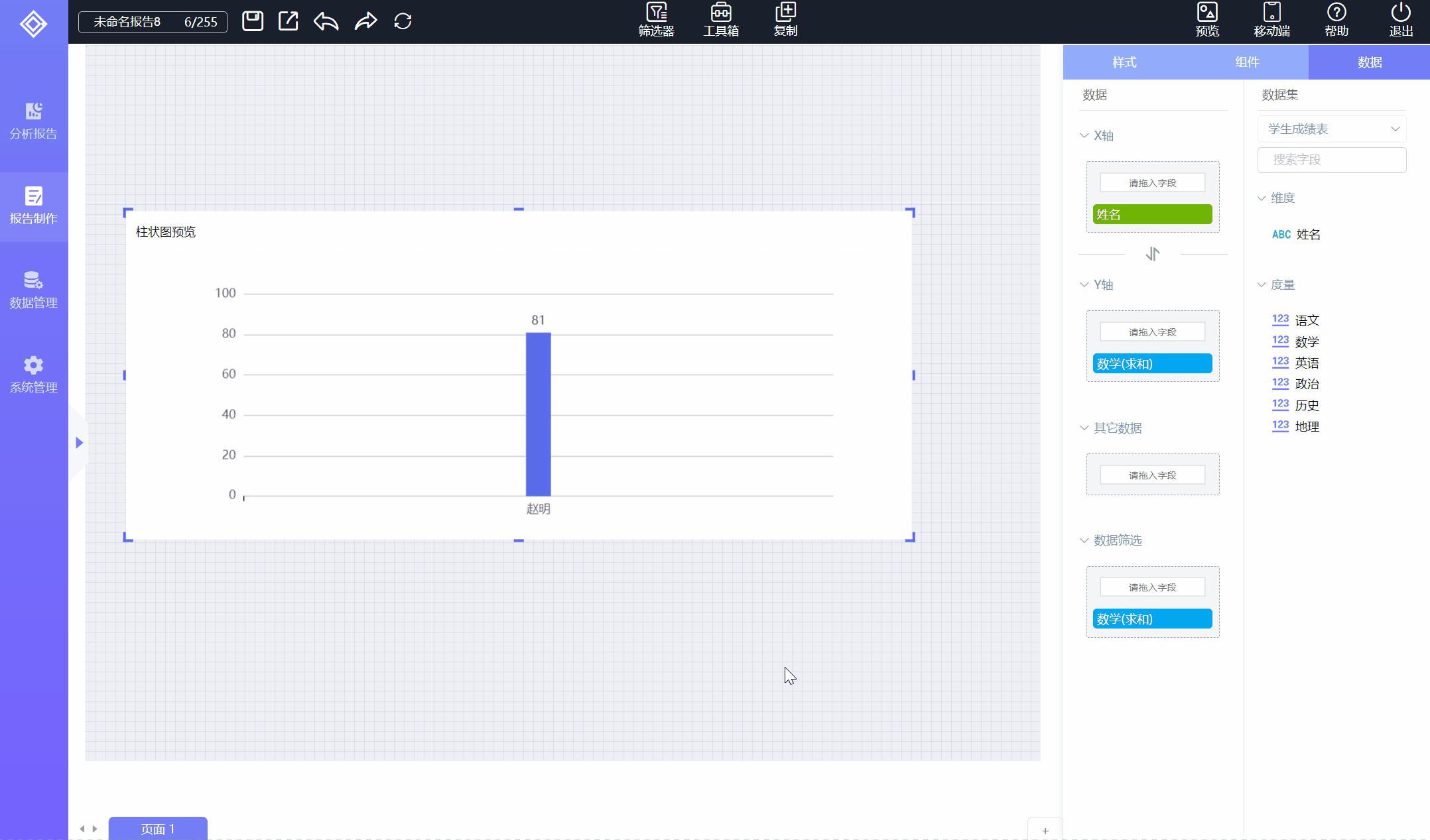
6)、编辑/删除筛选
单击筛选字段,点击【编辑】可重新编辑该字段筛选条件;点击【删除】删除该字段所有筛选条件;如下图所示:
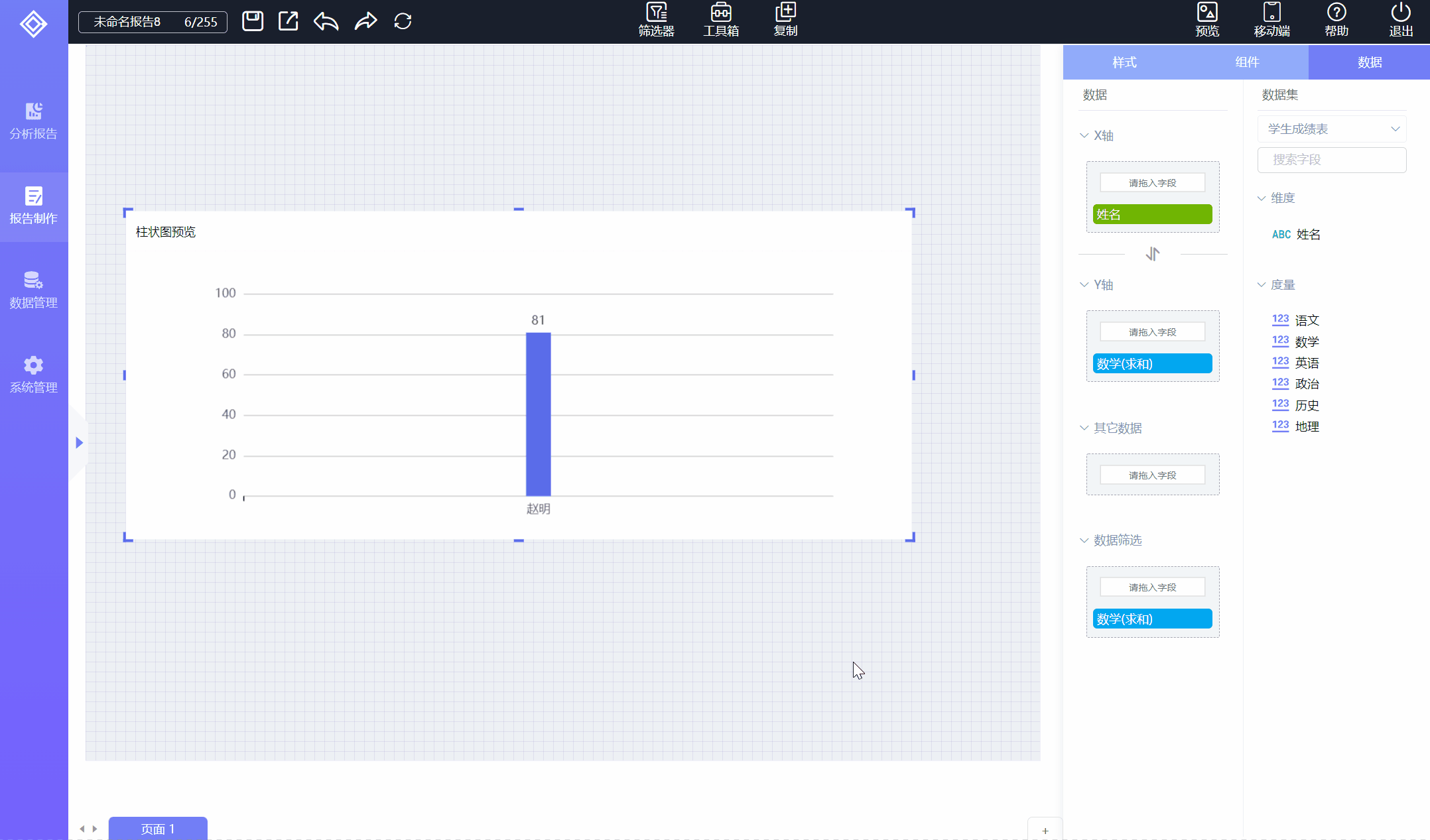
7)、多字段筛选
可设置多个字段筛选,多字段条件之间为并且关系;如组合筛选学生姓名和数学两个字段,如下图所示:
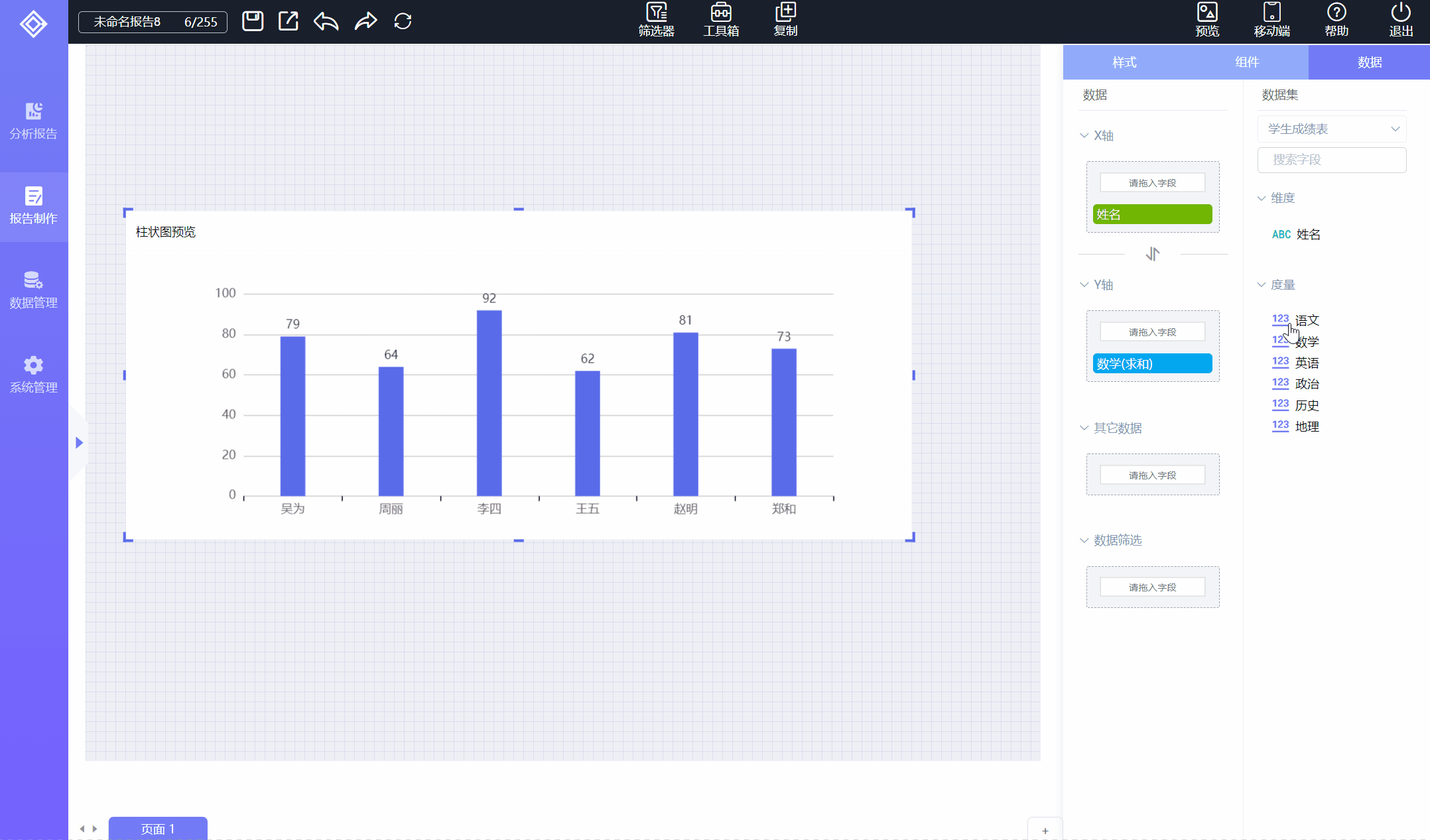
# 2.4.2、修改字段显示名称
修改维度或度量字段在图形或表格上显示的名称,单击绑定的数据字段,点击【修改显示名称】,在弹窗中输入新的名称,保存完成修改;修改的名称也会应用到图形的提示信息和图例上;操作如下图所示:

# 2.4.3、空值处理
处理维度或度量字段数据为空的显示情况,单击绑定的数据字段,鼠标放到【空值处理】上,可选择设置空值为:不显示、显示为‘null’、显示为‘--’、显示为‘0’;操作如下图所示:
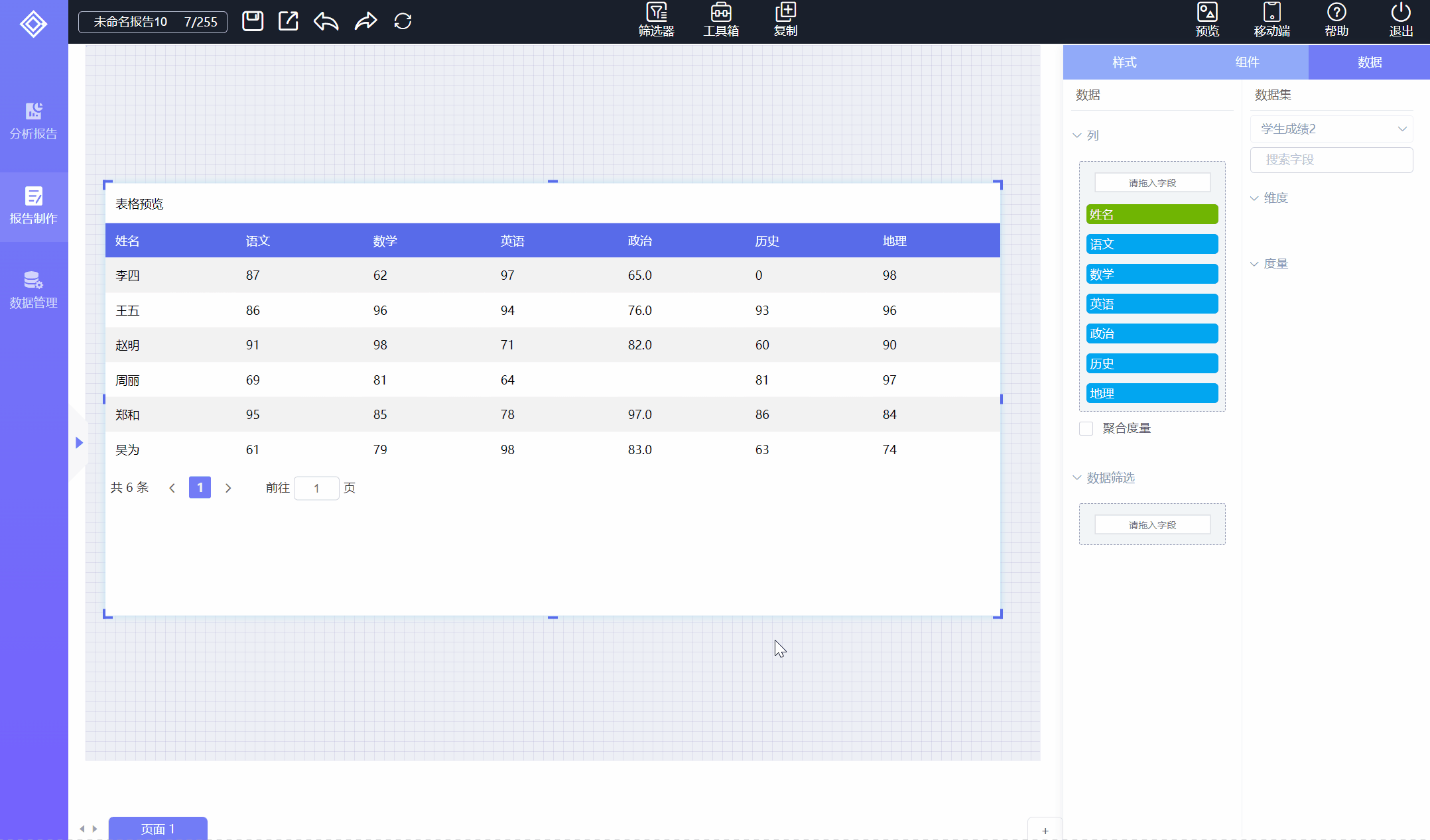
# 2.4.4、数据格式
设置图形或表格度量字段数据显示的格式,单击绑定的度量数据字段,点击【数据格式】,打开数据格式设置弹窗,数据格式包括自动、数字、日期、货币、百分比等格式,详细功能介绍可参考前面数据格式设置;例如:设置下面分公司销售情况柱状图,收入数据为“小数”,保留2为小数,显示单位为“万”,操作如下图所示:
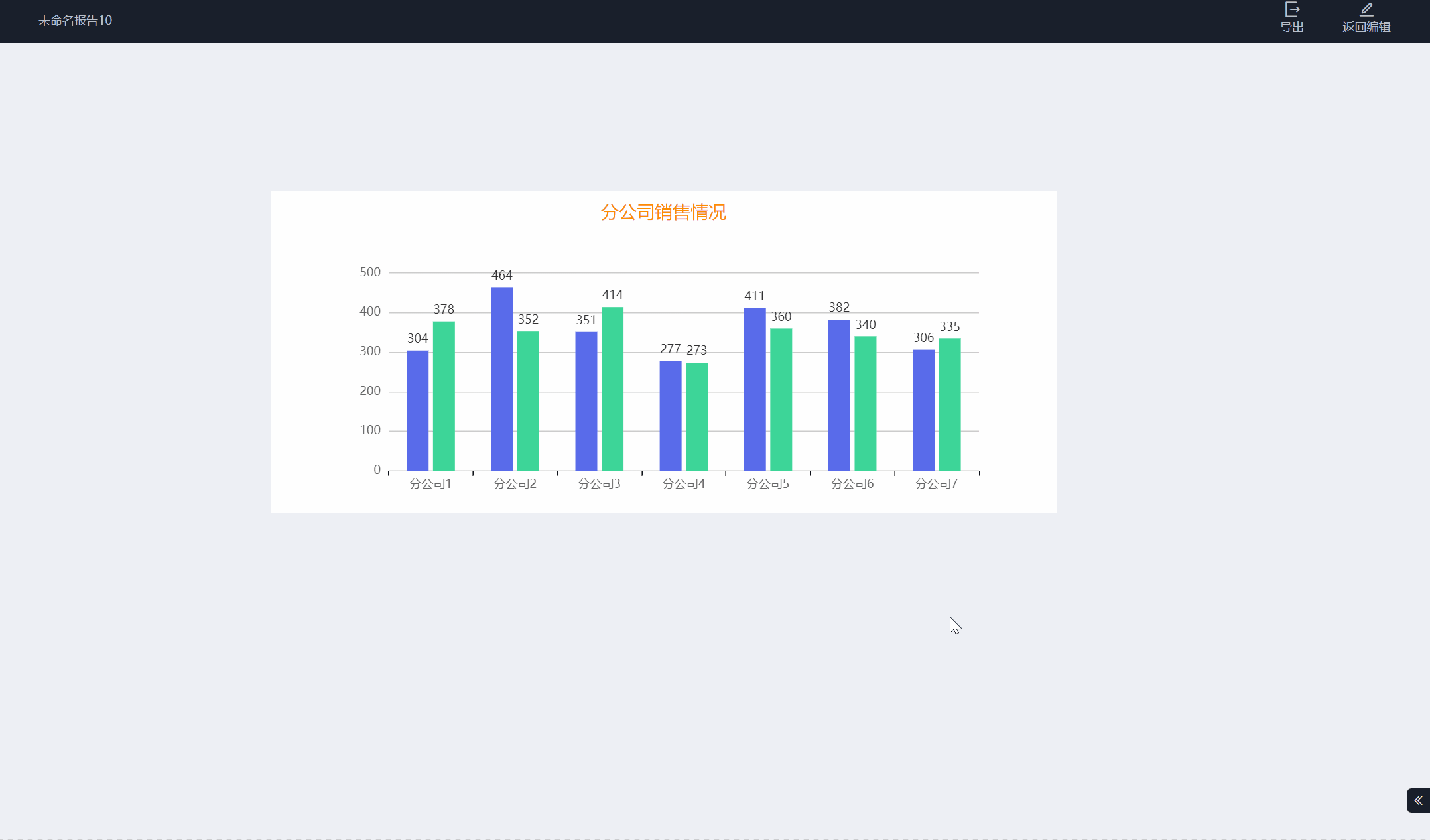
- 说明:数据格式里的自动选项为应用数据管理生成的数据集数据格式;
# 2.4.5、聚合方式
当维度数据有重复时,可以使用不同的聚合方式汇总数据剔重;只有度量字段有聚合方式功能;图形组件默认聚合方式为“求和”,表格组件勾选“聚合度量”后才有聚合方式功能;单击度量字段,鼠标移动到【聚合方式】上,可选择聚合方式,如下图所示:
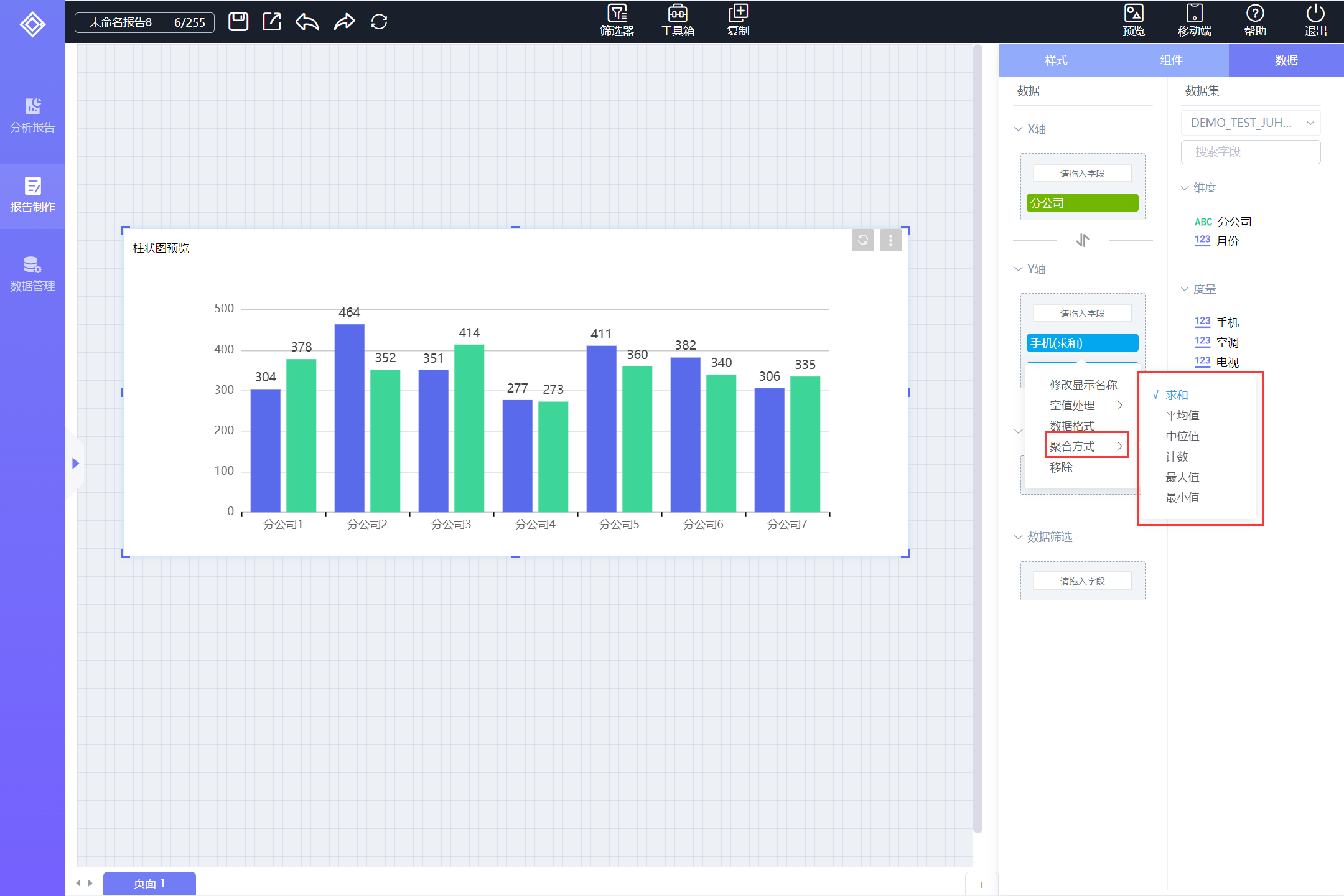
聚合方式功能列表如下:
| 序号 | 功能 | 说明 |
|---|---|---|
| 1 | 求和 | 返回度量字段所有值的总计,如上图:SUM(手机),返回当年分公司手机销售额的总计值; |
| 2 | 平均值 | 返回度量字段所有值的平均数值,如上图:AVG(手机),返回分公司当年每月手机销售额的平均值; |
| 3 | 中位值 | 返回度量字段所有值的中位值,如上图:MEDIAN (手机),返回分公司当年每月手机销售额的中位值; |
| 4 | 计数 | 返回度量字段数据记录数,如上图:COUNT (手机),返回分公司当年手机销售额数据记录数; |
| 5 | 最大值 | 返回度量字段所有值的最大值,如上图:MAX (手机),返回分公司月手机销售额的最大值; |
| 6 | 最小值 | 返回度量字段所有值的最小值,如上图:MIN (手机),返回分公司月手机销售额的最小值; |
表格-聚合度量
图形组件必须聚合数据,表格组件可以不聚合数据,直接展示原数据,勾选【聚合度量】后才可选择度量数据的聚合方式;如下图所示:
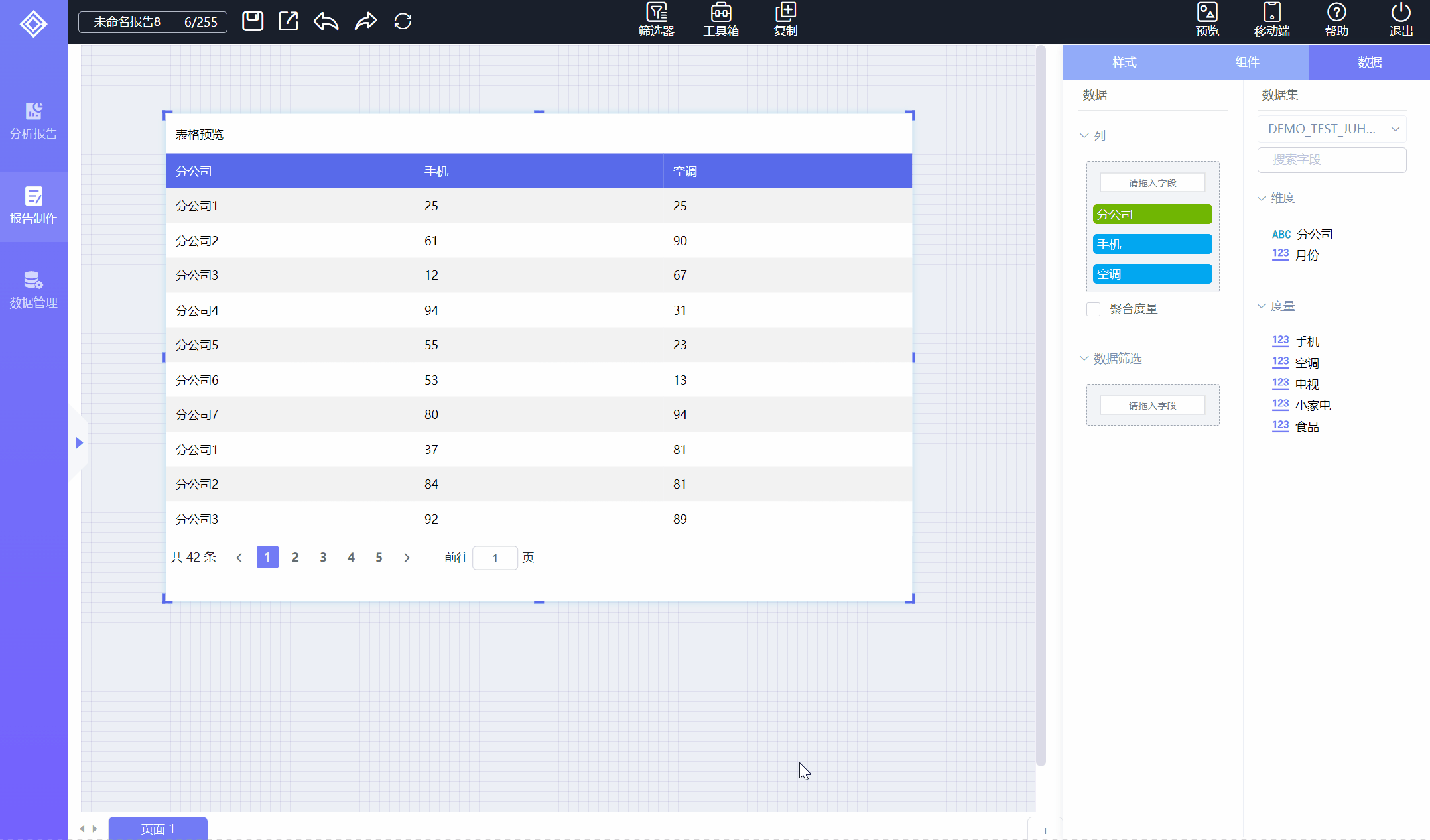
# 2.4.6、表格-添加统计
可以给表格度量数据添加一个统计值,单击度量字段,鼠标移动到【添加统计】上,可选择统计方式,统计类型包括:求和、平均值、最大值、最小值,统计数据显示在表格最下面一行;统计的数据是聚合后的数据,受聚合方式影响;例如:分公司手机空调数据聚合方式为求和,手机字段添加统计“求和”,空调字段添加统计“平均值”,即手机数据求和后再汇总,空调数据求和后再计算平均值,操作和效果如下图所示:
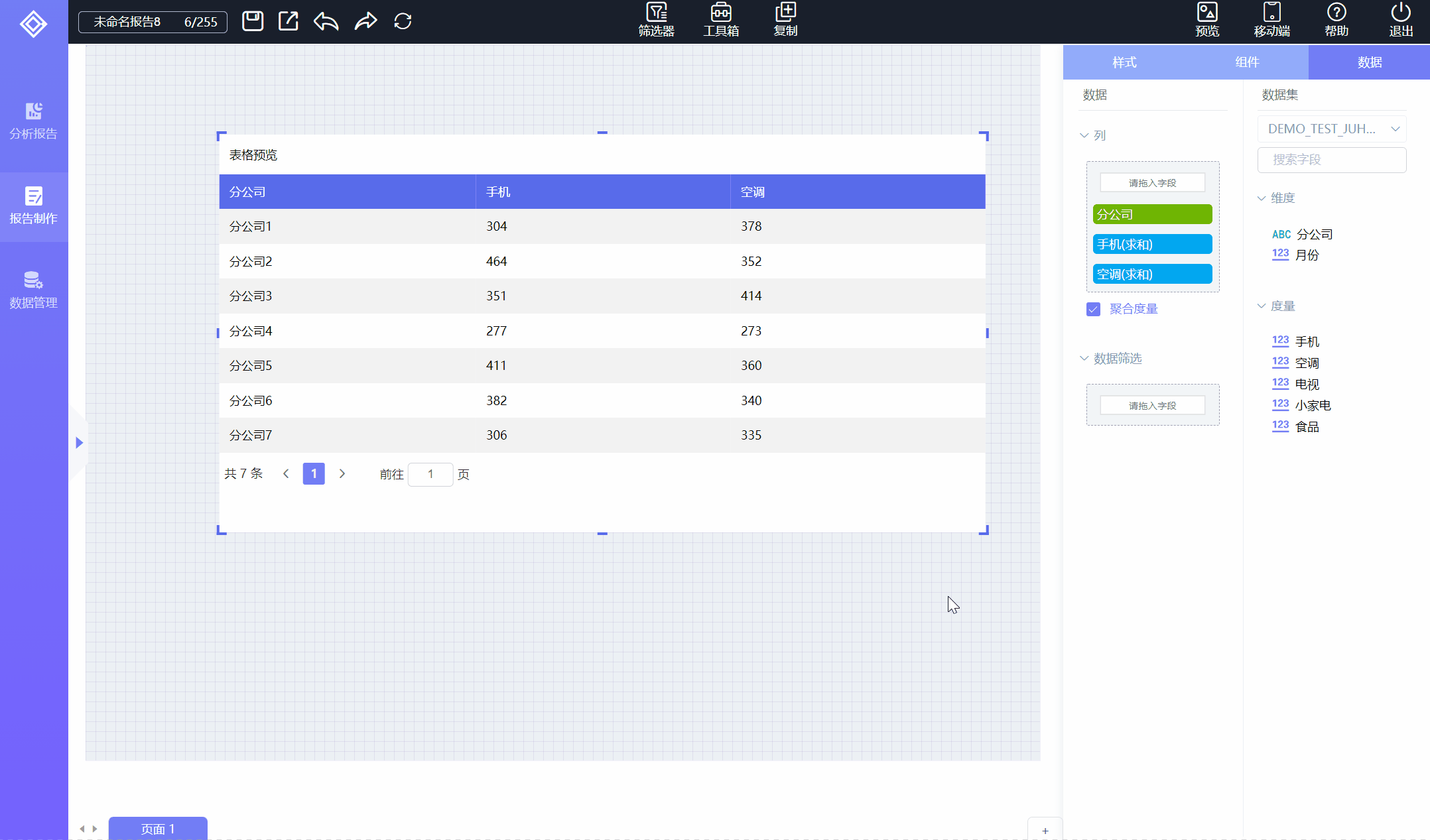
# 2.4.7、表格-冻结
1、冻结字段
当表格展示字段过多,需要拖动横向滚动条才能看到其它数据,可设置字段冻结,被冻结的字段以及它前面的字段,在拖动横向滚动条时,会始终显示在最前面;冻结的字段前有冻结标识;单击绑定字段,点击【冻结】,即冻结该字段及前面的字段; 操作和演示效果如下图所示:
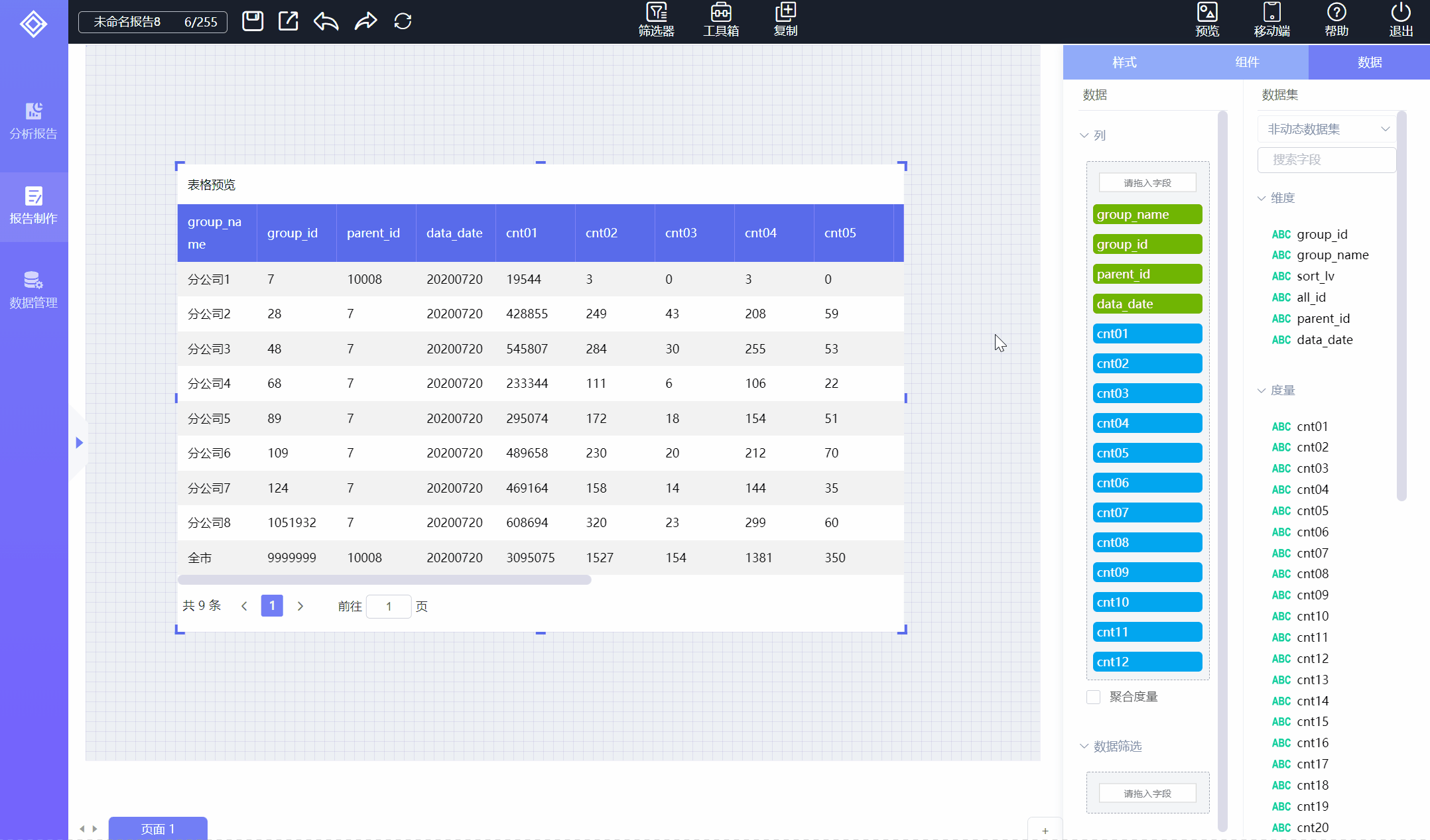
2、取消/改变冻结
冻结后的字段,冻结功能变为取消冻结,点击【取消冻结】,即可取消当前字段和前面字段的冻结;如果要改变冻结字段,只需要在其它字段上点击【冻结】即可;操作和演示效果如下图所示:
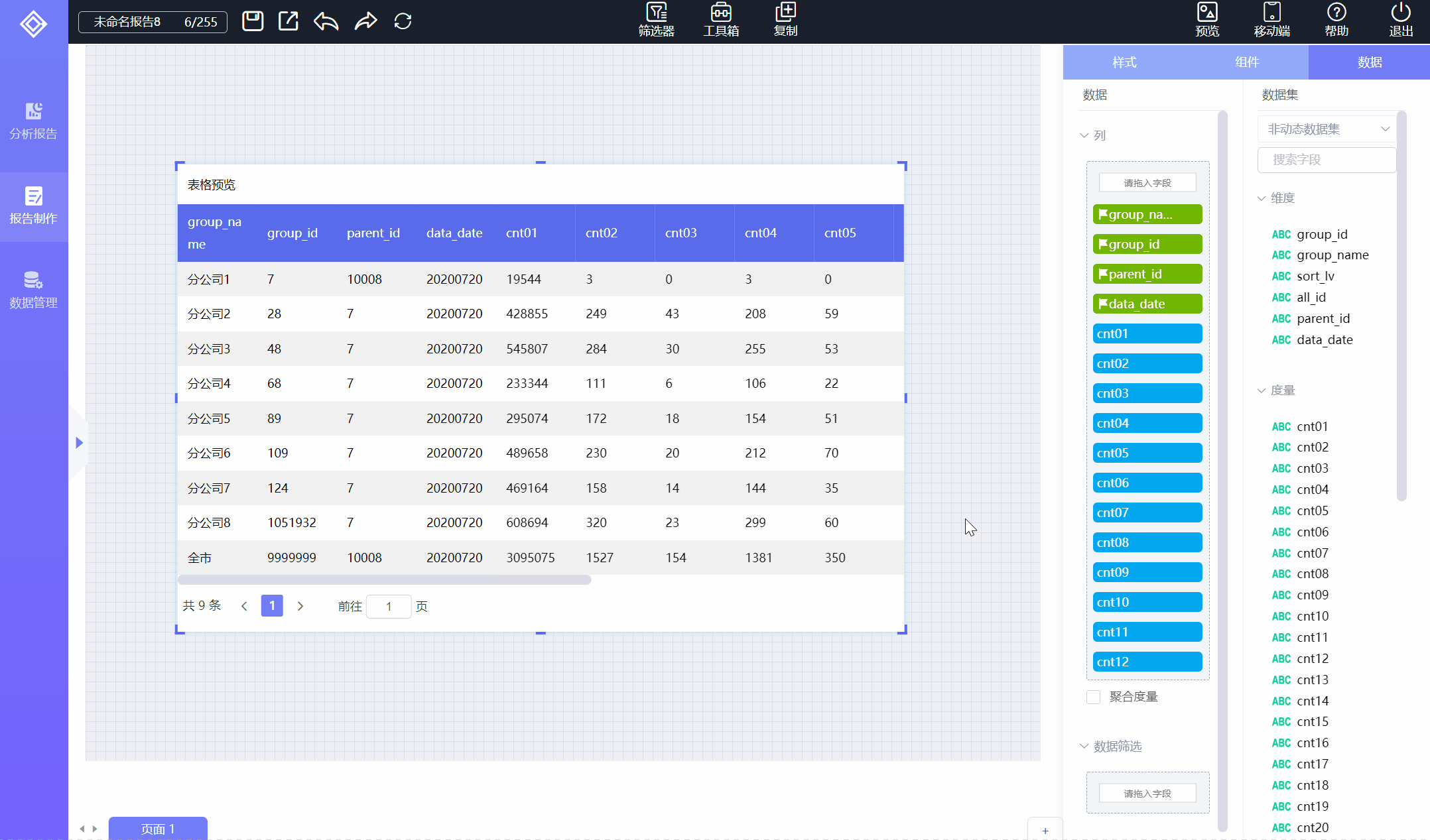
# 2.4.8、表格-隐藏字段
设置隐藏和显示表格的字段;单击绑定字段,点击【隐藏】,即隐藏该字段,该字段不在表格中显示;绑定隐藏的字段变为灰色,“隐藏”变为“显示字段”,如果要显示字段,只需要点击【显示字段】即可;如下图所示:
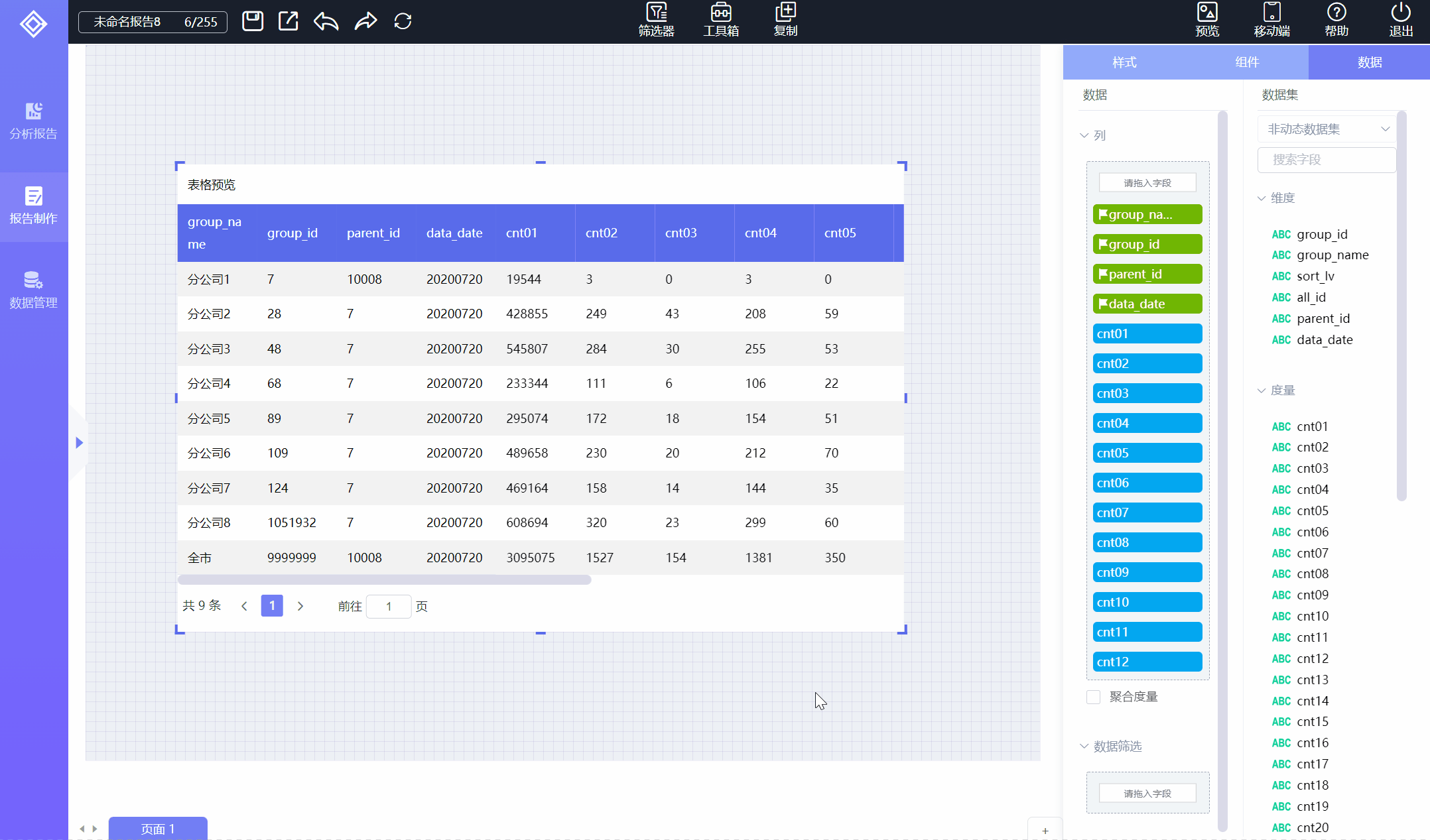
# 2.5、组件交互功能
# 2.5.1、组件交互
设置当前组件和其它组件的交互功能,鼠标放到组件右上角,点击【 】,再点击【组件交互】,打开组件交互弹窗设置,可分别设置组件联动、组件跳转、组件下钻,一个组件上可以有多种交互功能,如下图所示:
】,再点击【组件交互】,打开组件交互弹窗设置,可分别设置组件联动、组件跳转、组件下钻,一个组件上可以有多种交互功能,如下图所示:
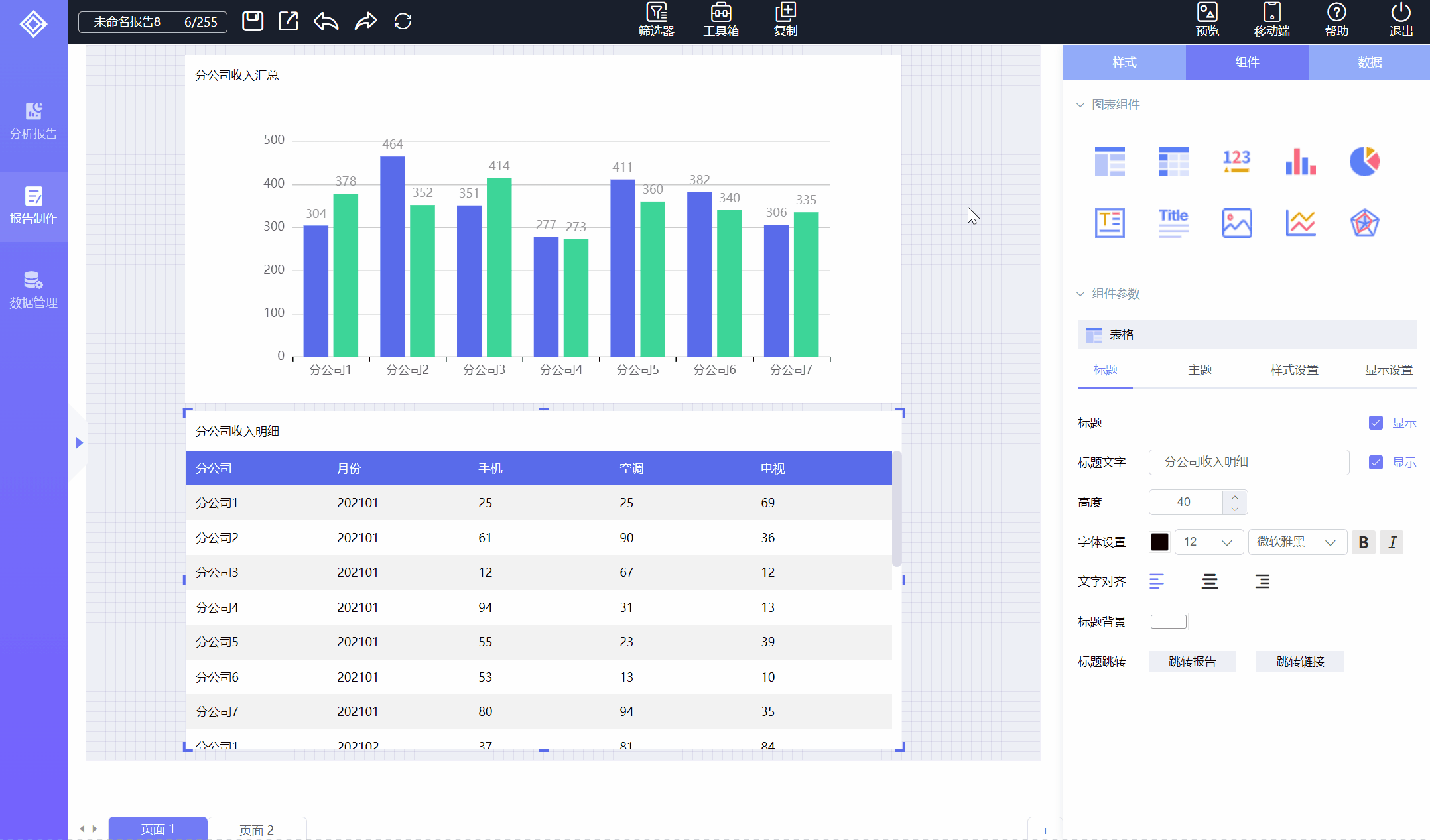
# 2.5.1.1、组件关联
设置当前报告选中组件和其它组件联动交互功能;通过点击图形或表格的维度数据,联动其它组件显示相同维度数据;
1.选择关联组件所在报告页面;
只能关联组件所在报告当前页面或其它页面的组件,所以需要先选择组件所在页面,选择页面后,在组件列表显示当前页面所有组件名称,如下所示:
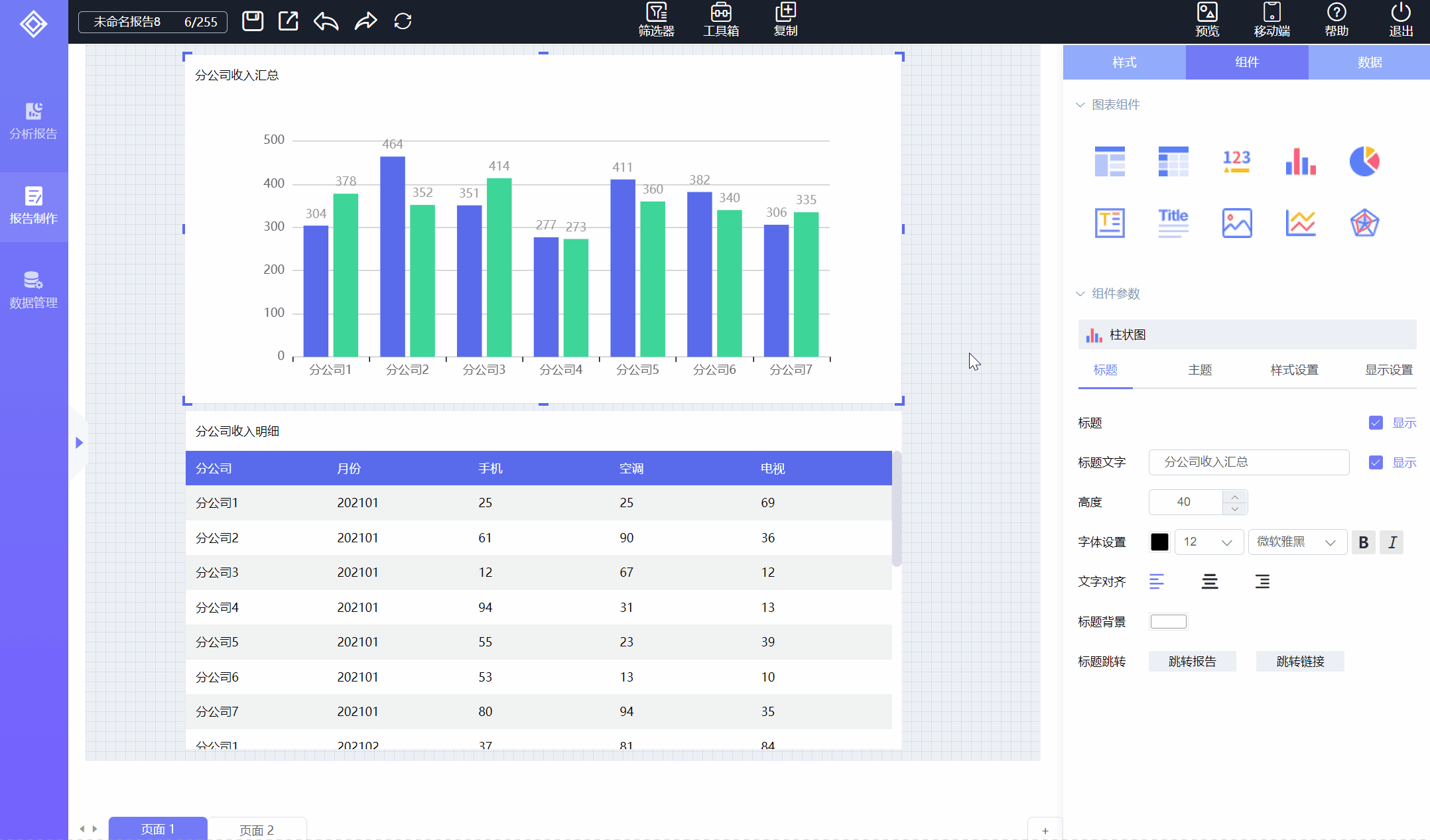
2.在组件列表点击组件名称,选择要关联的组件,如下所示:
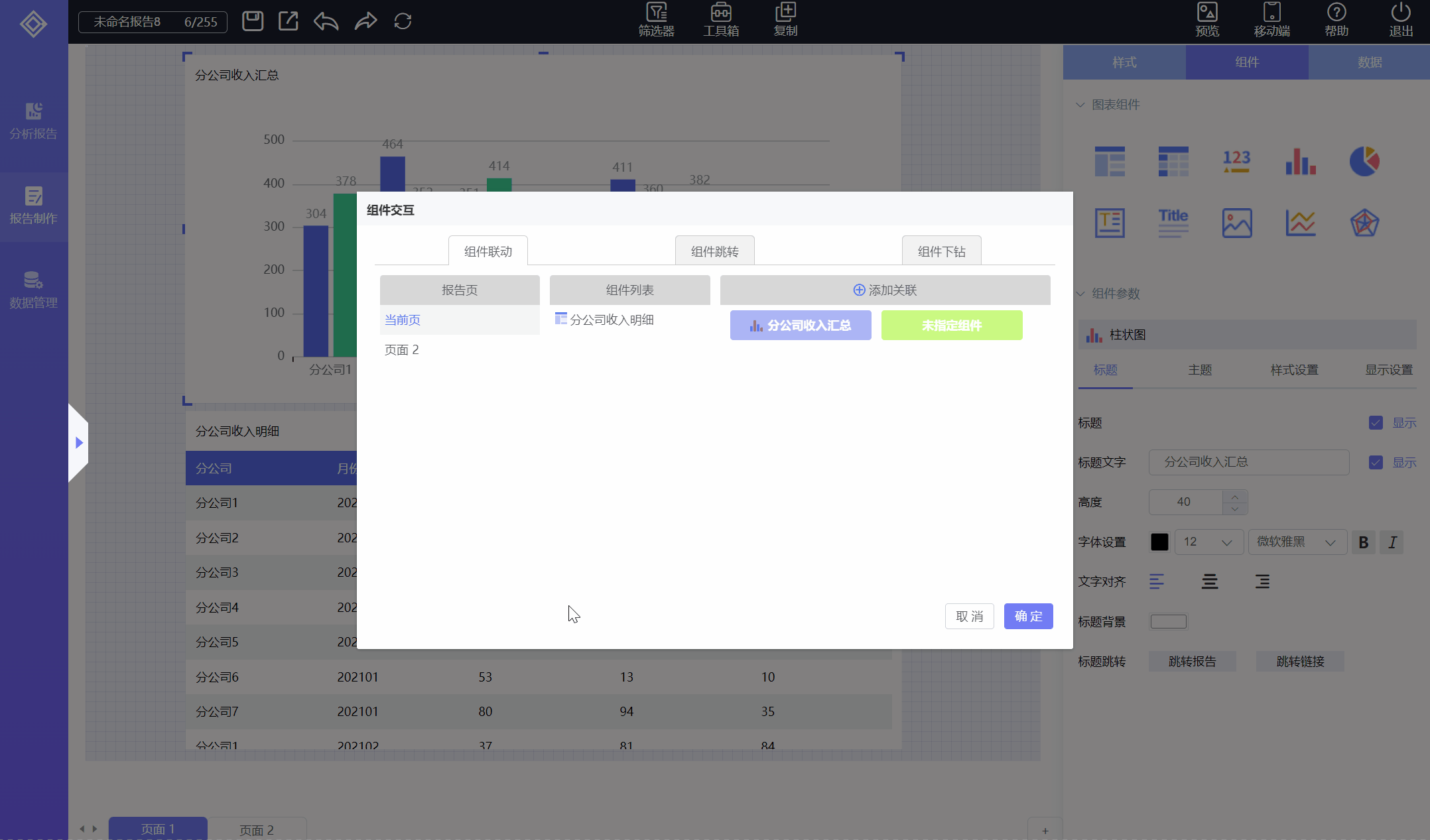
3.添加关联条件
选择的关联的组件会加载到添加关联栏,左边是当前组件,右边是要关联的组件,点击【添加关联】,在组件名称下方加载当前组件使用数据集字段,选择关联字段,点击【确定】包括组件关联设置;如需多个关联条件,可再次点击【添加关联】,添加其它关联条件;也可点击条件右边的删除按钮,删除关联条件;如下所示:
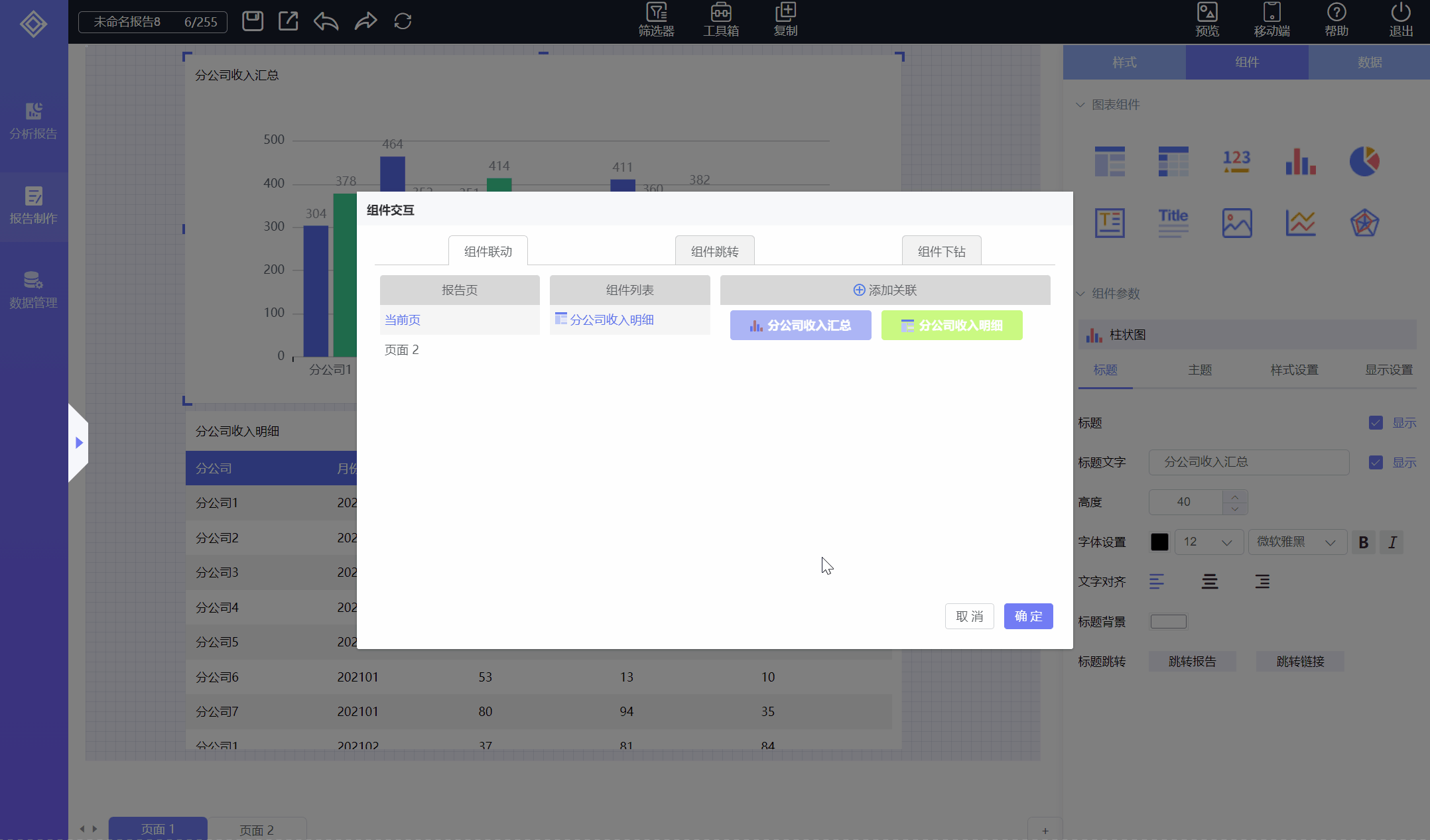
- 说明:1、设置关联条件时注意两个字段是否有关联关系;
2、关联多个组件需分别设置关联条件;
4.触发组件关联效果;
报告预览界面,在图形或表格上单击,然后选择组件交互方式(当前组件上有多种交互方式,要选择一种触发交互效果),被联动的组件根据关联条件显示联动后数据;例如:上面设置的柱状图分公司和表格的分公司字段关联,点击分公司对应的柱状图,表格组件联动显示当前分公司数据,如下所示:
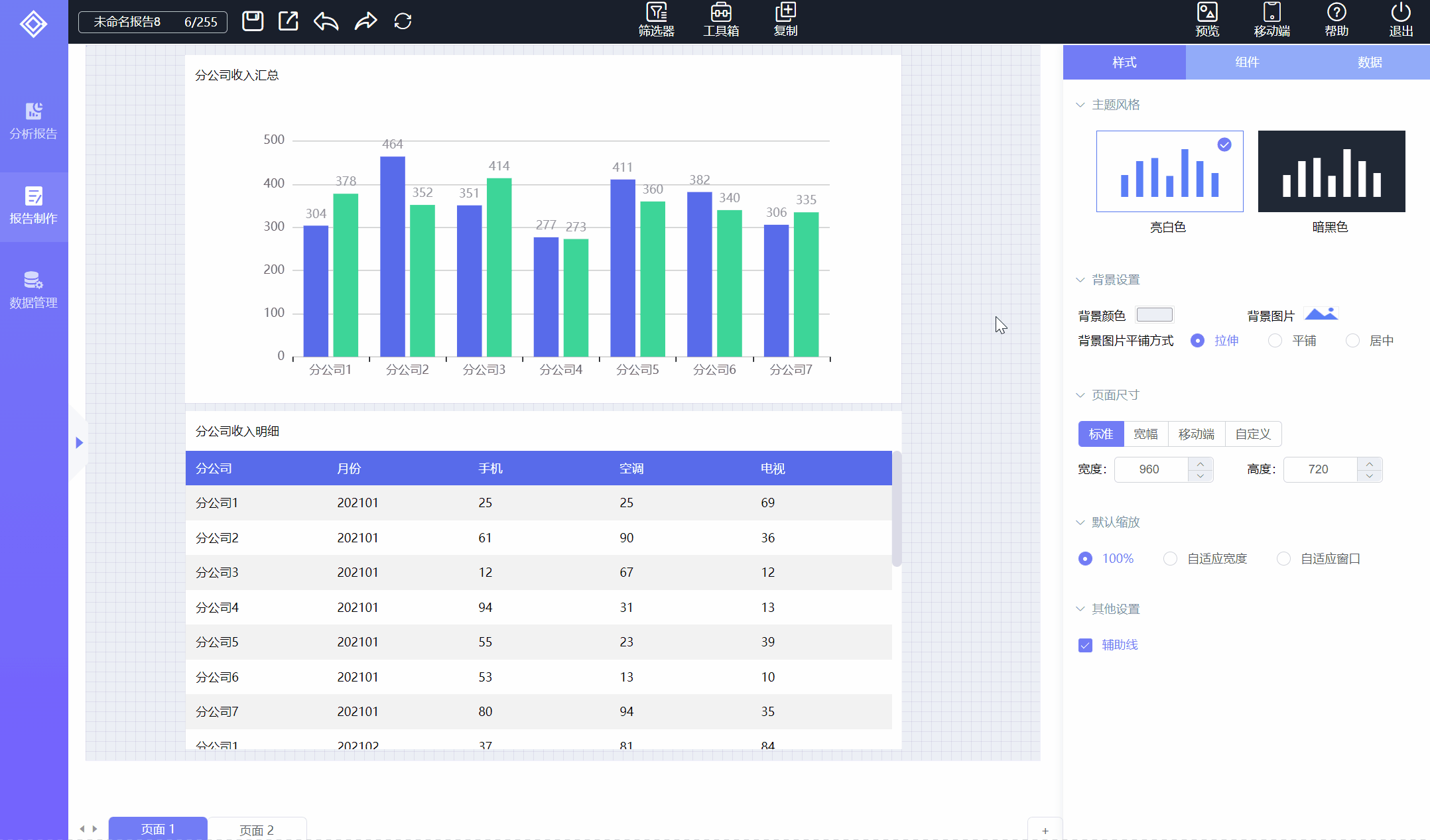
- 说明:在A组件设置的组件关联只能点击A组件触发关联交互;
# 2.5.1.2、组件跳转
可设置组件跳转报告或跳转到网页链接;
1、跳转到报告
1)、添加跳转
在【组件交互】弹窗,点击【组件跳转】标签,点击【添加跳转】,选择“跳转报告”,新增一个“跳转到报告1”,如下所示:
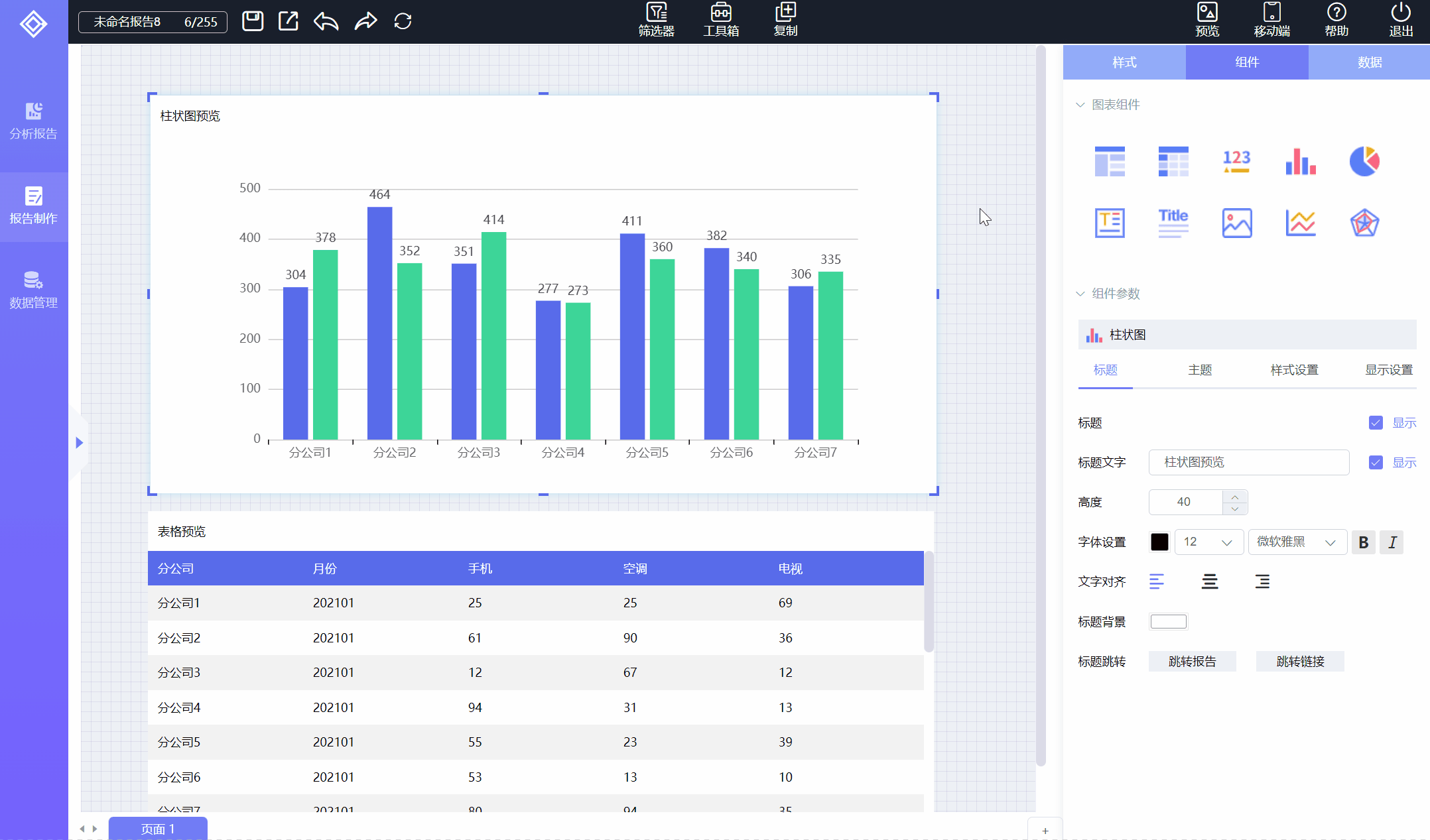
- 说明:1、可增加多个跳转报告,名称自动加上序号;
2、点击名称旁的编辑按钮可输入自定义名称;
3、点击名称旁的删除按钮可删除当前跳转报告设置;
2)、设置跳转到本报告
先点击【本报告】单选按钮,再选择本报告页面,在【组件列表】会展示当前页面组件名称,如下所示:
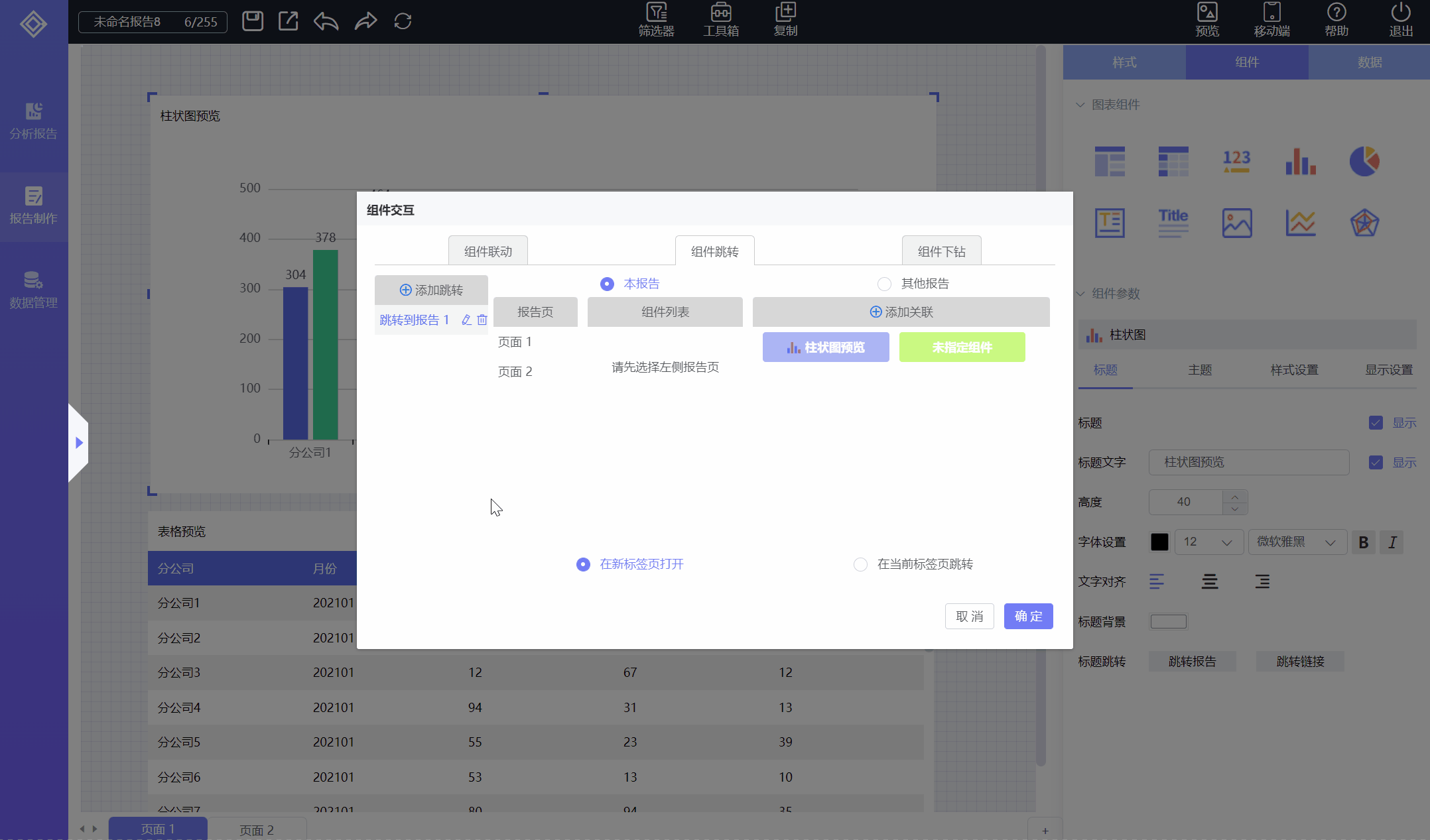
3)、设置组件关联
选择报告页面组件,点击【添加关联】,设置跳转的关联条件,设置方式类似组件关联设置,如下所示:
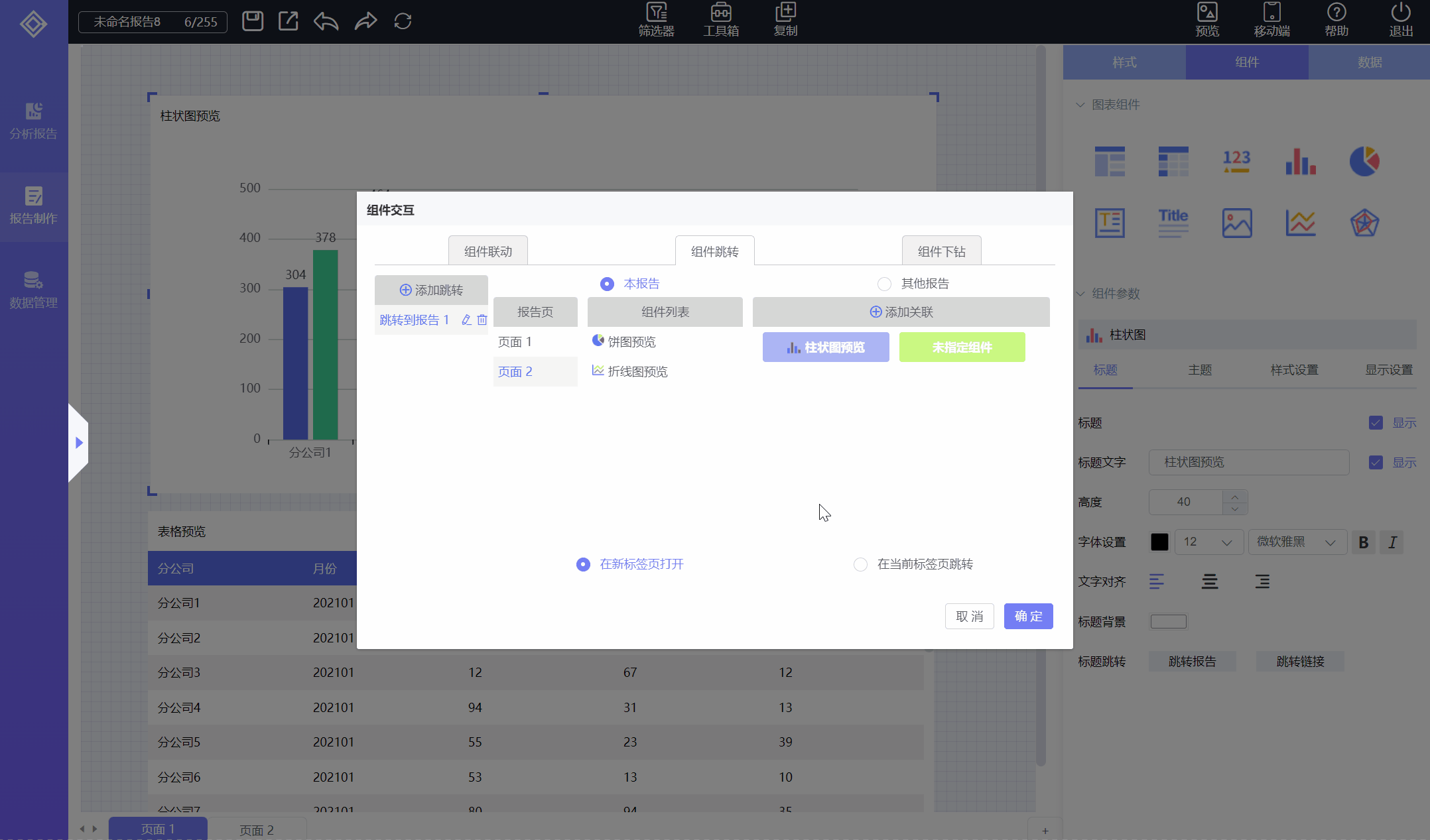
- 说明:1、不设置关联条件的组件,跳转后不联动数据;
2、一个组件可设置多个关联条件;
3、点击关联字段旁的删除按钮可删除关联条件;
4)、设置跳转打开方式
跳转打开方式有两种,在新标签页打开(用新的网页标签页面打到跳转到的页面)、在当前标签页面打开(跳转的也面覆盖当前页面打开),如下所示:
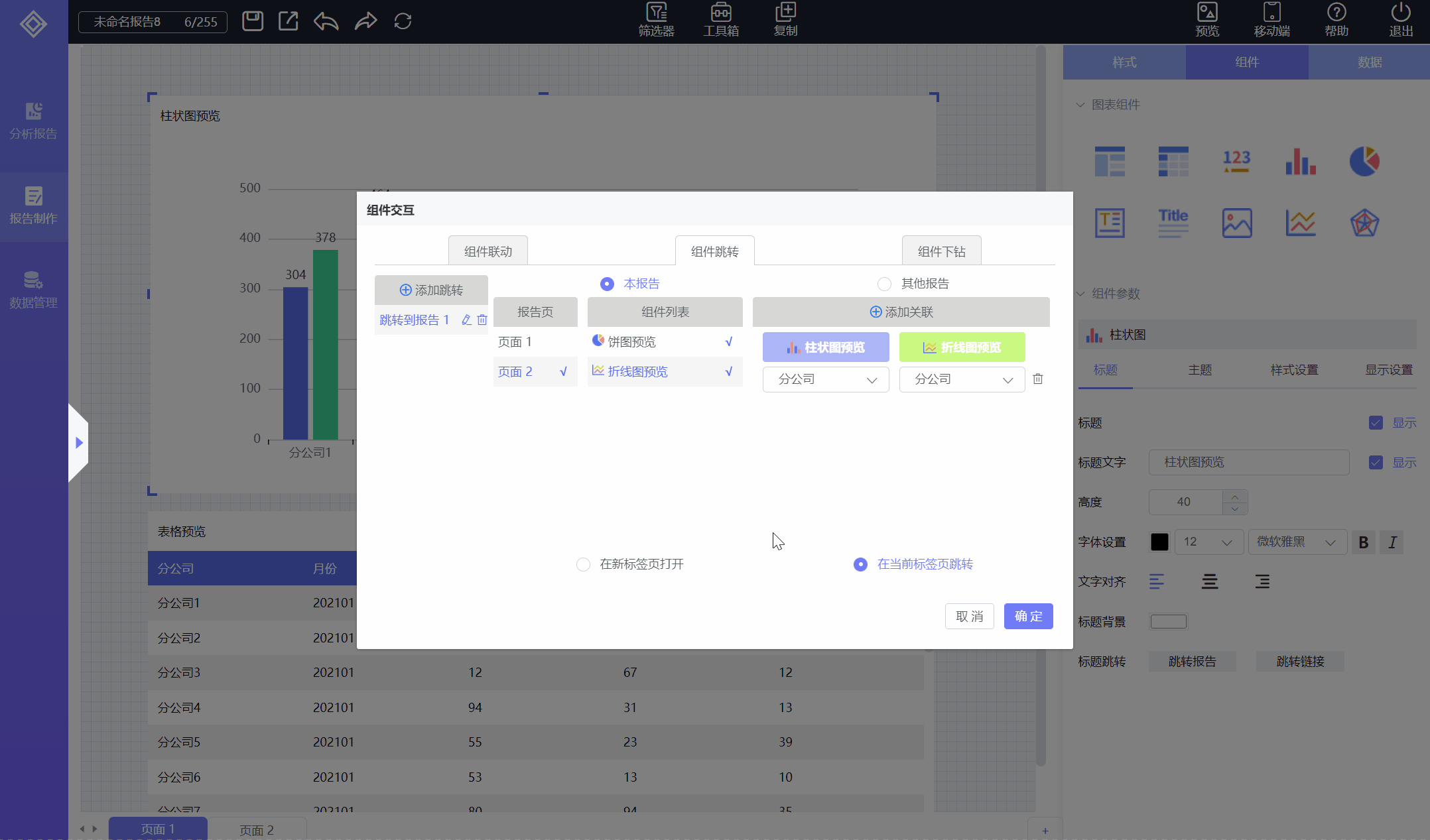
5)、触发组件跳转报告
跳转本报告需要保存报告后才能预览效果,在图形或表格上单击,然后选择组件交互方式为“组件跳转”,选择要跳转的名称(当前组件上有多个跳转时,要选择一个跳转),打开跳转页面,联动的组件根据关联条件显示联动后数据;如下图所示:
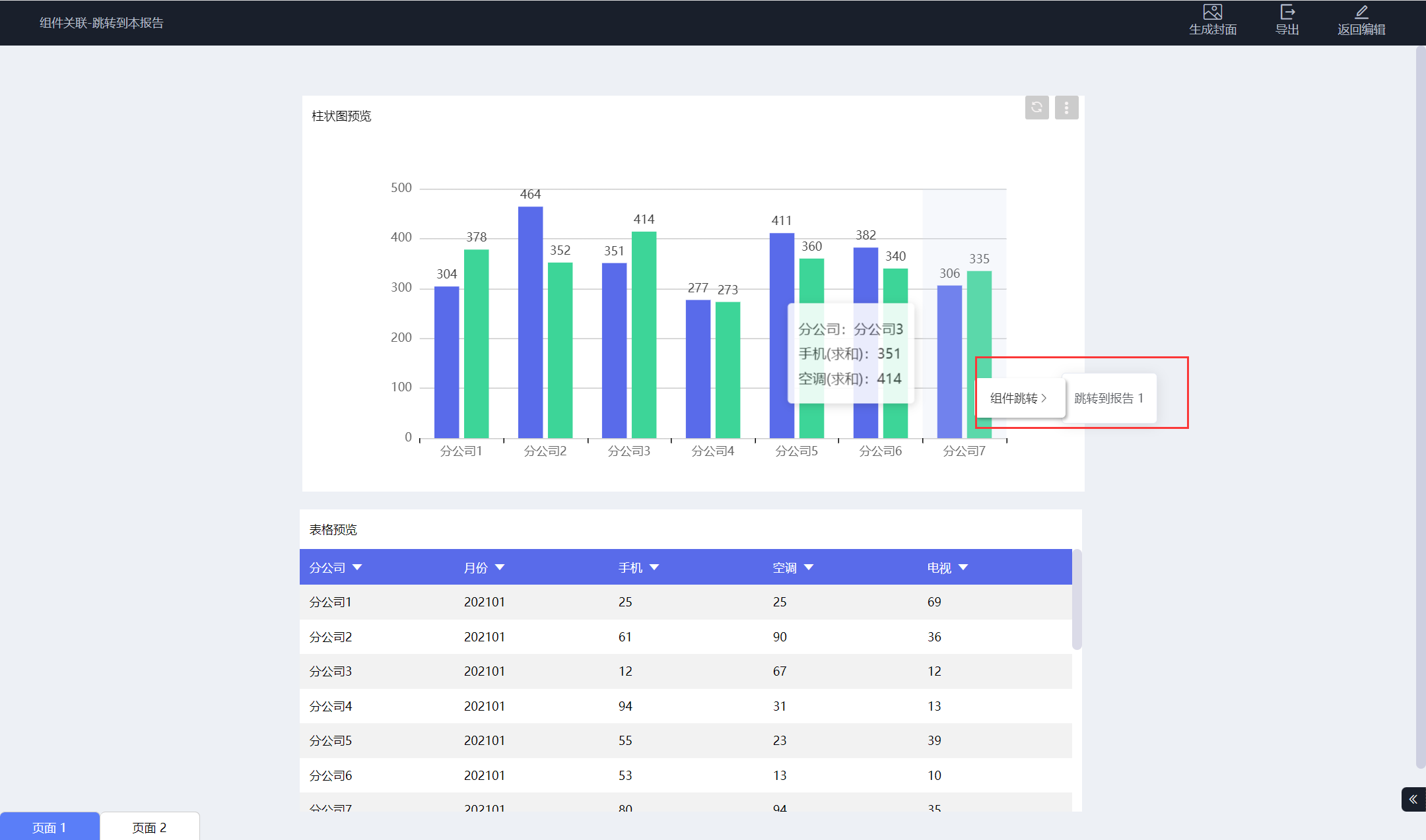
6)、跳转到其它报告设置和跳转本报告类似,但是在同一个跳转设置内,跳转本报告和其它报告只能二选一,先选择要跳转的报告(只能是发布的报告),再设置报告组件联动条件(如果不设置联动条件,侧没有联动效果),再选择跳转打开方式,如下图所示:

2、跳转网页链接
1)、添加网页跳转
在【组件交互】弹窗,点击【组件跳转】标签,点击【添加跳转】,选择“跳转网页链接”,新增一个“跳转到网页链接1”,如下所示:
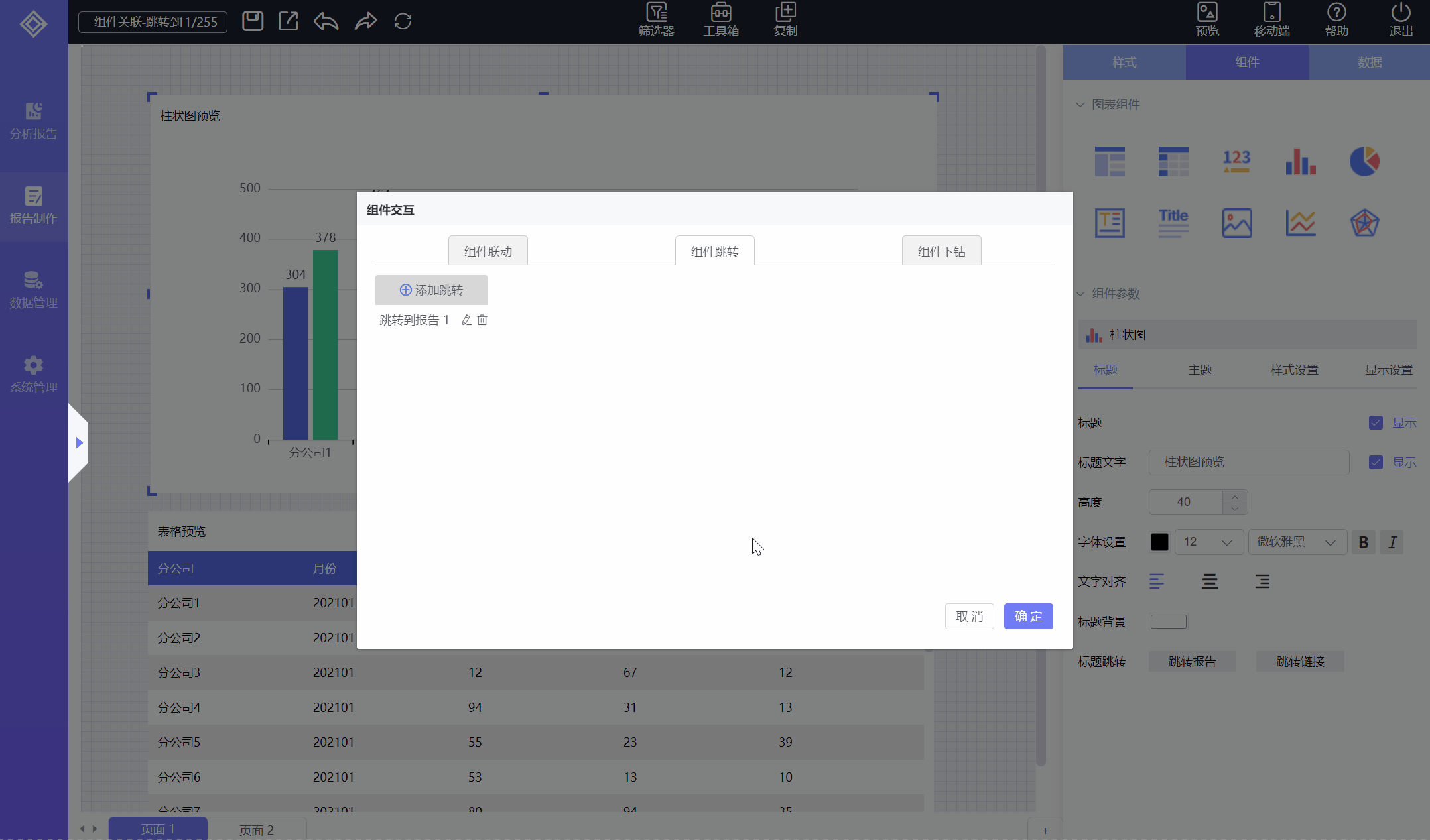
- 说明:1、可增加多个跳转网页链接,名称自动加上序号;
2、点击名称旁的编辑按钮可输入自定义名称;
3、点击名称旁的删除按钮可删除当前跳转网页链接设置;
2)、设置网页链接和跳转方式
在【网址】框要链接的网页地址,选择打开方式未【在新标签页打开】,如下所示:
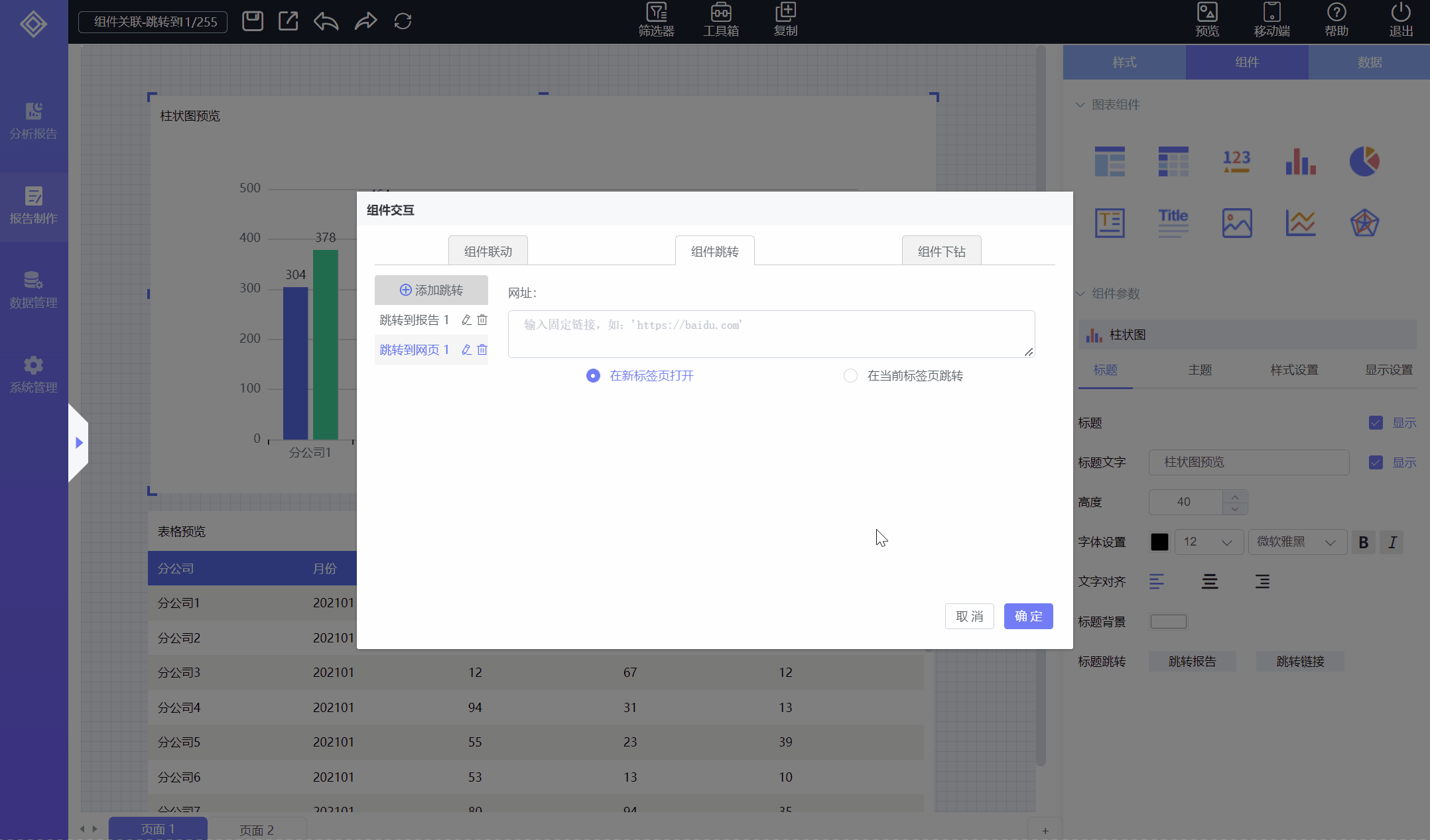
# 2.5.2、更多功能
鼠标放到组件右上角,点击【 】,可选择组件更多功能,包括:叠放顺序、查看数据、查看关联、组件复制、组件删除,如下图所示:
】,可选择组件更多功能,包括:叠放顺序、查看数据、查看关联、组件复制、组件删除,如下图所示:
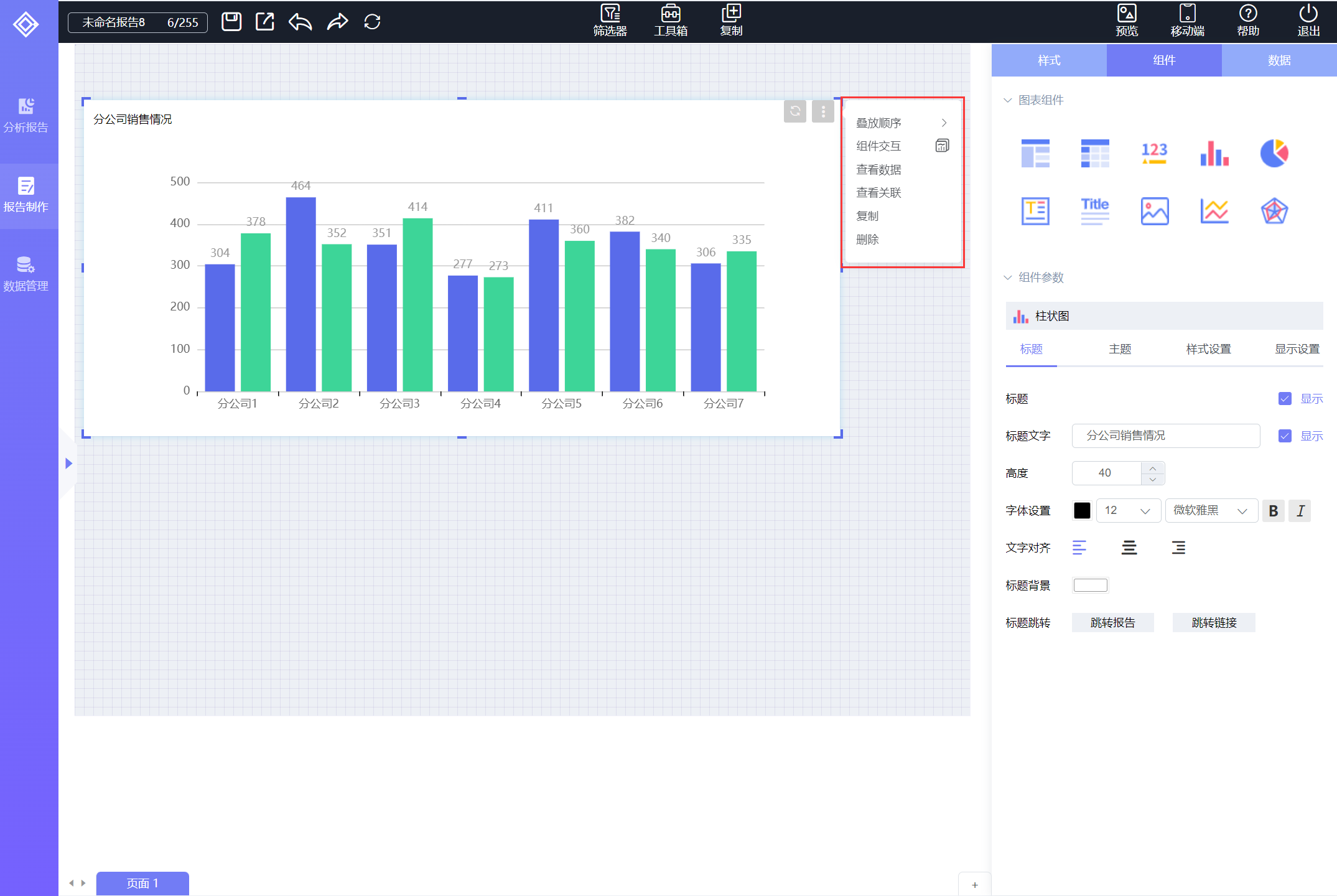
- 说明:组件交互功能在前面已经介绍;
# 2.5.2.1、叠放顺序
设置组件在画布内和其它组件的上下顺序关系,包括:置于顶层、置于底层、上移一层、下移一层;叠放顺序功能列表如下:
| 序号 | 功能 | 说明 |
|---|---|---|
| 1 | 置于顶层 | 当前组件置于所有组件最上层,新创建的组件默认在最顶层; |
| 2 | 置于底层 | 当前组件置于所有组件最底层; |
| 3 | 上移一层 | 当前组件上移一层; |
| 4 | 下移一层 | 当前组件下移一层; |
操作演示效果如下所示:
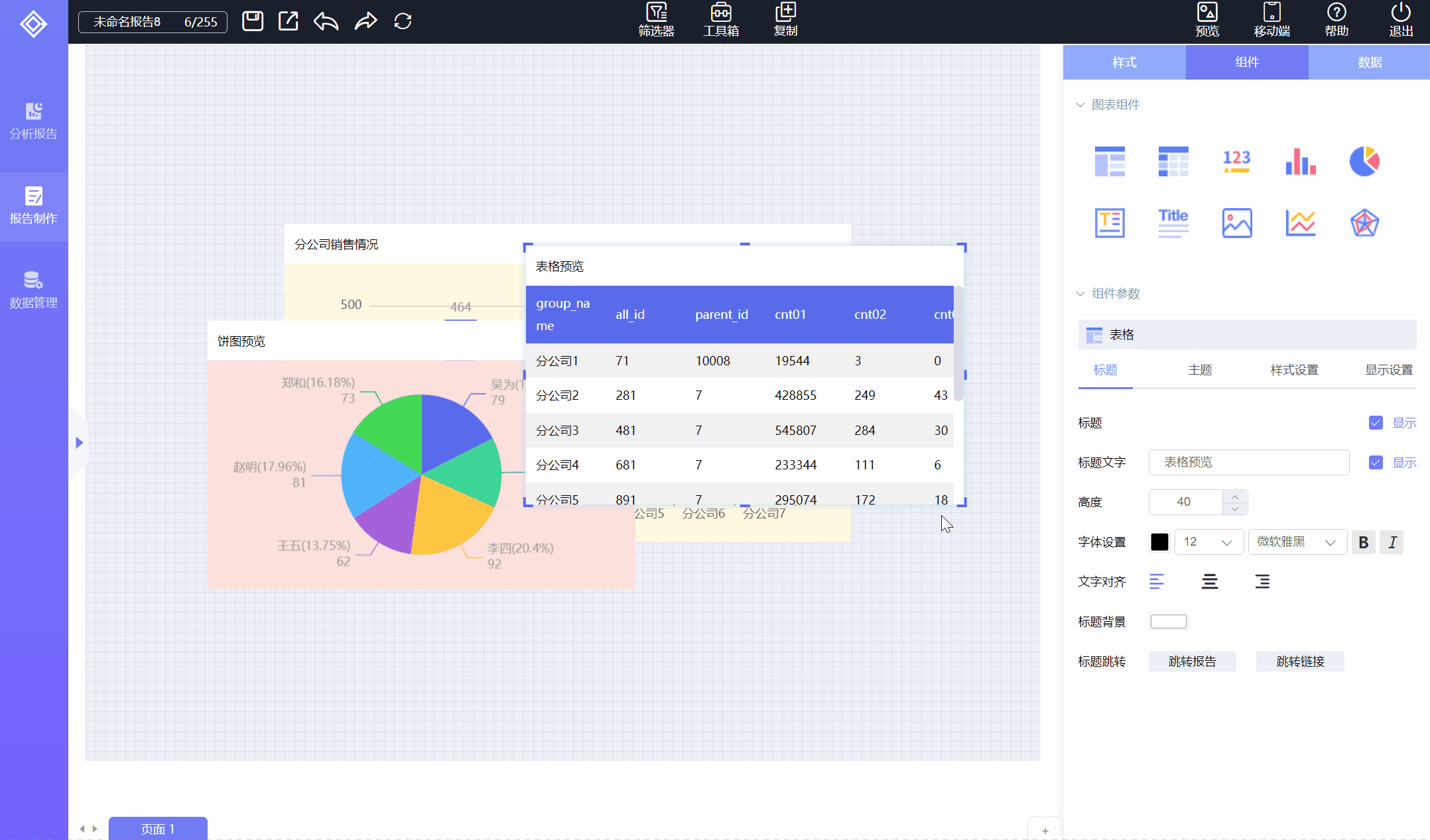
# 2.5.2.2、复制组件
可复制当前组件,Ctrl+V或者鼠标右键点击粘贴,可把复制的组件粘贴到当前画布或其它画布,复制的组件可单独编辑,操作演示效果如下所示:
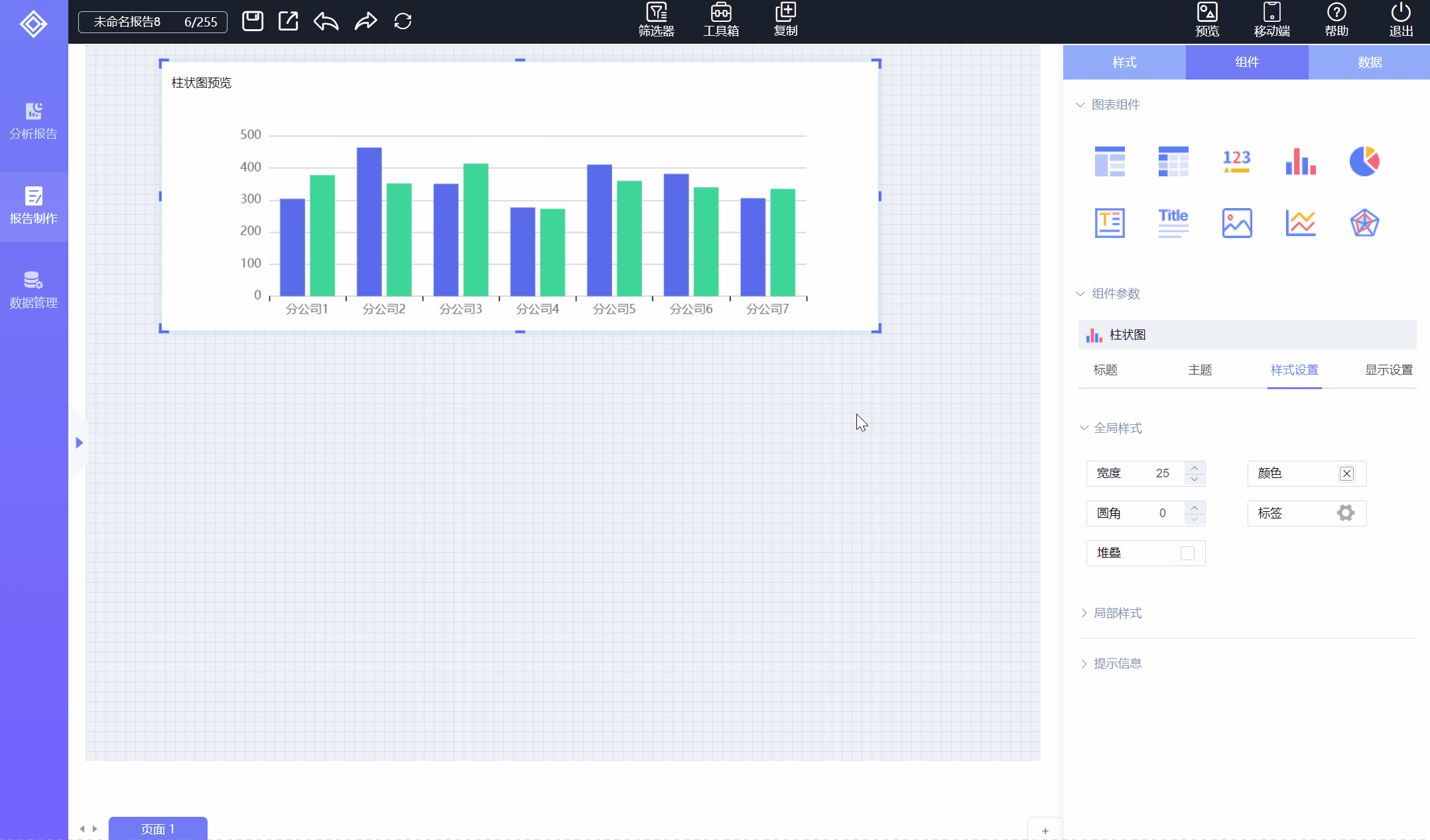
# 2.5.2.3、查看数据
点击可查看当前图形组件的详细数据,以表格弹窗的方式展示;如下图所示:
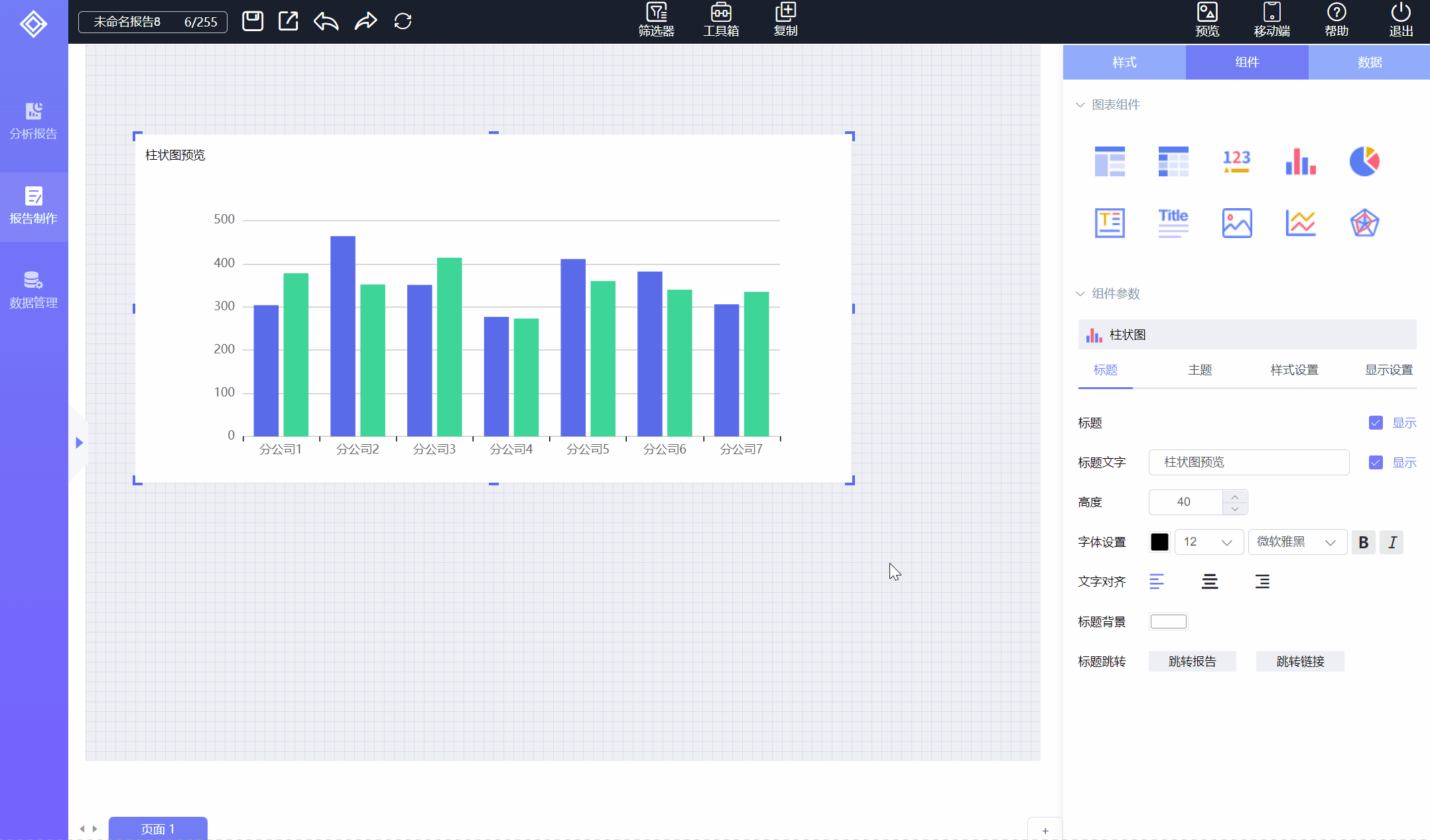
# 2.5.2.4、查看关联
可查看当前组件和其它组件的关联关系,包括关联的组件名称、关联组件类型,如下图所示:

# 2.5.2.5、删除组件
删除当前组件,点击删除后会提示组件和其它组件的关联关系,再点击确认才能删除;如下图所示:
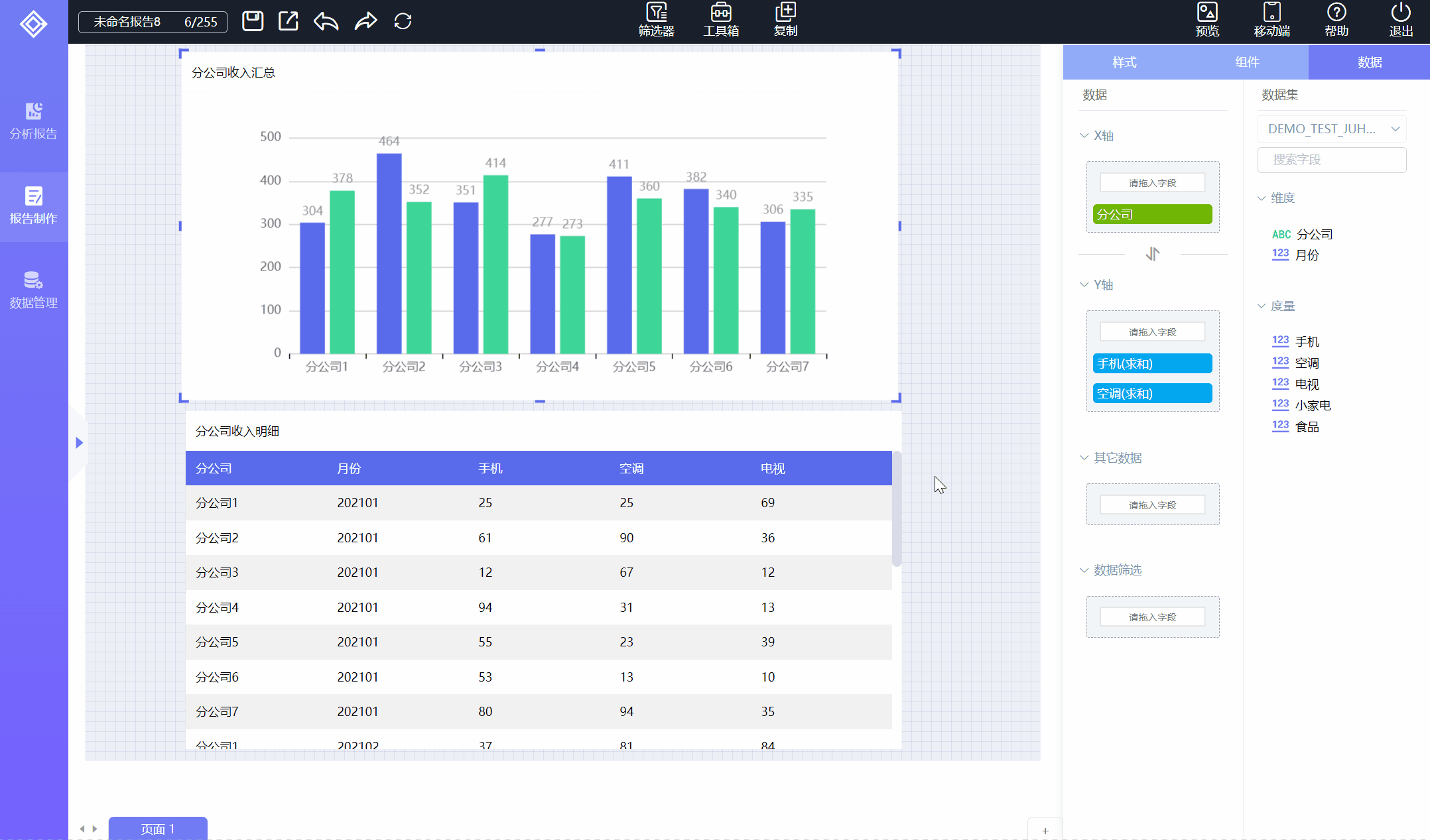
# 2.6、筛选器
筛选器主要用于报告中图表组件的数据过滤,完成数据筛选。DataInside-BI2.0包含有:下拉树、搜索、单选、多选、列表及日期等筛选器。
# 2.6.1、筛选器介绍
筛选器介绍详见下表:
| 序号 | 筛选器 | 描述 |
|---|---|---|
| 1 | 搜索 | 根据输入的内容进行模糊搜索。详见筛选器示例搜索 |
| 2 | 列表 | 根据列表内容进行筛选数据。列表内容根据数据集或自定义值生成。列表筛选可设置为单选或多选两种方式。详见筛选器示例列表 |
| 3 | 单选 | 以按钮的形式呈现选项内容,单击选项按钮进行数据筛选,选项之间不可以进行多选且选项之间互斥。选项内容可根据数据集或自定义值生成。详见筛选器示例单选 |
| 4 | 日期 | 日期筛选器以日期的形式提供选择。日期筛选器关联图表组件时,要求被关联组件中必须有日期类型字段。详见筛选器示例日期 |
| 5 | 月份 | 月份筛选器以月份的形式提供选择。月份筛选器关联图表组件时,要求被关联组件中必须有日期类型字段。详见筛选器示例月份 |
| 6 | 年份 | 年份筛选器以年的形式提供选择。年份筛选器关联图表组件时,要求被关联组件中必须有日期类型字段。详见筛选器示例年份 |
| 7 | 时间段 | 时间段筛选器是对一个时间范围进行筛选。以日期的的形式提供选择。时间段筛选器关联图表组件时,要求被关联组件中必须有日期类型字段。详见筛选器示例时间段 |
| 8 | 多选 | 以按钮的形式呈现选项内容,单击选项按钮进行数据筛选,选项之间可以进行多选不互斥。选项内容可根据数据集或自定义值生成。详见筛选器示例多选 |
- 说明:1、所有的筛选器都需要与图表组件关联后,进行的筛选操作才能应用。
2、日期类筛选器均个设置默认值,即打开报告时按照默认值进行筛选数据。
# 2.6.2、筛选器参数
筛选器参数详见下表:
| 分类 | 设置项 | 设置小项 | 适用筛选器 | 描述 |
|---|---|---|---|---|
| 样式 | 标题显示 | 所有筛选器 | 设置标题是否显示 | |
| 标题文字 | 所有筛选器 | 设置筛选器标题文字 | ||
| 字体设置 | 所有筛选器 | 设置筛选器标题字体 | ||
| 位置 | 所有筛选器 | 设置标题显示位置:上方、前方 | ||
| 提示文字 | 搜索、日期、月份、年份 | 在搜索、日期、月份、年份筛选器输入框中显示的内容 | ||
| 按钮文字 | 搜索 | 该功能暂只支持搜索筛选器,用于改变搜索筛选器按钮文字 | ||
| 主题 | 亮白色 | 所有筛选器 | 系统默认为亮白色主题 | |
| 暗黑色 | 所有筛选器 | 选择后按照暗黑色主题改变筛选器的颜色配置信息 | ||
| 显示设置 | 显示设置 | 显示 | 所有筛选器 | 设置筛选器显示比例,有适应宽度和最佳比例两项可选 |
| 尺寸 | 所有筛选器 | 设置筛选器大小,通过宽和高分别设置 | ||
| 背景颜色 | 所有筛选器 | 设置筛选器的背景颜色 | ||
| 背景图片 | 所有筛选器 | 设置筛选器的背景为图片 | ||
| 边框 | 所有筛选器 | 设置筛选器的边框样式,包括边框粗细,颜色,线型(实线,虚线……) | ||
| 圆角 | 所有筛选器 | 设置筛选器是否圆角,默认无圆角 | ||
| 列表样式 | 显示方式 | 列表 | 设置列表筛选器显示样式,有下拉和列表两种方式。 | |
| 操作方式 | 列表 | 设置列表筛选器操作方式,有单选和多选两种方式。 |
# 2.6.3、筛选器示例
# 2.6.3.1、搜索
通过配置搜素筛选器,关联组件,对组件进行数据筛选。具体配置步骤如下:
1、新建报告,并从报告工具栏【筛选器】工具箱中选中【搜索筛选器】拖入到画布中,如下图所示:
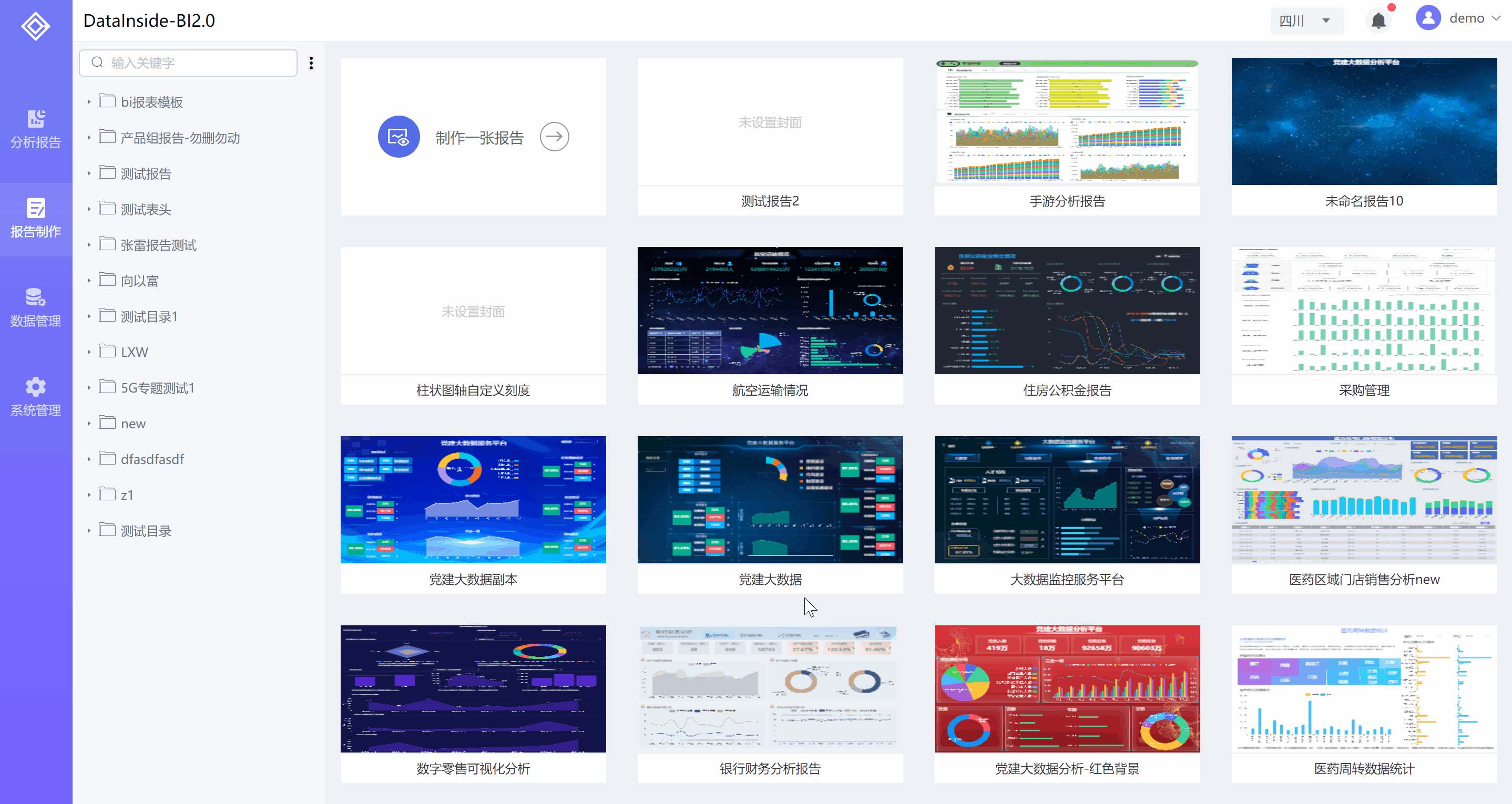
- 说明:所有筛选器位于【报告工具栏】【筛选器】工具箱中
2、搜索筛选器样式设置
- 显示样式要求:背景色为黄色,圆角为100,边框2个像素颜色为绿色
- 显示内容要求:提示文字为默认内容不变、按钮文字为查询、标题为测点
- 效果如图:
![]()
1)、样式设置(显示内容设置)
选中【搜索筛选器】在右方【组件配置区】选择【组件】选项卡,在下方的【组件参数】区域中选择【样式设置】选项卡,在该选项卡中依次设置【提示文字】、【标题】、【按钮文字】,如下图所示:
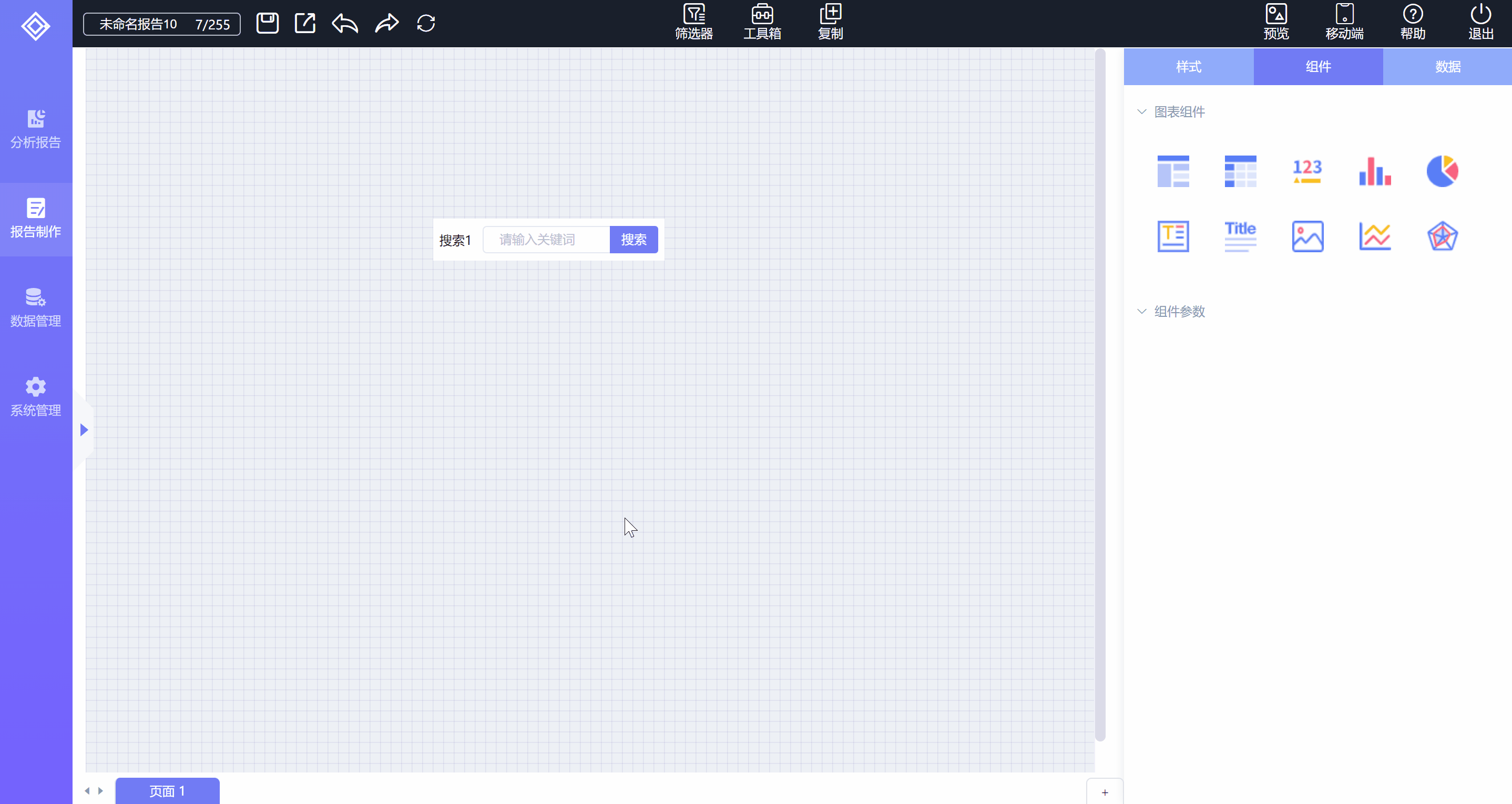
2)、显示设置(显示样式设置)
选中【搜索筛选器】在右方【组件配置区】选择【组件】选项卡,在下方的【组件参数】区域中选择【显示设置】选项卡,在该选项卡中依次设置【背景色】、【圆角】、【边框】,如下图所示:
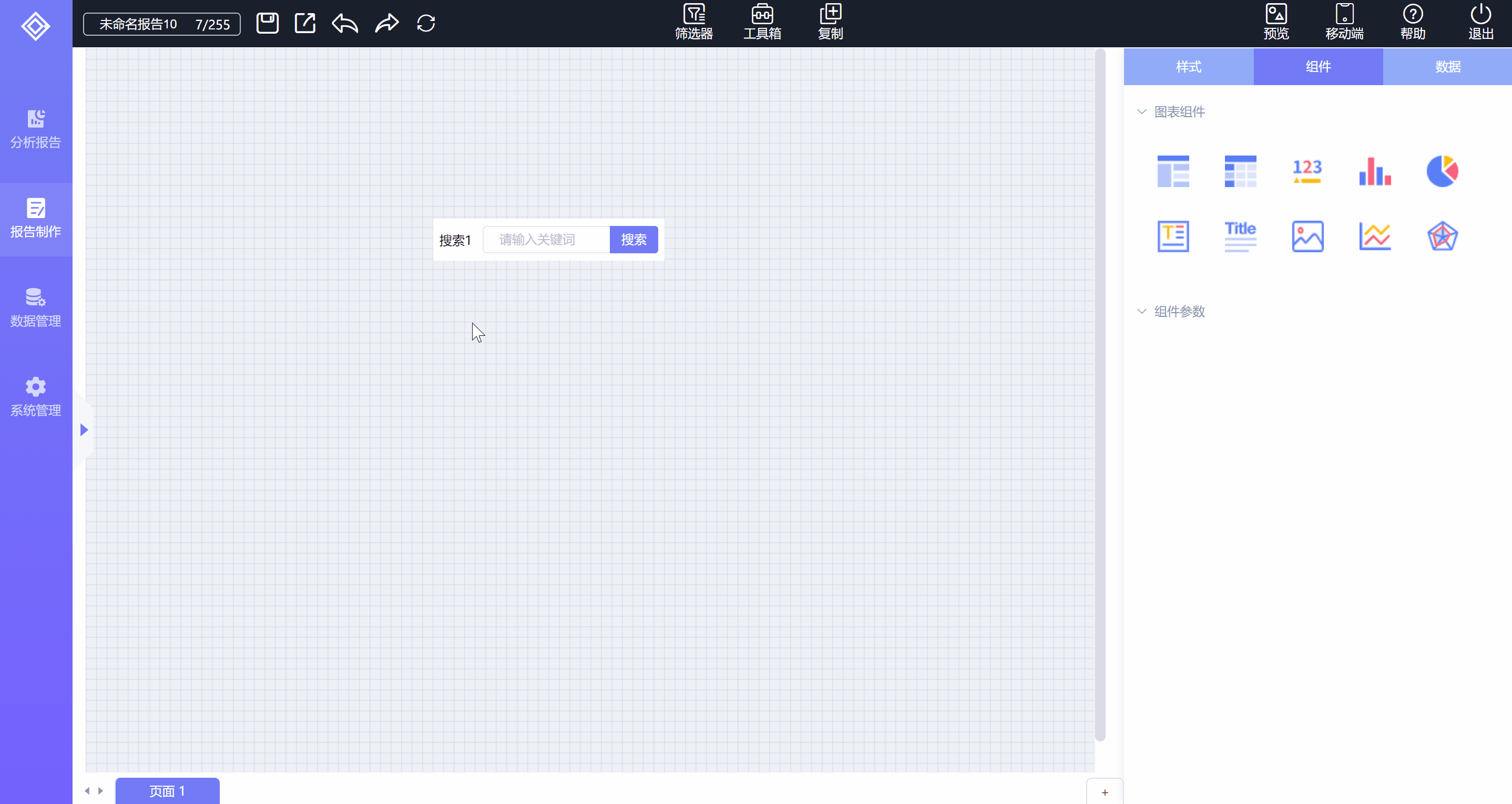
3、组件关联详见筛选器组件关联设置
# 2.6.3.2、列表
通过关联组件,选择列表内容进行数据筛选。列表筛选器可配置单选和多选两种操作方式及下拉和列表两种显示方式,列表内容通过数据集或自定义值生成,具体配置步骤如下:
1、新建报告,并从报告工具栏【筛选器】工具箱中选中【列表筛选器】拖入到画布中,如下图所示:
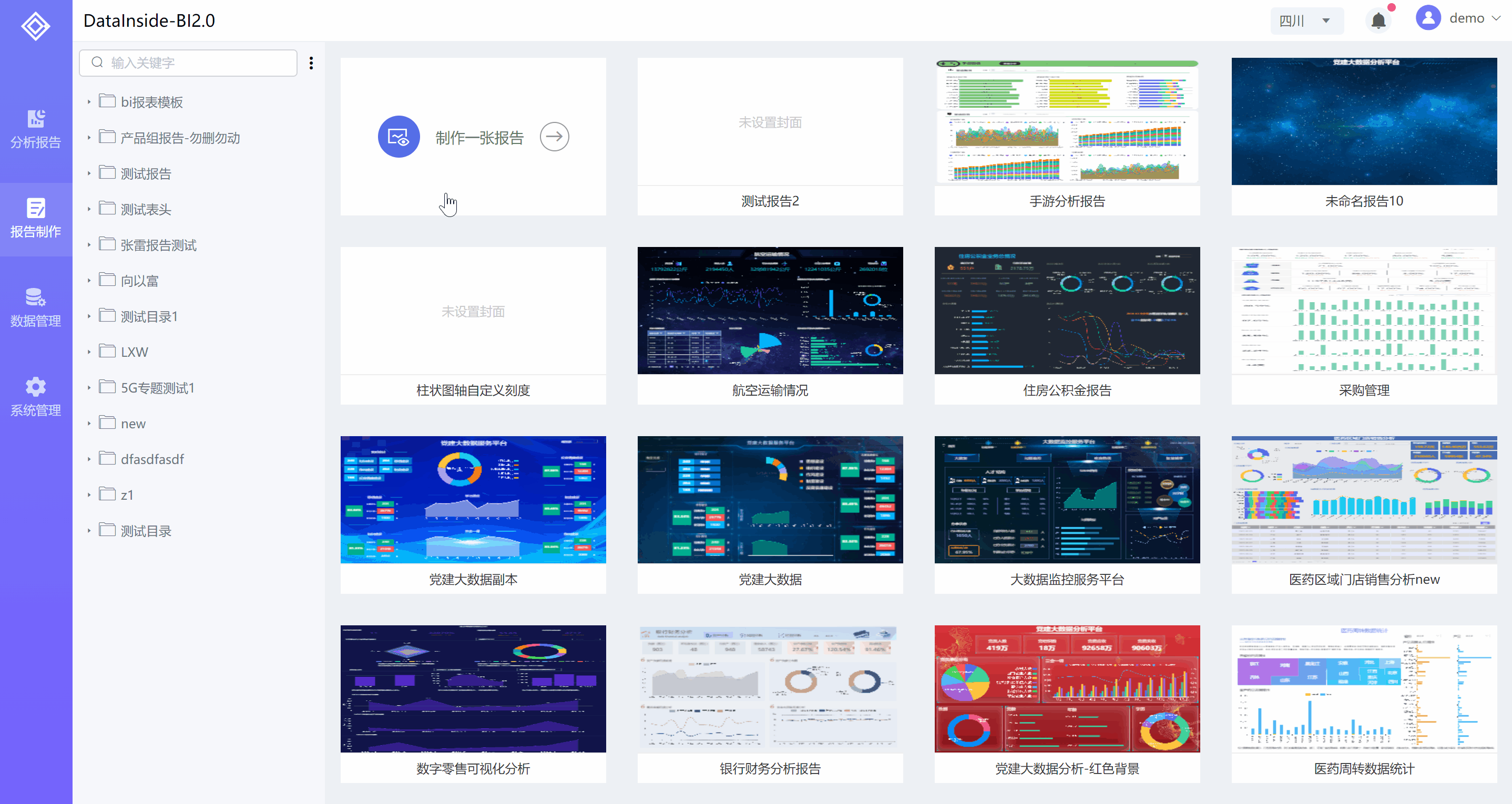
2、生成列表内容
列表内容生成方式有两种:1、通过绑定数据集生成;2、通过自定义的方式生成,下面分别讲解两种方式操作步骤。
1)、通过绑定数据集生成
选中【列表筛选器】在右方【组件配置区】选择【数据】选项卡进入到数据选项卡页面,在页面中【数据集】下方点击【请选择数据集】下拉框,在弹出的数据集目录中选择需要的数据集,在页面中【数据】下方选择【数据集】,将右侧已选择的数据集字段拖入到对应的【选项名称】,【选项值】中即可,如下图所示:
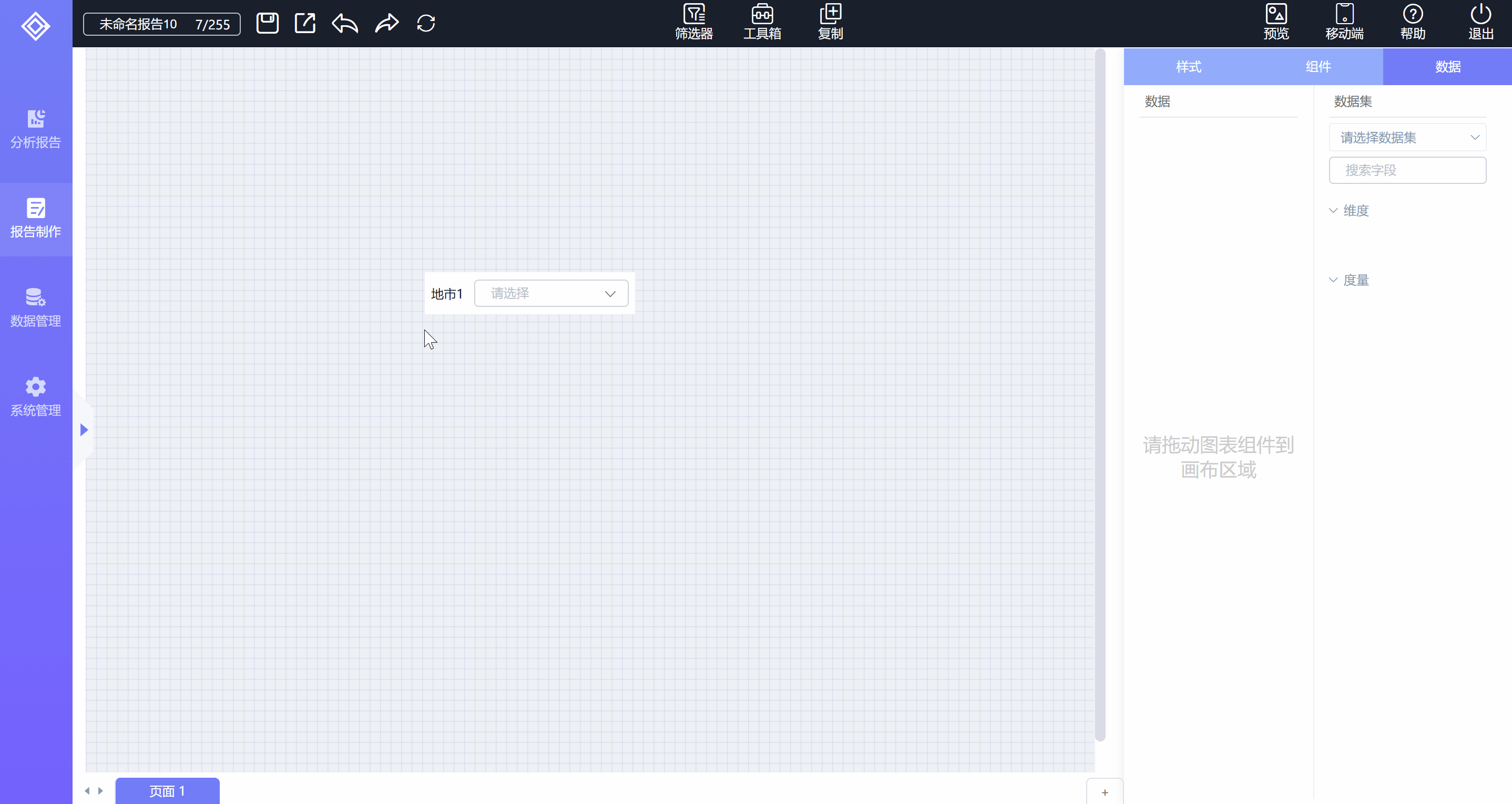
2)、通过自定义生成
选中【列表筛选器】在右方【组件配置区】选择【数据】选项卡进入到数据选项卡页面,在页面中【数据】下方选择【自定义】,然后按照说明要求输入选项值即可,如下图所示:
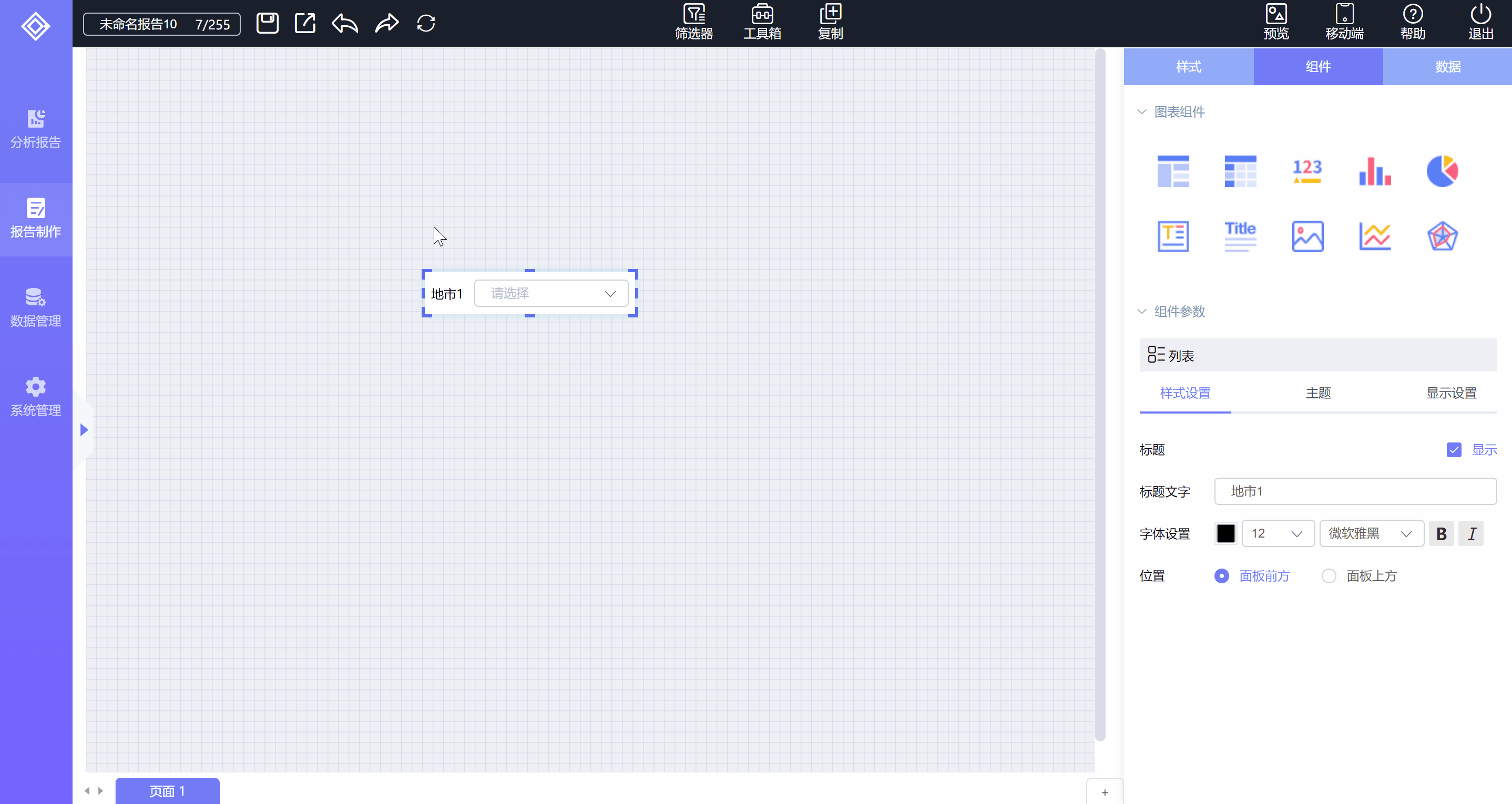
- 说明:1、列表内容生成方式只能选择两种方式中的一种作为列表内容
2、选项名称和选项值可以是相同字段,但组件关联传递的是选项值中的内容到被关联的组件
3、自定义值:逗号与分号要求使用英文逗号与分号;自定义值也可在文本编辑中按要求编辑好后复制粘贴
3、样式设置
样式设置:标题文字为测试点;标题位置为面板上方
显示设置:背景色为黄色、边框2个像素颜色为绿色、列表显示方式为列表,操作方式为多选
效果如图:
![]()
1)、样式设置
选中【列表筛选器】在右方【组件配置区】选择【组件】选项卡在下方的【组件参数】区域中选择【样式设置】选项卡,在该选项卡中依次设置【标题文字】、【标题位置】,如下图所示:
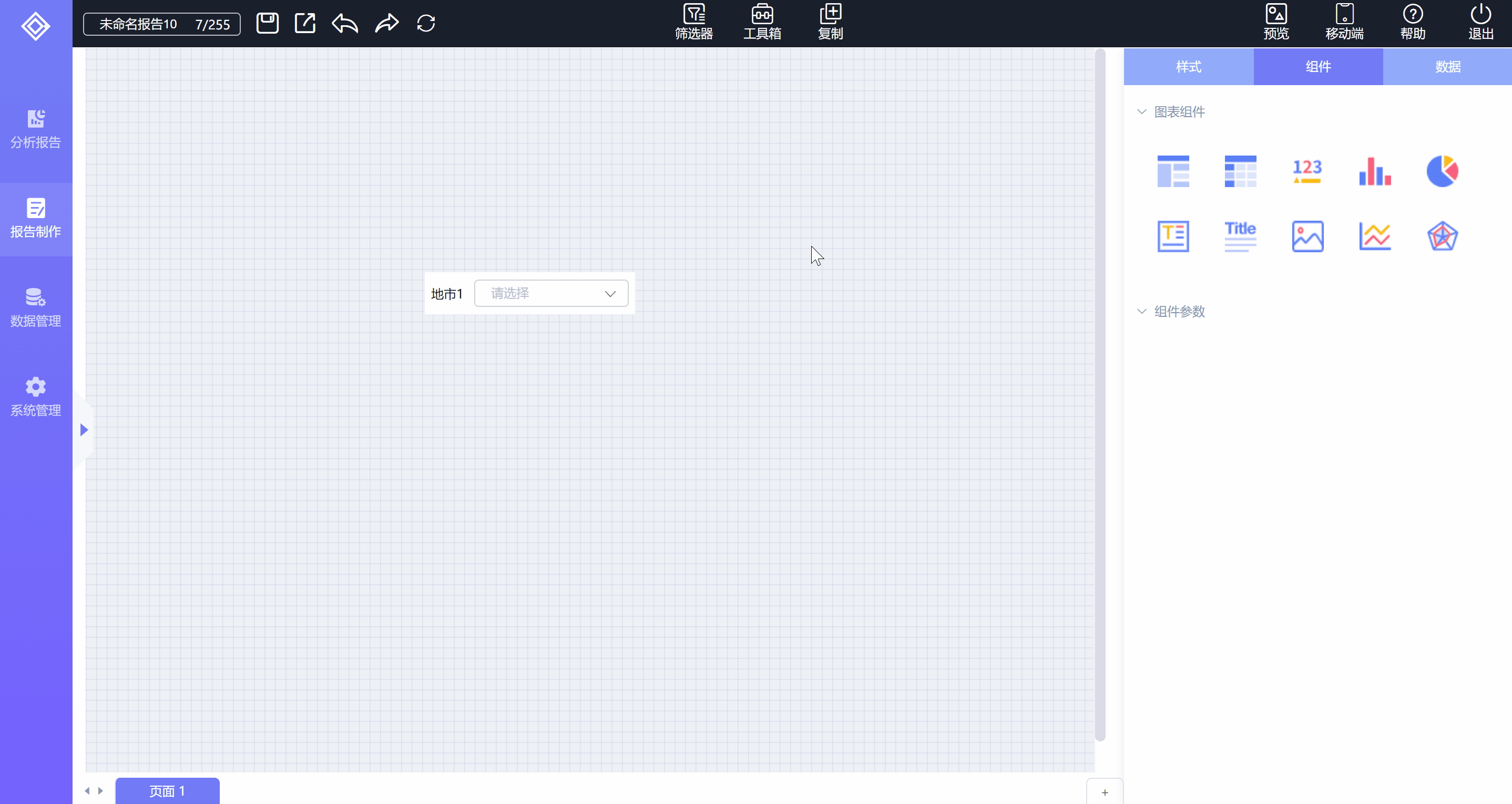
2)、显示设置
选中【列表筛选器】在右方【组件配置区】选择【组件】选项卡在下方的【组件参数】区域中选择【显示设置】选项卡,在该选项卡中依次设置【背景色】、【边框】、【显示方式】、【操作方式】,如下图所示:
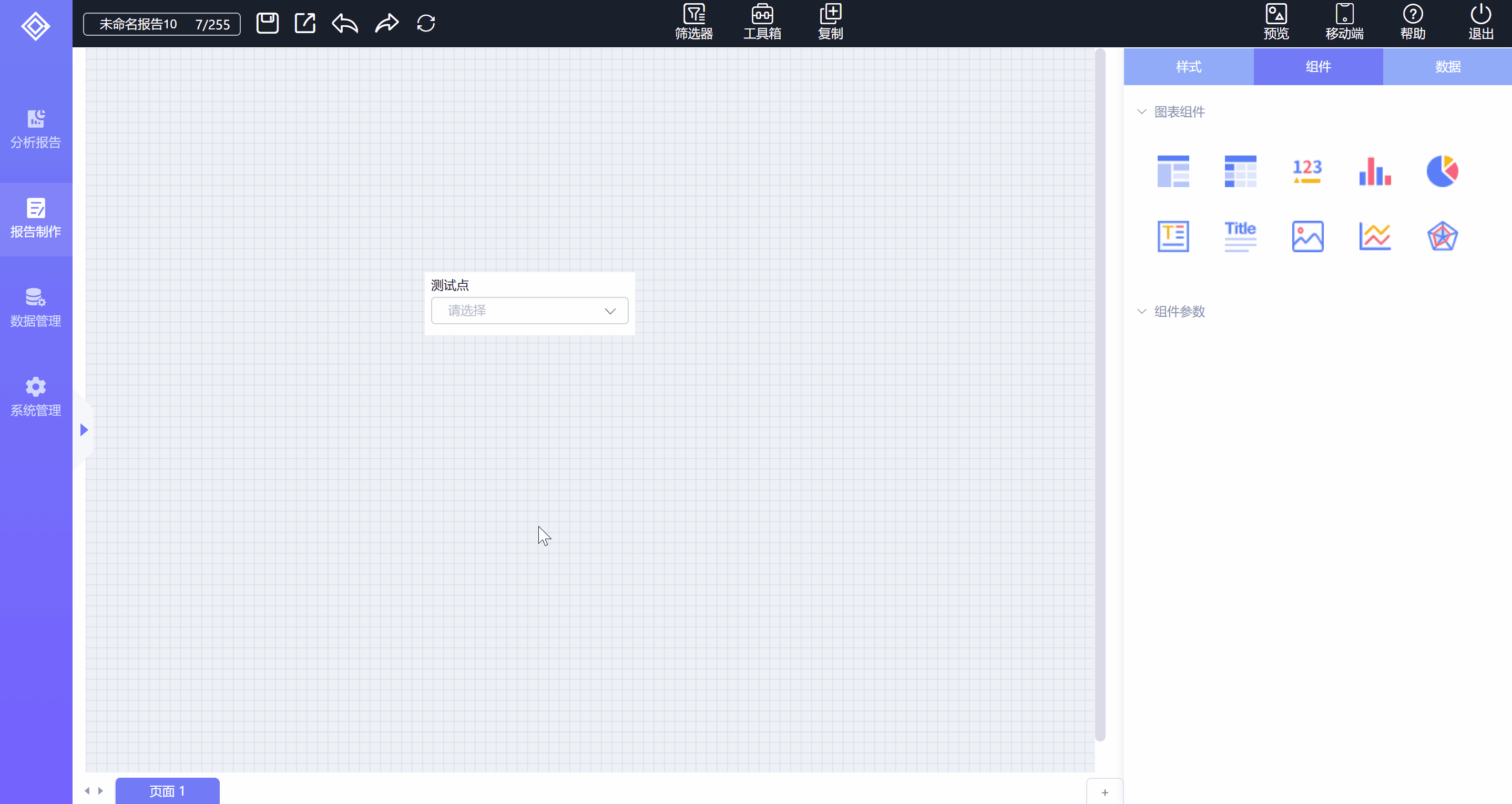
4、组件关联详见筛选器组件关联设置
# 2.6.3.3、单选
单选筛选器以按钮的形式展示选择项,单击选择项按钮进行数据筛选,选择项内容可通过绑定数据或自定义值两种方式生成,具体配置步骤如下:
1、新建报告,并从报告工具栏【筛选器】工具箱中选中【单选筛选器】拖入到画布中,如下图所示:
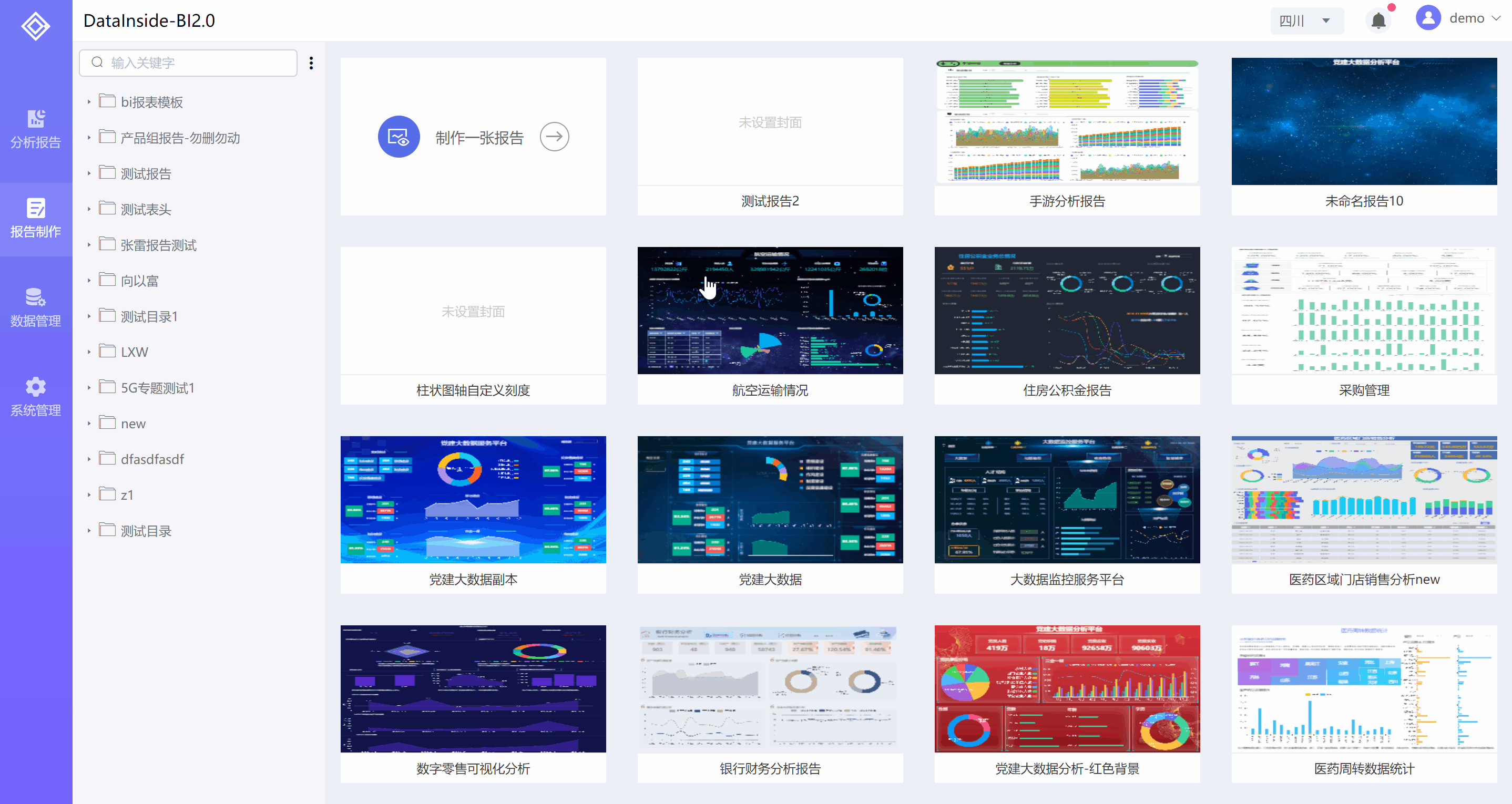
2、生成选择项内容
选择项内容生成方式有两种:1、通过绑定数据集生成;2、通过自定义的方式生成,下面分别讲解两种方式操作步骤。
1)、通过绑定数据集生成
选中【单选筛选器】在右方【组件配置区】选择【数据】选项卡进入到数据选项卡页面,在页面中【数据集】下方点击【请选择数据集】下拉框,在弹出的数据集目录中选择需要的数据集,在页面中【数据】下方选择【数据集】,将右侧已选择的数据集字段拖入到对应的【选项名称】,【选项值】中即可,如下图所示:

2)、通过自定义生成
选中【单选筛选器】在右方【组件配置区】选择【数据】选项卡进入到数据选项卡页面,在页面中【数据】下方选择【自定义】,然后按照说明要求输入选项值即可,如下图所示:
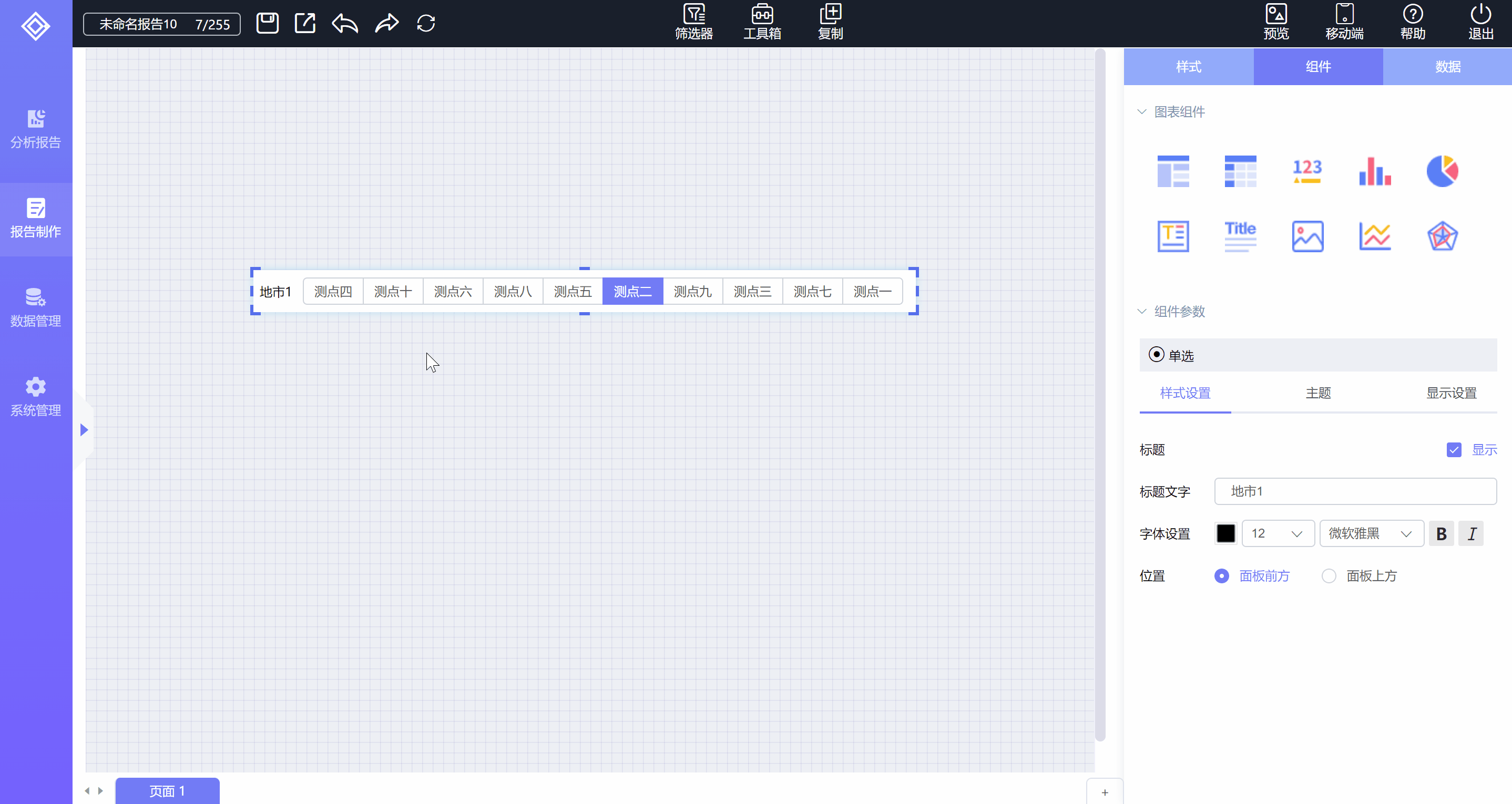
- 说明:1、选择项内容生成方式只能选择两种方式中的一种作为选择内容
2、选项名称和选项值可以是相同字段,但是组件关联传递的是选项值中的内容到被关联组件
3、自定义值:逗号与分号要求使用英文逗号与分号;自定义值也可在文本编辑软件中按要求编辑好后复制粘贴
3、样式设置
样式设置:标题文字为测试点;标题位置为面板上方
显示设置:背景色为黄色、边框2个像素颜色为绿色
效果如图:
![]()
1)、样式设置
选中【单选筛选器】在右方【组件配置区】选择【组件】选项卡在下方的【组件参数】区域中选择【样式设置】选项卡,在该选项卡中依次设置【标题文字】、【标题位置】。如下图所示:
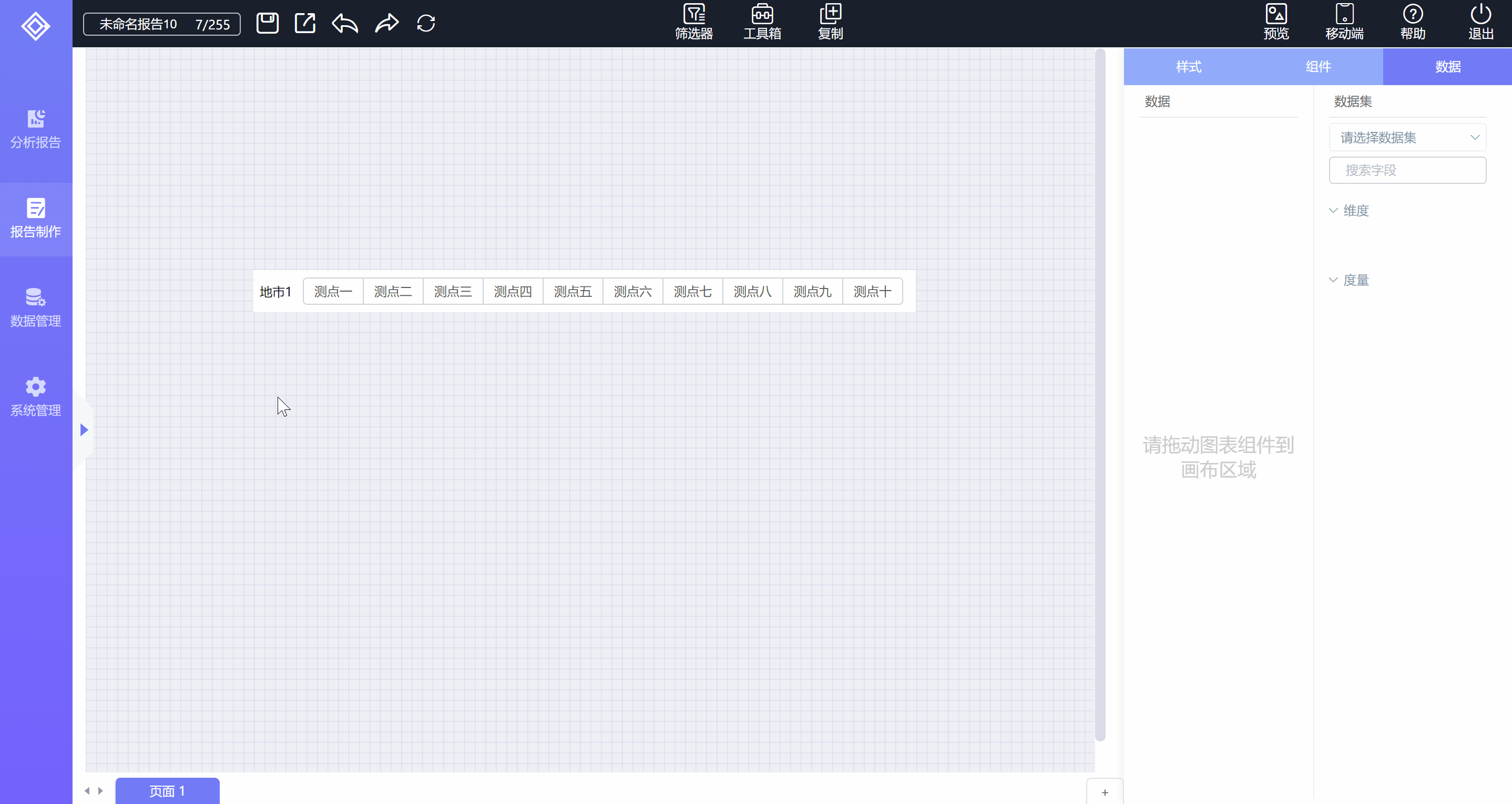
2)、显示设置
选中【单选筛选器】在右方【组件配置区】选择【组件】选项卡在下方的【组件参数】区域中选择【显示设置】选项卡,在该选项卡中依次设置【背景色】、【边框】,如下图所示:
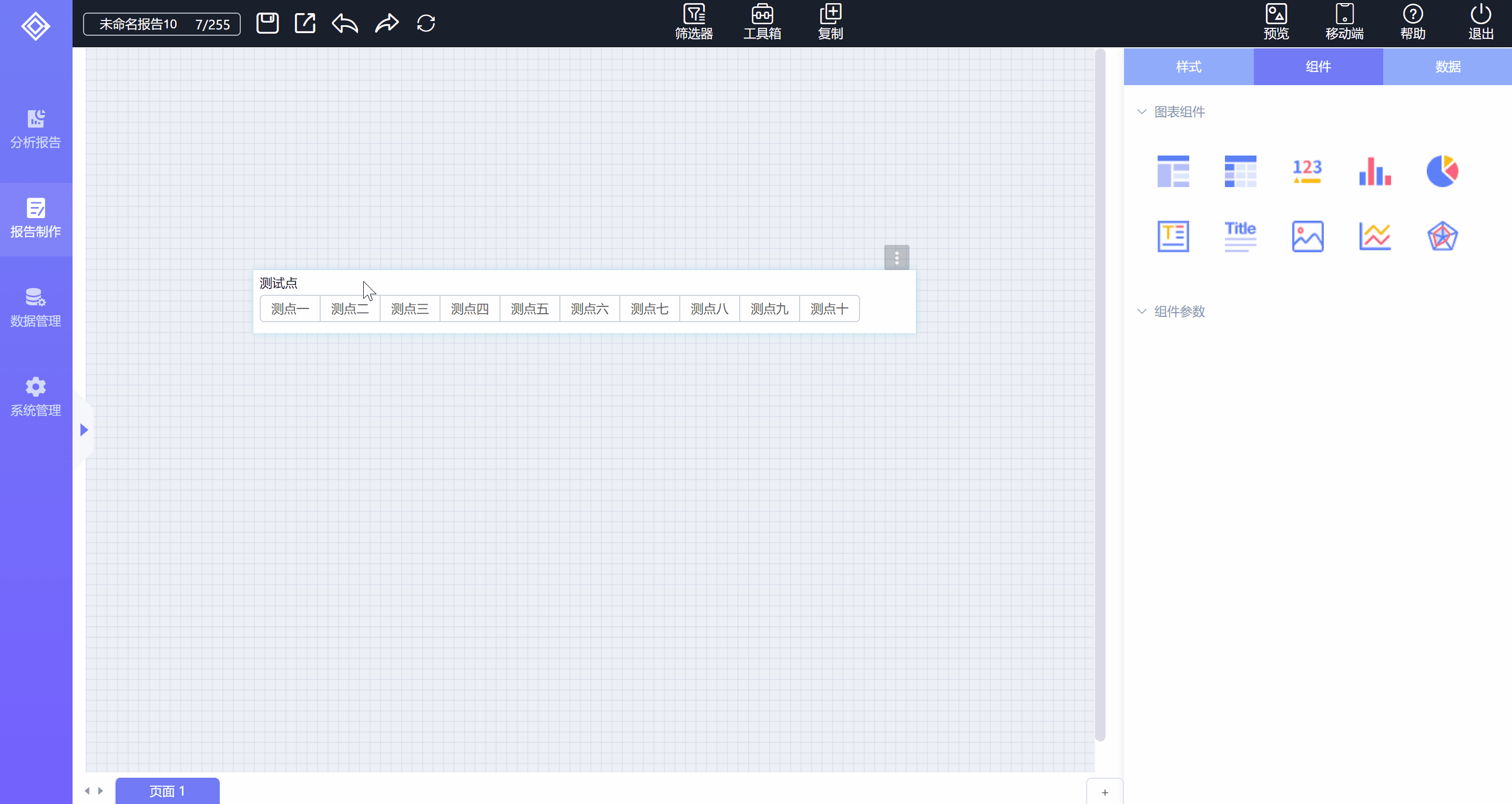
4、组件关联详见筛选器组件关联设置
# 2.6.3.4、日期
日期筛选器以日期的形式提供选择,支持设置默认日期(固定日期和动态日期)。日期筛选器关联图表组件时,要求被关联组件中必须有日期类型字段。具体配置步骤如下:
1、新建报告,并从报告工具栏【筛选器】工具箱中选中【日期筛选器】拖入到画布中,如下图所示:
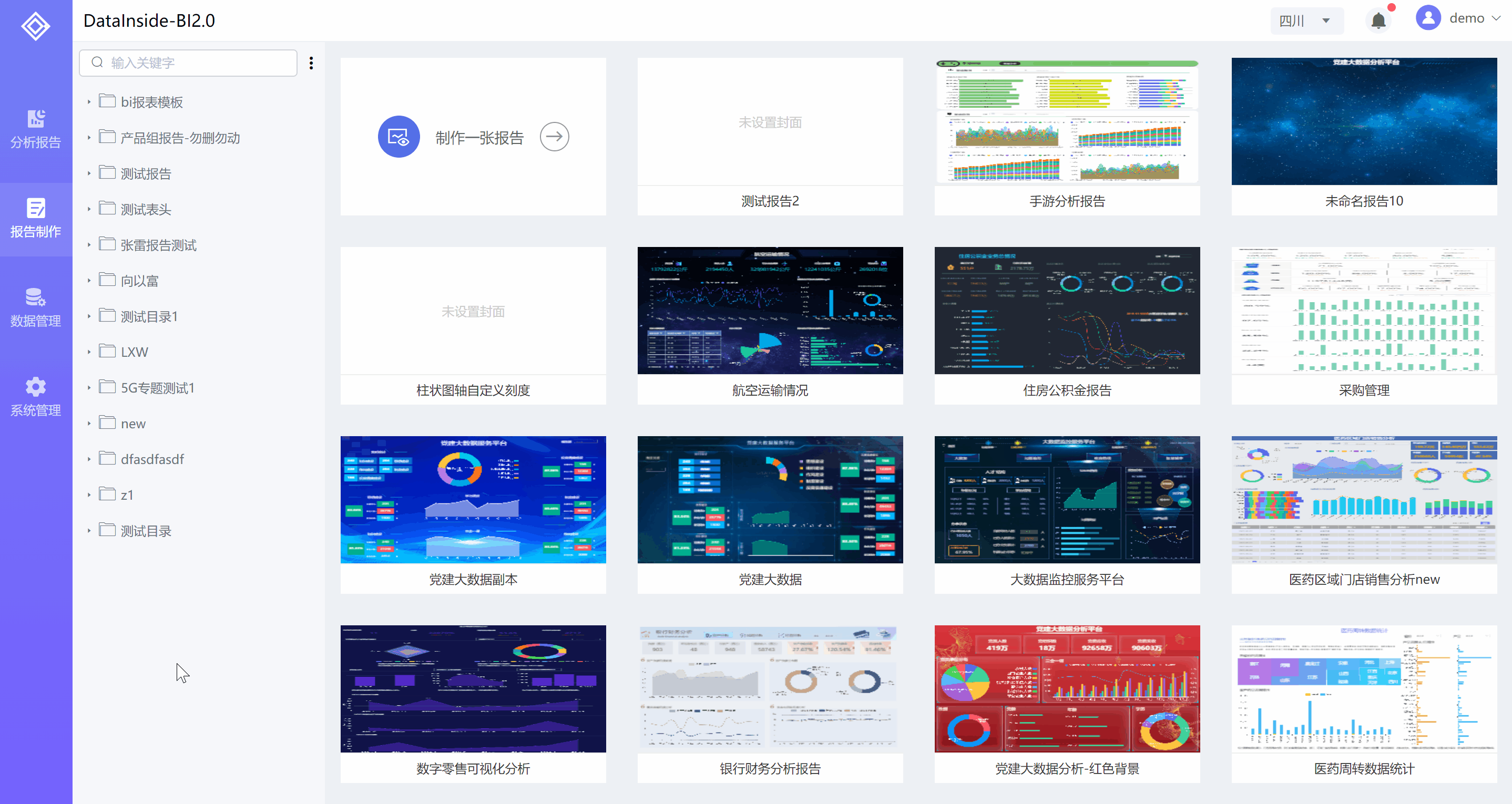
2、默认日期设置
默认日期设置有两种方式:1、固定日期(查看报告时以设置固定的日期传递给被关联组件进行数据筛选,如:2022-7-28);2、动态日期(查看报告时以设置动态的日期传递给被关联组件进行数据筛选,如:1天前2022-7-27。动态日期是以当前系统日期为基准计算)。
1)、固定日期
鼠标选中并指向【日期筛选器】,在点击悬浮在搜索筛选器上方的【更多功能】按钮,在弹出的快捷菜单中选择【默认日期设置】选项,在弹出的默认日期设置对话框中选择【年月日】选项卡根据需要选择默认的日期即可,如下图所示:
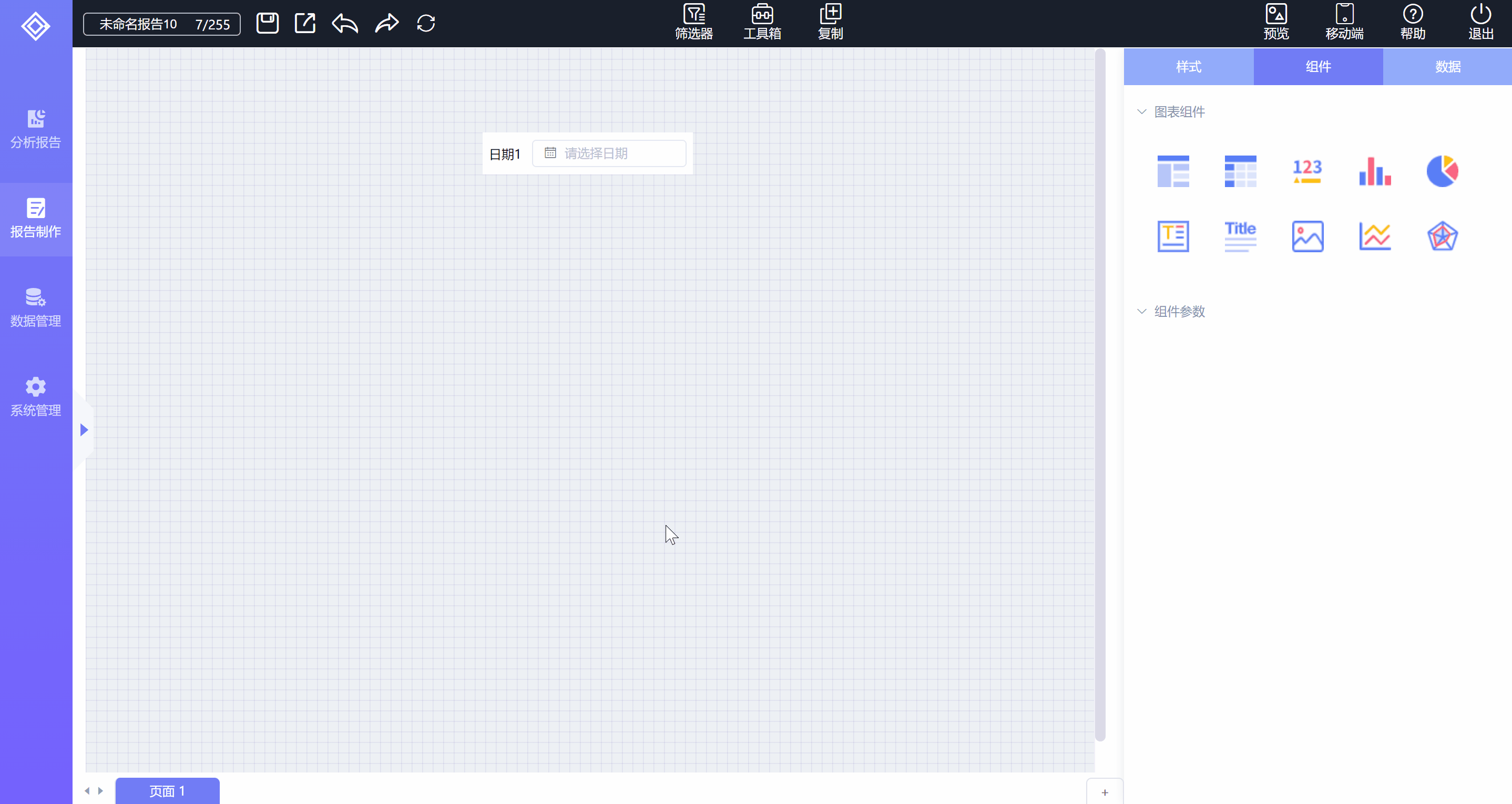
固定日期配置图如下:
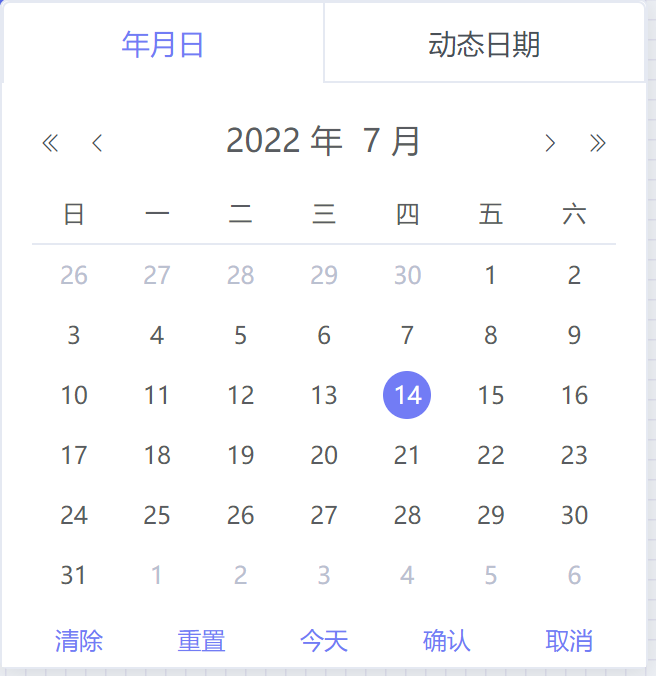
固定日期配置图功能介绍如下:
| 序号 | 功能 | 说明 |
|---|---|---|
| 1 | 《 | 上一年 |
| 2 | < | 上一月 |
| 3 | > | 下一月 |
| 4 | 》 | 下一年 |
| 5 | 清除 | 清除已设置的默认值 |
| 6 | 重置 | 重置当次操作之前的默认值 |
| 7 | 今天 | 自动获取系统当前日期进行设置 |
| 8 | 确认 | 确认当次设置的默认值 |
| 9 | 取消 | 不保存当次设置的默认值 |
2)、动态日期
鼠标选中并指向【日期筛选器】,在点击悬浮在搜索筛选器上方的【更多功能】按钮,在弹出的快捷菜单中选择【默认日期设置】选项,在弹出的默认日期设置对话框中选择【动态日期】选项卡根据需要设置默认动态日期信息即可,如下图所示:
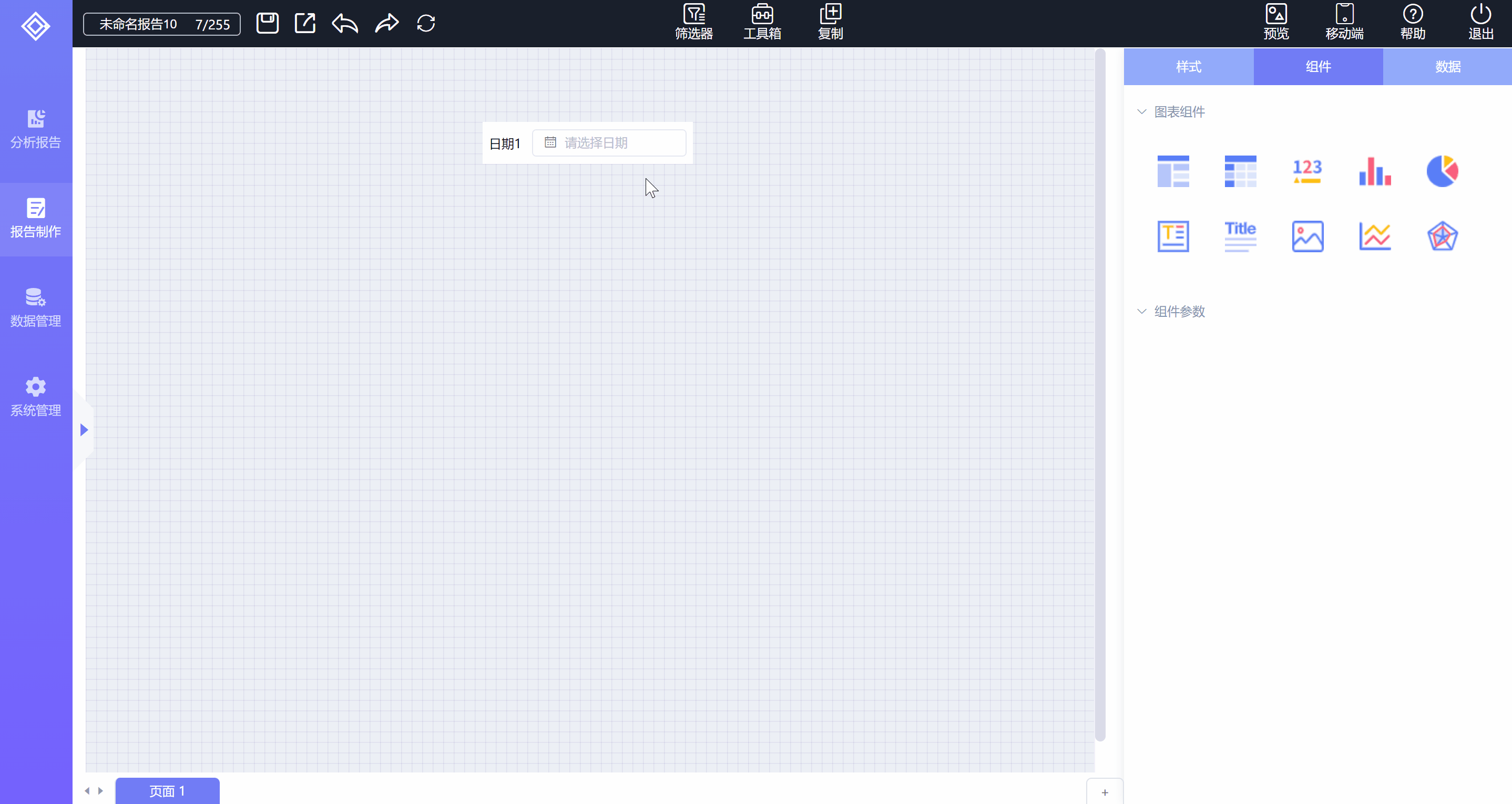
动态日期配置图如下:
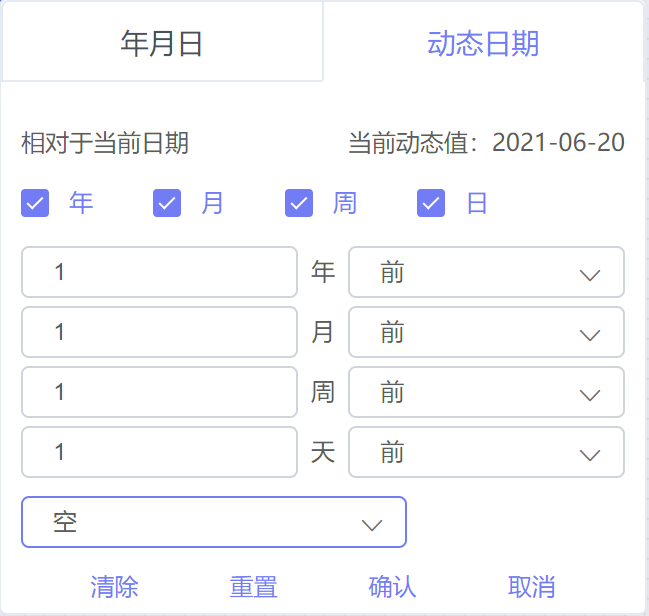
动态日期配置图功能介绍如下:
| 序号 | 功能 | 说明 |
|---|---|---|
| 1 | 年,月,周,日选择项 | 勾选每一项都会在下方出现对应选项的输入框和选择前后下拉列表 |
| 2 | 选择项值输入框 | 最小值为0,无最大值限制 |
| 3 | 前后选择下拉列表 | 与选择项和值输入框配合使用。如:现为2022年7月28日选择项为年,值输入为1,选择【前】,则表示 1年前的今天,即2021年7月28日;若选择【后】则表示 1年后的今天,即2023年7月28日。 |
| 4 | 空,月初,月末下拉列 | 根据选择项和值输入框计算的结果,快速定位到月初或月末 |
| 5 | 清除 | 清除已设置的默认值 |
| 6 | 重置 | 重置当次操作之前的默认值 |
| 7 | 确认 | 确认当次设置的默认值 |
| 8 | 取消 | 不保存当次设置的默认值 |
- 说明:1、默认值设置以最后一次设置为准,即先设置固定日期为默认,后设置动态日期为默认值最终以动态日期设置为准;若先设置动态日期为默认,后设置固定日期为默认值最终以固定日期设置为准 2、动态日期是以当前系统时间为基准计算
3、样式设置
样式设置:标题文字为订单日期;标题位置为面板上方
显示设置:背景色为黄色、边框2个像素颜色为绿色
效果如图:
![]()
1)、样式设置
选中【日期筛选器】在右方【组件配置区】选择【组件】选项卡在下方的【组件参数】区域中选择【样式设置】选项卡,在该选项卡中依次设置【标题文字】、【标题位置】。如下图所示:
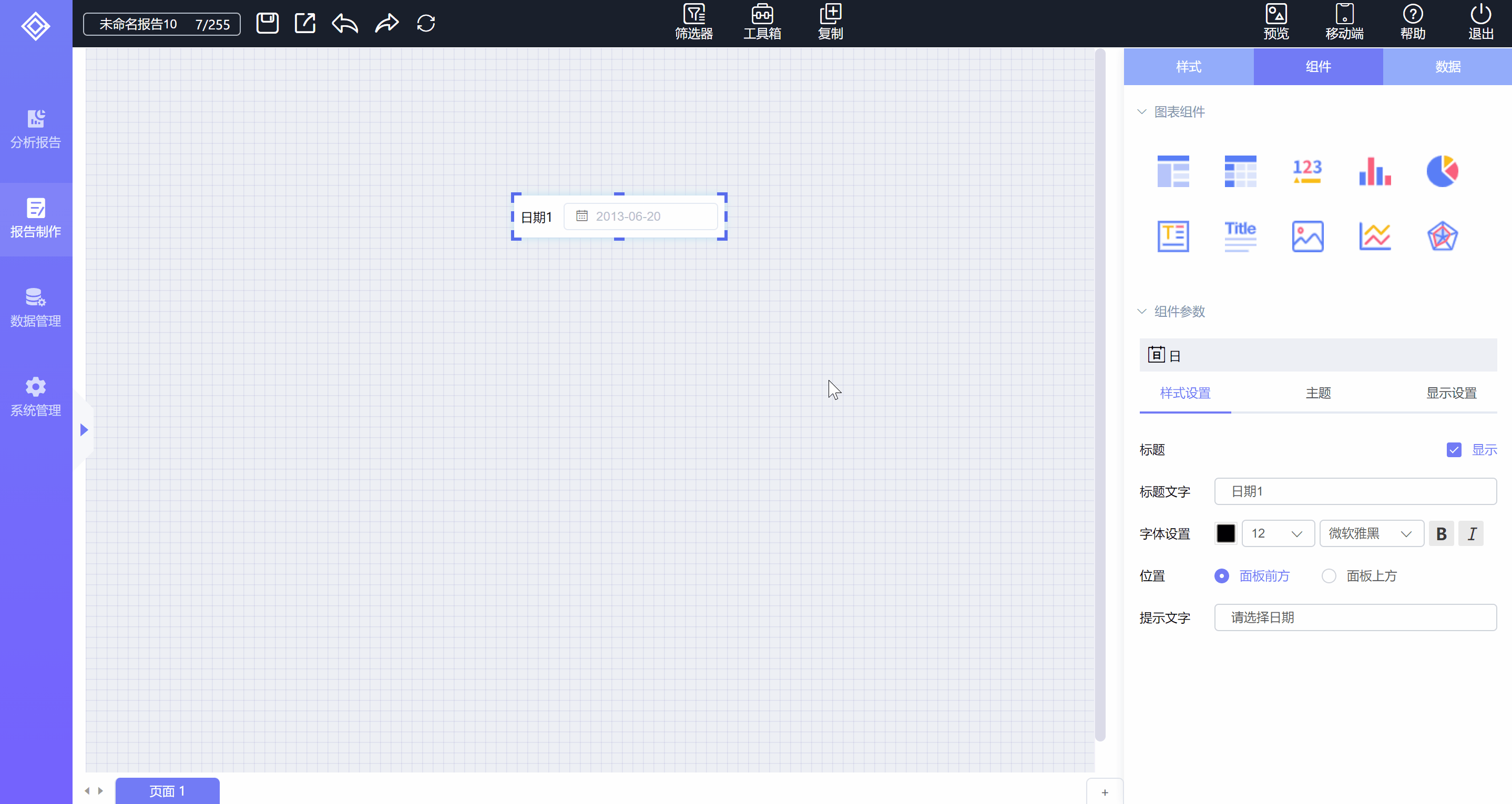
2)、显示设置
选中【日期筛选器】在右方【组件配置区】选择【组件】选项卡在下方的【组件参数】区域中选择【显示设置】选项卡,在该选项卡中依次设置【背景色】、【边框】,如下图所示:
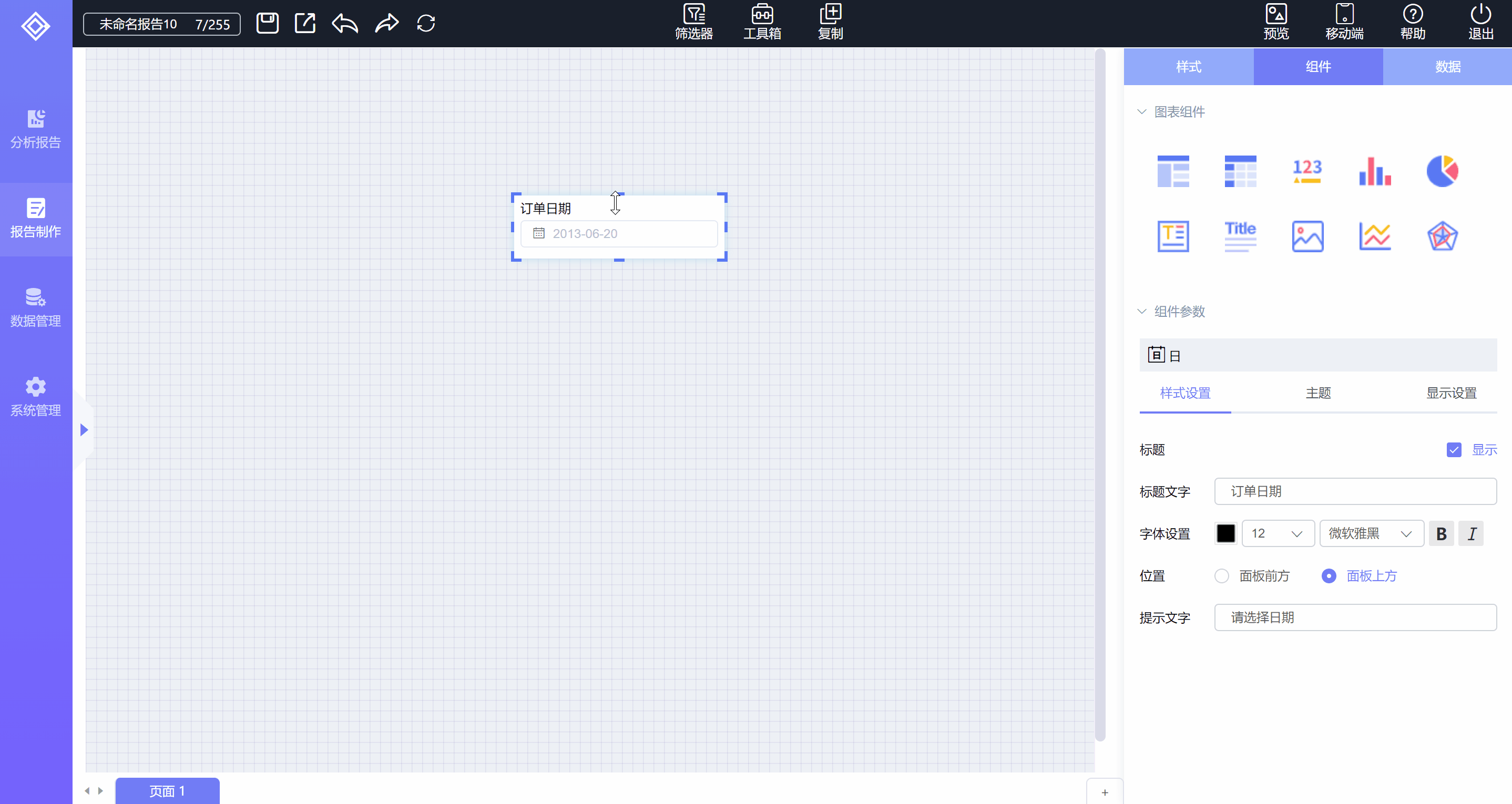
4、组件关联详见筛选器组件关联设置
# 2.6.3.5、月份
月份筛选器以月份的形式提供选择,支持设置默认月份(固定月份和动态月份)。月份筛选器关联图表组件时,要求被关联组件中必须有日期类型字段。具体配置步骤如下:
1、新建报告,并从报告工具栏【筛选器】工具箱中选中【月份筛选器】拖入到画布中,如下图所示:
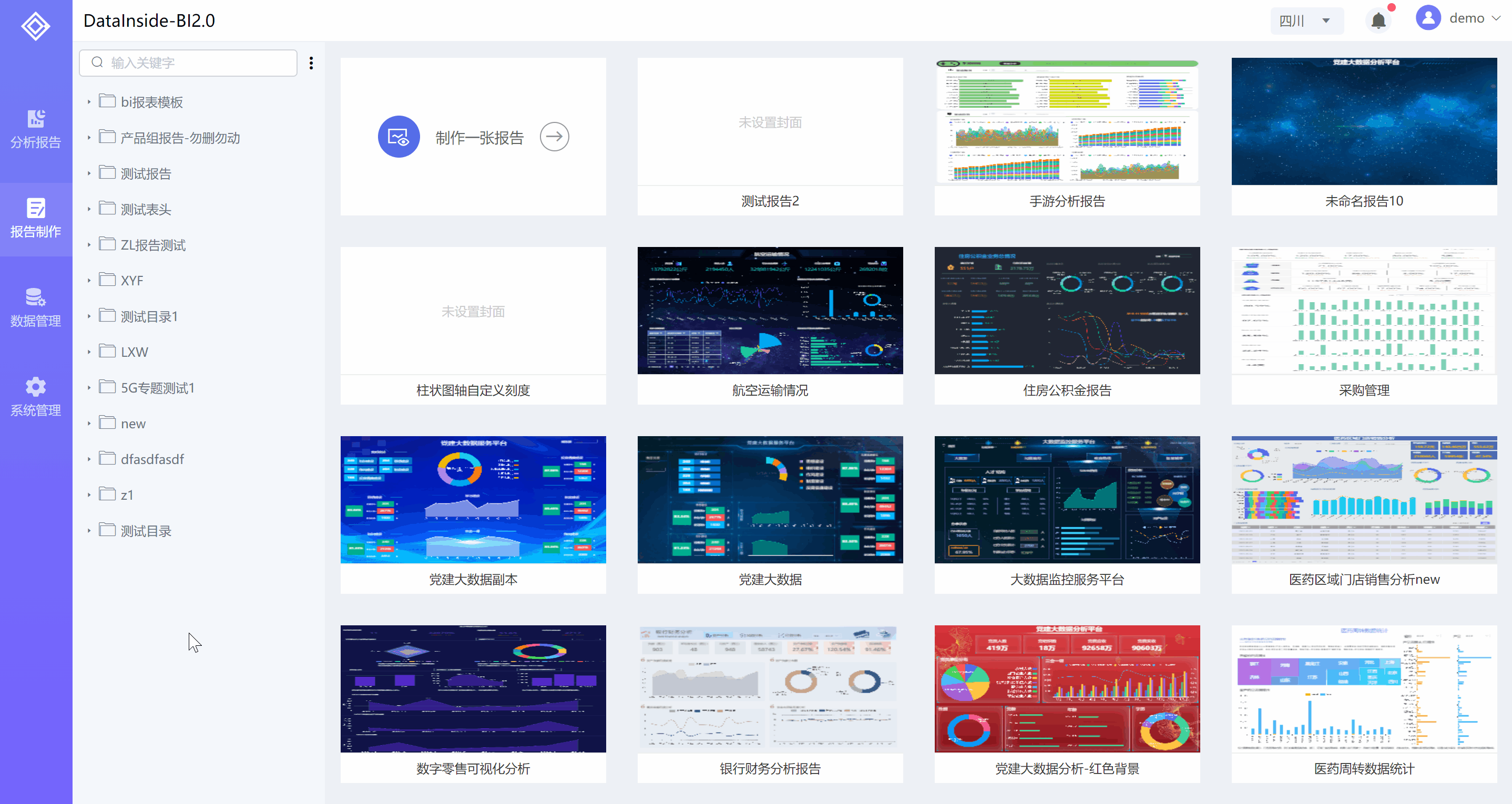
2、默认日期设置
默认月份设置有两种方式:1、固定月份(查看报告时以设置固定的月份传递给被关联组件进行数据筛选,如:2022-7);2、动态月份(查看报告时以设置动态的月份传递给被关联组件进行数据筛选,如:1月前2022-6。动态月份是以当前系统月份为基准计算)。
1)、固定月份
鼠标选中并指向【月份筛选器】,在点击悬浮在搜索筛选器上方的【更多功能】按钮,在弹出的快捷菜单中选择【默认日期设置】选项,在弹出的默认日期设置对话框中选择【月份】选项卡根据需要选择默认的月份即可,如下图所示:
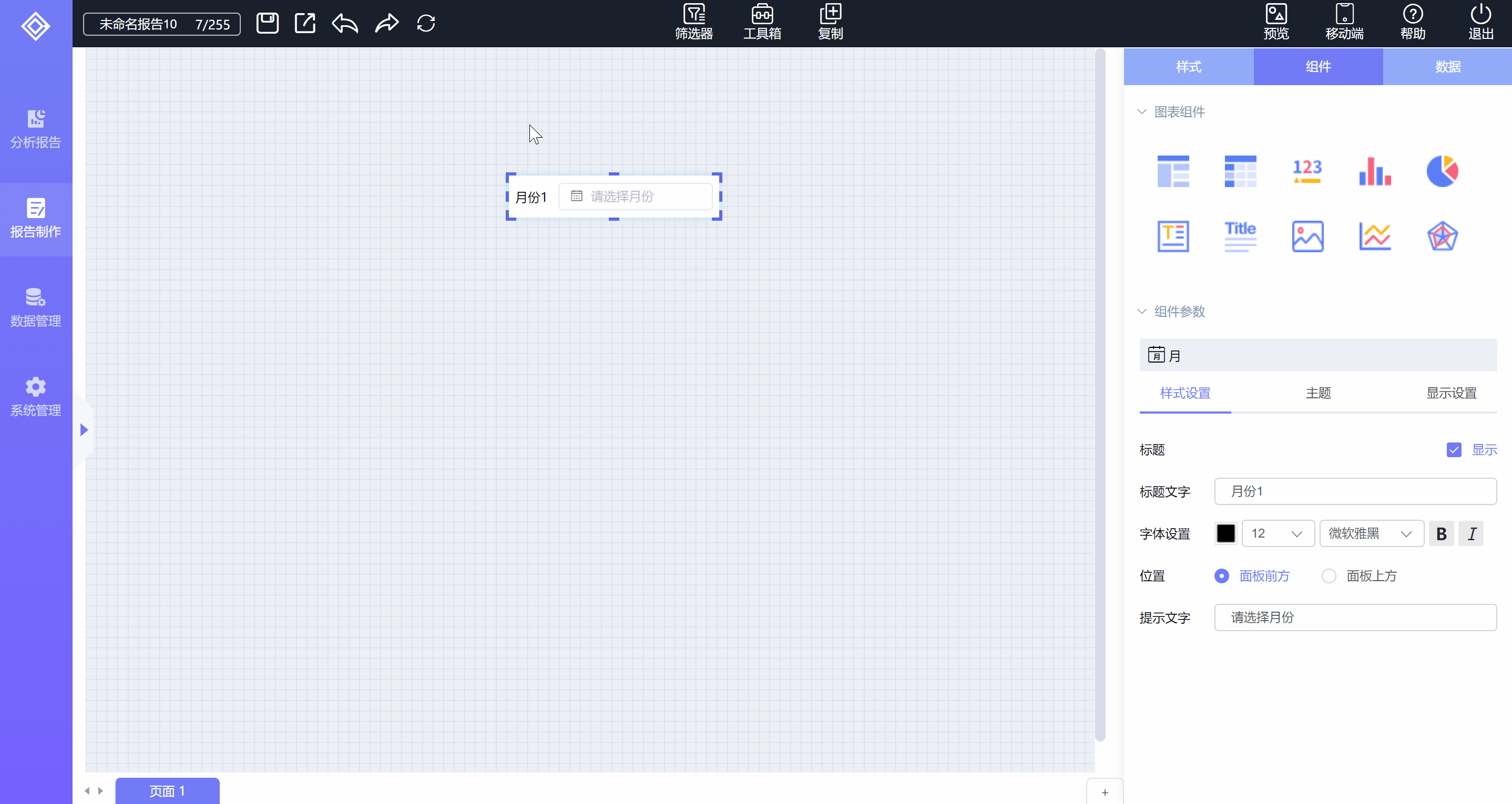
固定月份配置图如下:
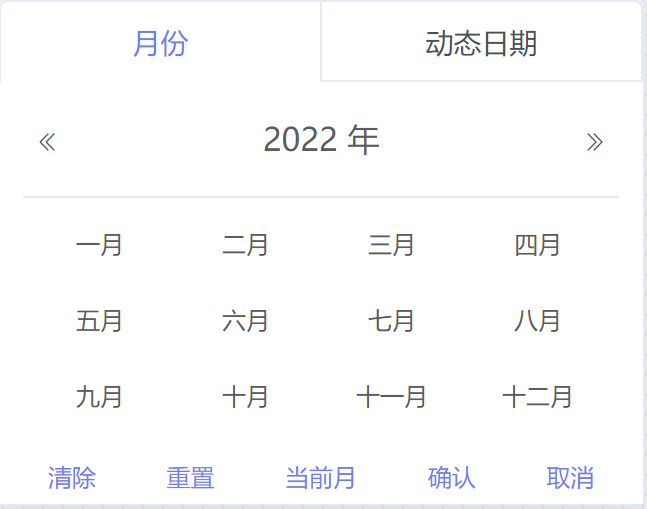
固定日期配置图功能介绍如下:
| 序号 | 功能 | 说明 |
|---|---|---|
| 1 | 《 | 上一年 |
| 2 | 》 | 下一年 |
| 3 | 清除 | 清除已设置的默认值 |
| 4 | 重置 | 重置当次操作之前的默认值 |
| 5 | 当前月 | 自动获取系统当前月份进行设置 |
| 6 | 确认 | 确认当次设置的默认值 |
| 7 | 取消 | 不保存当次设置的默认值 |
2)、动态日期
鼠标选中并指向【月份筛选器】,在点击悬浮在搜索筛选器上方的【更多功能】按钮,在弹出的快捷菜单中选择【默认日期设置】选项,在弹出的默认日期设置对话框中选择【动态日期】选项卡根据需要设置默认动态月份信息即可,如下图所示:
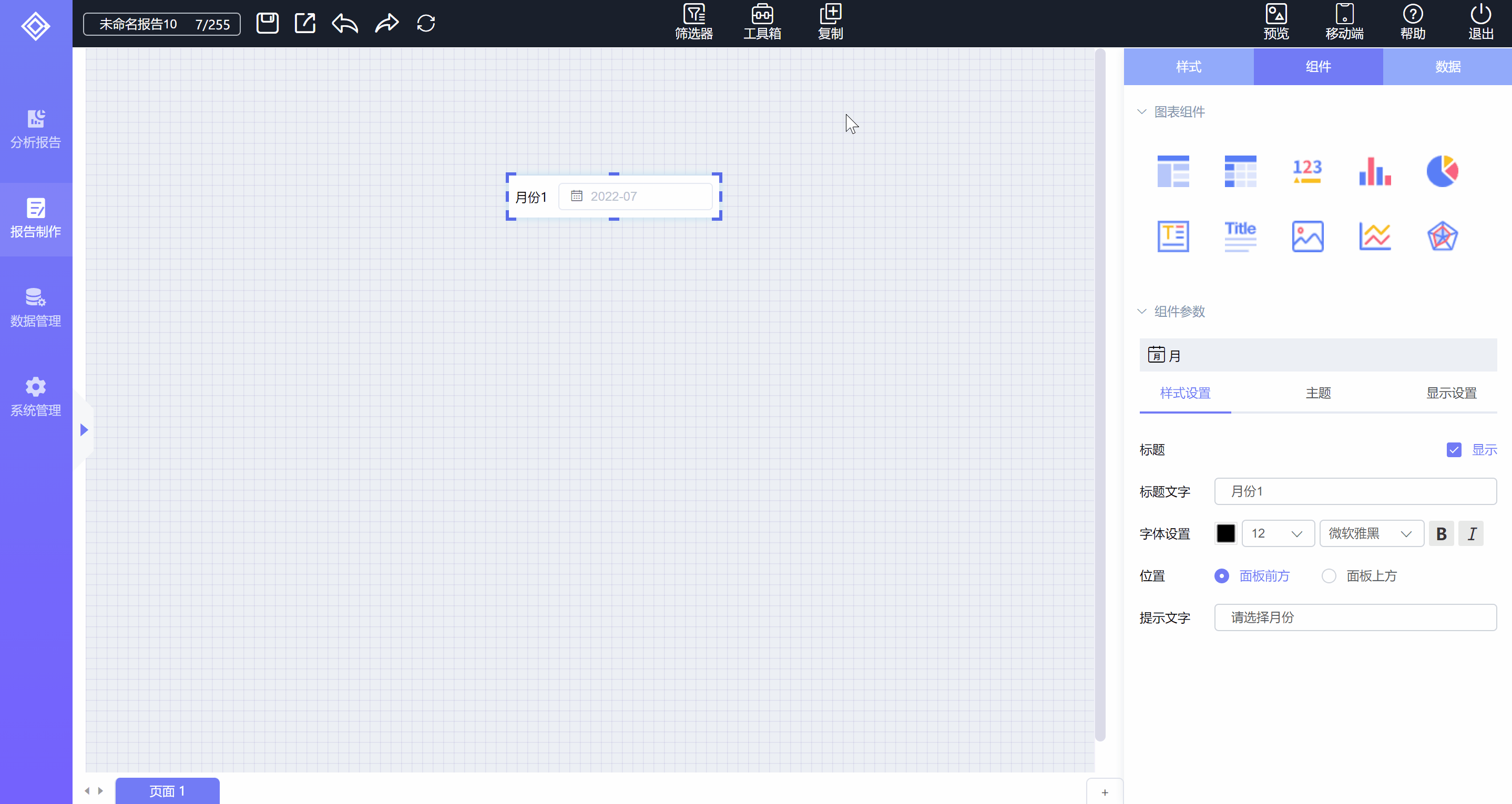
动态日期配置图如下:
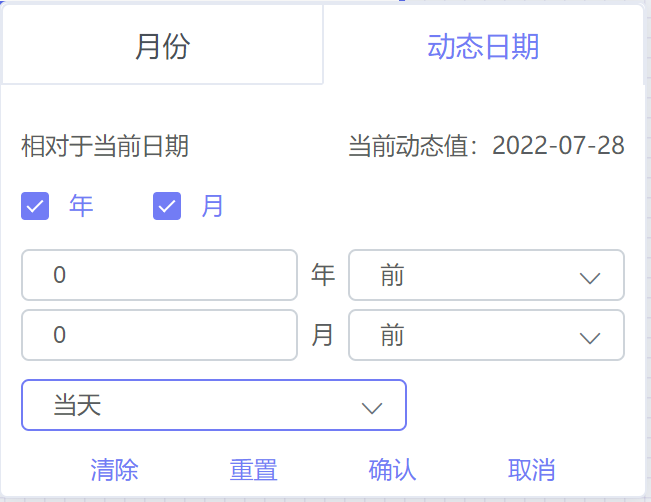
动态日期配置图功能介绍如下:
| 序号 | 功能 | 说明 |
|---|---|---|
| 1 | 年,月选择项 | 勾选每一项都会在下方出现对应选项的输入框和选择前后下拉列表 |
| 2 | 选择项值输入框 | 最小值为0,无最大值限制 |
| 3 | 前后选择下拉列表 | 与选择项和值输入框配合使用。如:现为2022年7月选择项为年,值输入为1,选择【前】,则表示 1年前的当月,即2021年7月;若选择【后】则表示 1年后的当月,即2023年7月。 |
| 4 | 清除 | 清除已设置的默认值 |
| 5 | 重置 | 重置当次操作之前的默认值 |
| 6 | 确认 | 确认当次设置的默认值 |
| 7 | 取消 | 不保存当次设置的默认值 |
- 说明:1、默认值设置以最后一次设置为准,即先设置固定月份为默认,后设置动态月份为默认值最终以动态月份设置为准;若先设置动态月份为默认,后设置固定月份为默认值最终以固定月份设置为准 2、动态月份是以当前系统时间为基准计算
3、样式设置
样式设置:标题文字为订单日期;标题位置为面板上方
显示设置:背景色为黄色、边框2个像素颜色为绿色
效果如图:
![]()
1)、样式设置
选中【月份筛选器】在右方【组件配置区】选择【组件】选项卡在下方的【组件参数】区域中选择【样式设置】选项卡,在该选项卡中依次设置【标题文字】、【标题位置】。如下图所示:
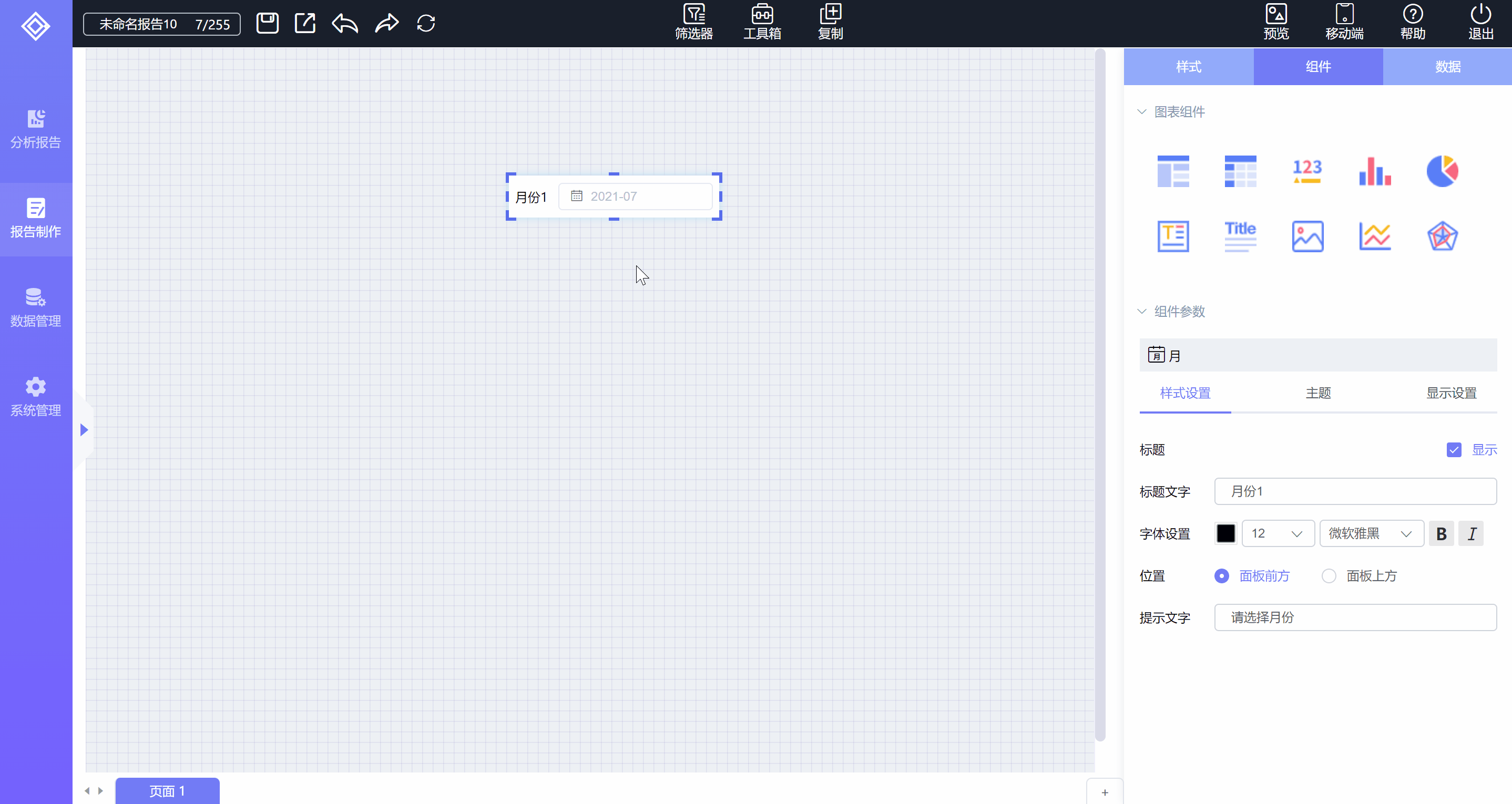
2)、显示设置
选中【月份筛选器】在右方【组件配置区】选择【组件】选项卡在下方的【组件参数】区域中选择【显示设置】选项卡,在该选项卡中依次设置【背景色】、【边框】,如下图所示:
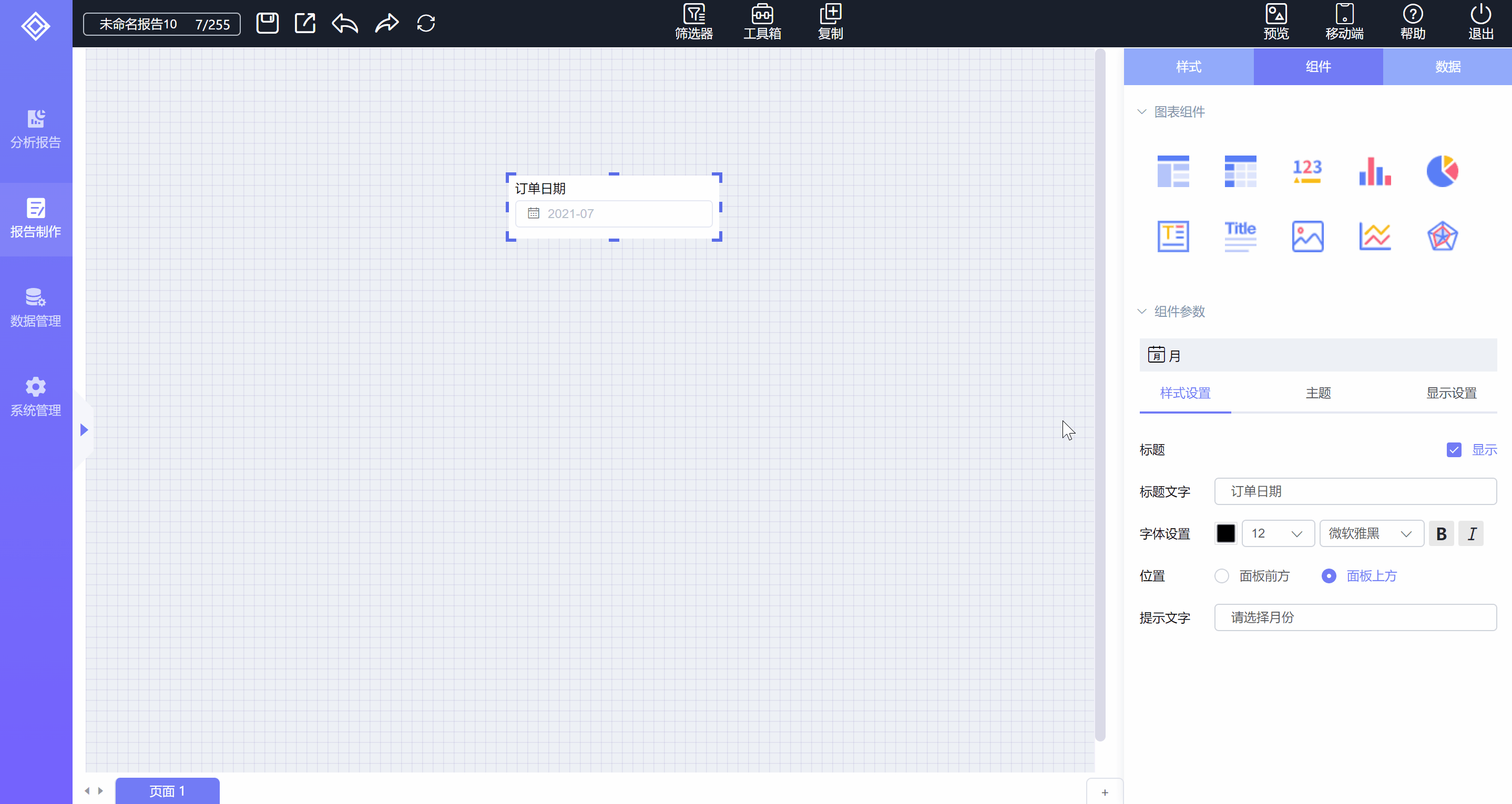
4、组件关联详见筛选器组件关联设置
# 2.6.3.6、年份
年份筛选器以年份的形式提供选择,支持设置默认年份(固定年份和动态年份)。年份筛选器关联图表组件时,要求被关联组件中必须有日期类型字段。具体配置步骤如下:
1、新建报告,并从报告工具栏【筛选器】工具箱中选中【年份筛选器】拖入到画布中,如下图所示:
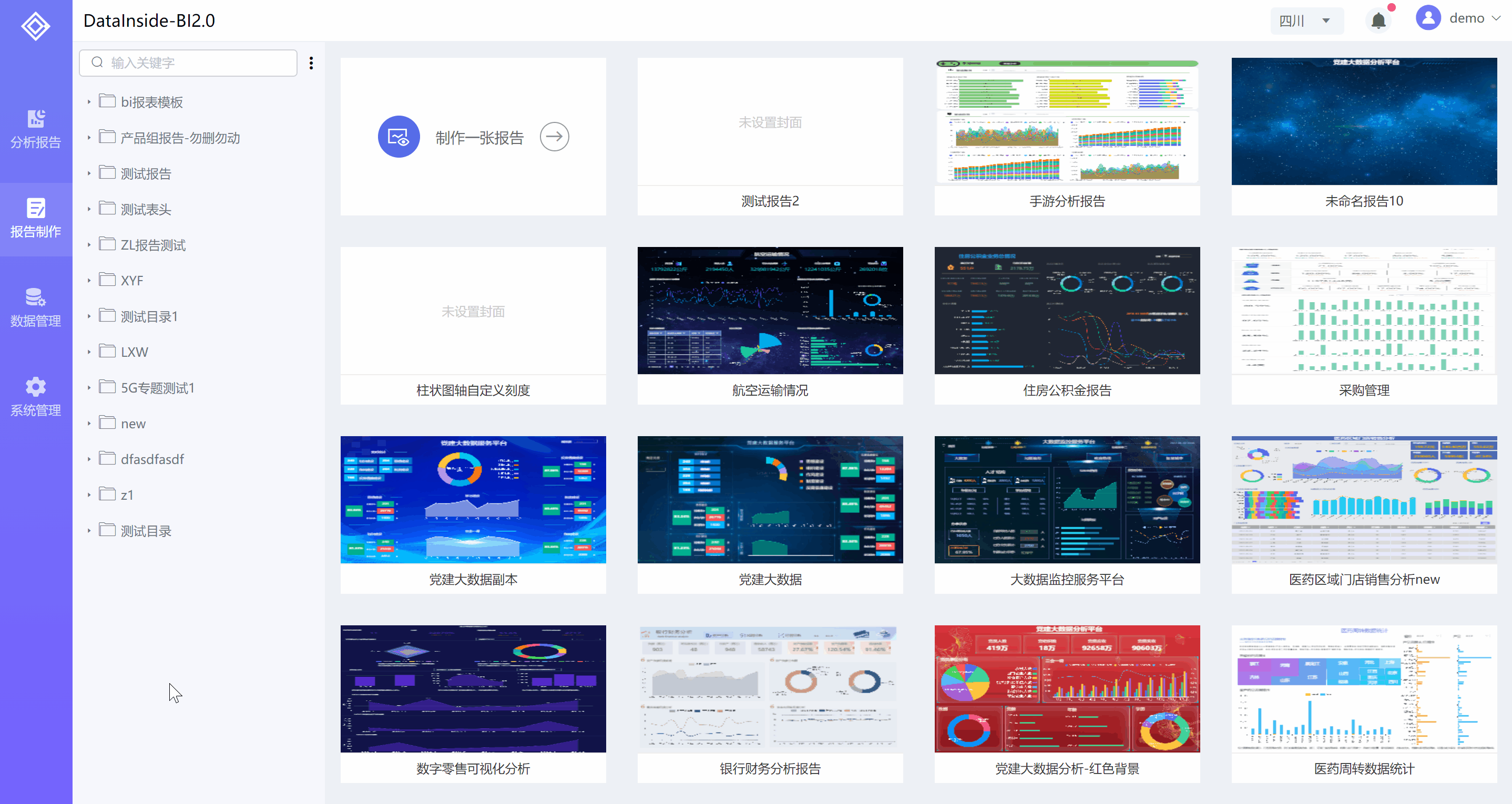
2、默认日期设置
默认年份设置有两种方式:1、固定年份(查看报告时以设置固定的年份传递给被关联组件进行数据筛选,如:2022);2、动态年份(查看报告时以设置动态的年份传递给被关联组件进行数据筛选,如:1年前2021。动态年份是以当前系统年份为基准计算)。
1)、固定年份
鼠标选中并指向【年份筛选器】,在点击悬浮在搜索筛选器上方的【更多功能】按钮,在弹出的快捷菜单中选择【默认日期设置】选项,在弹出的默认日期设置对话框中选择【年份】选项卡根据需要选择默认的年份即可,如下图所示:
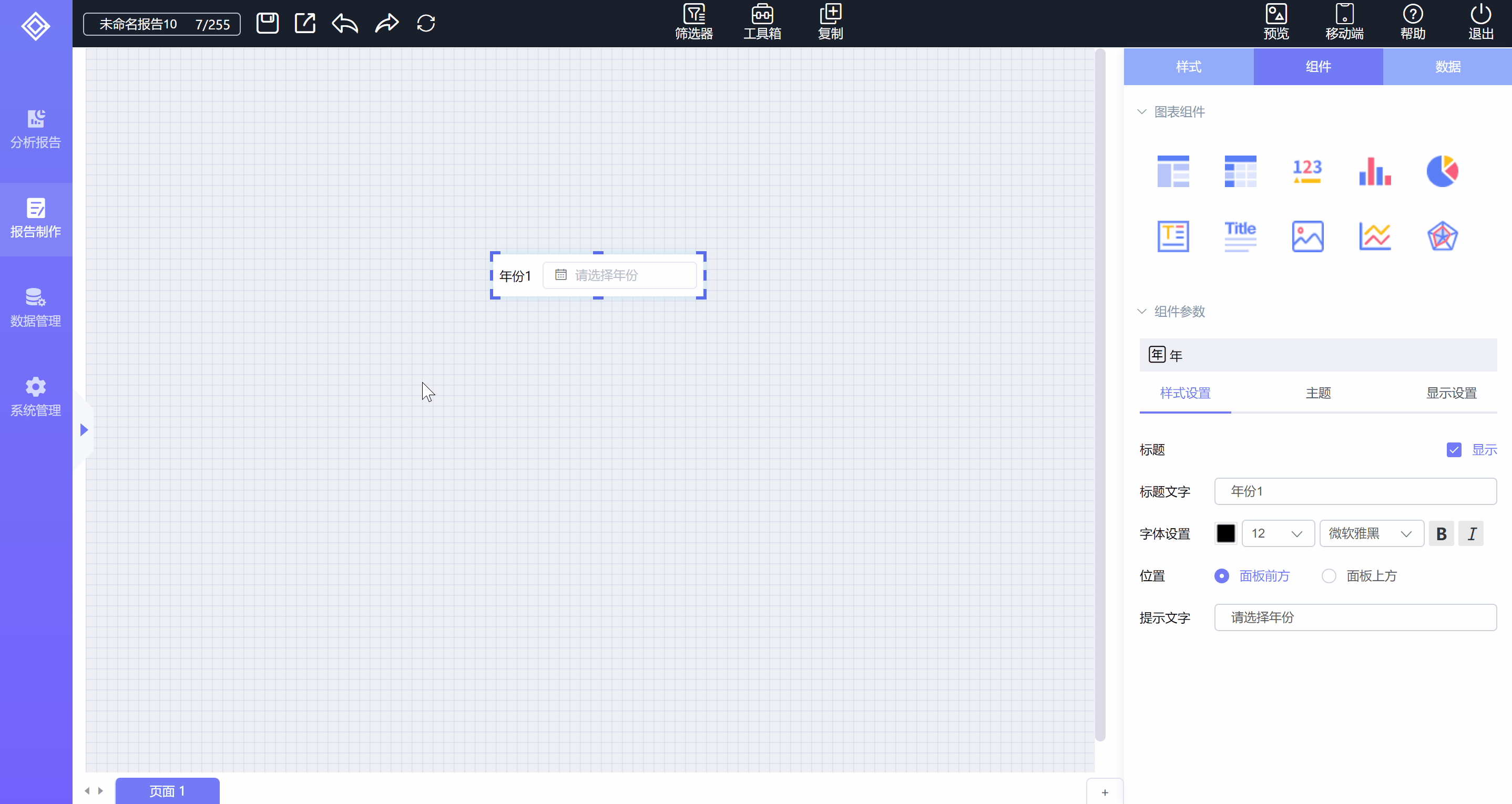
固定年份配置图如下:
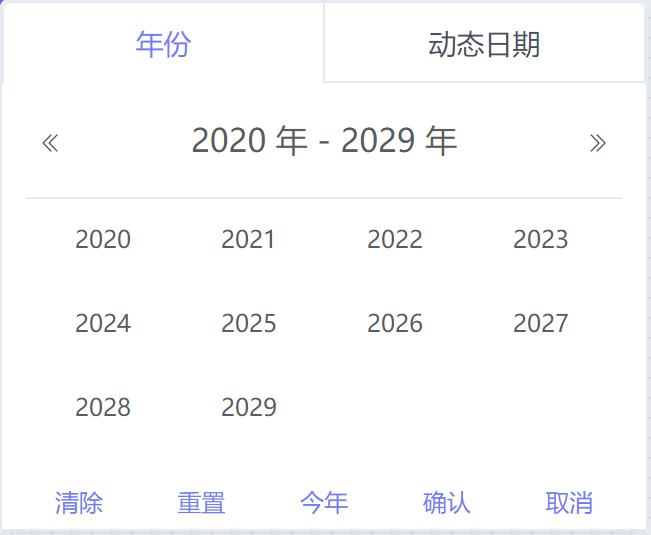
固定日期配置图功能介绍如下:
| 序号 | 功能 | 说明 |
|---|---|---|
| 1 | 《 | 上一年 |
| 2 | 》 | 下一年 |
| 3 | 清除 | 清除已设置的默认值 |
| 4 | 重置 | 重置当次操作之前的默认值 |
| 5 | 今年 | 自动获取系统当前年份进行设置 |
| 6 | 确认 | 确认当次设置的默认值 |
| 7 | 取消 | 不保存当次设置的默认值 |
2)、动态日期
鼠标选中并指向【年份筛选器】,在点击悬浮在搜索筛选器上方的【更多功能】按钮,在弹出的快捷菜单中选择【默认日期设置】选项,在弹出的默认日期设置对话框中选择【动态日期】选项卡根据需要设置默认动态年份信息即可,如下图所示:
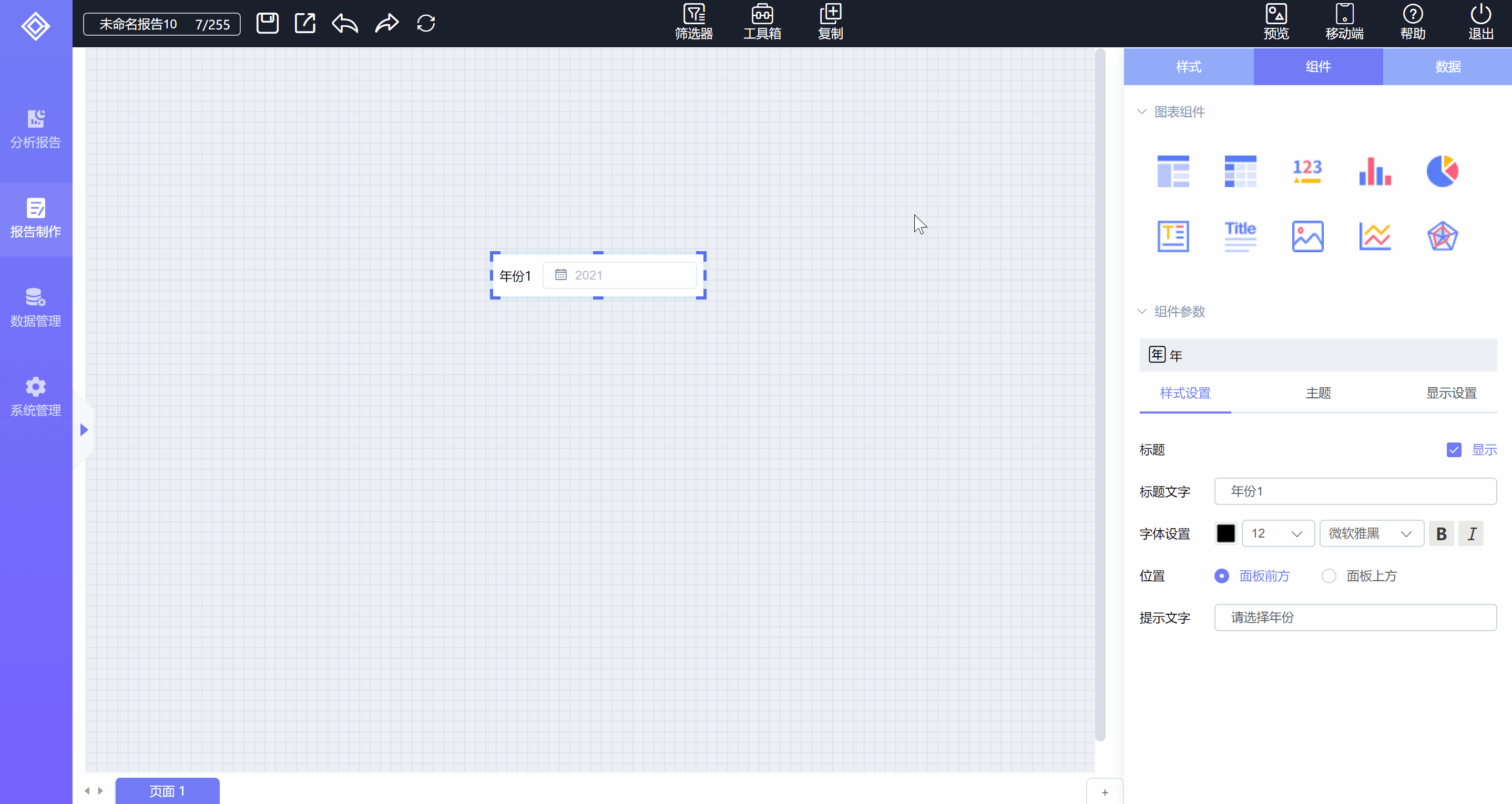
动态日期配置图如下:
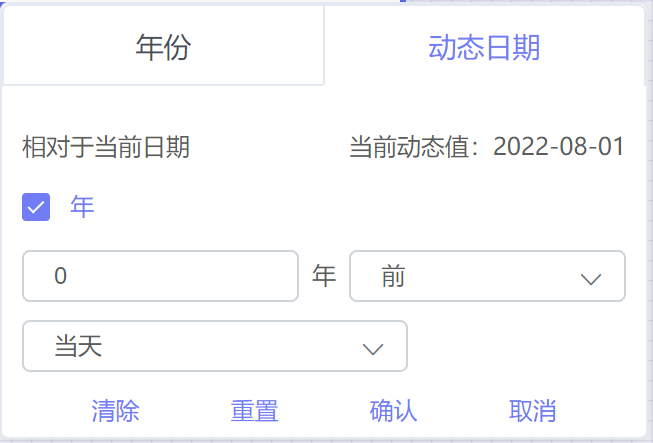
动态日期配置图功能介绍如下:
| 序号 | 功能 | 说明 |
|---|---|---|
| 1 | 年选择项 | 勾选每一项都会在下方出现对应选项的输入框和选择前后下拉列表 |
| 2 | 选择项值输入框 | 最小值为0,无最大值限制 |
| 3 | 前后选择下拉列表 | 与选择项和值输入框配合使用。如:现为2022年选择项为年,值输入为1,选择【前】,则表示 1年前,即2021;若选择【后】则表示 1年后,即2023。 |
| 4 | 清除 | 清除已设置的默认值 |
| 5 | 重置 | 重置当次操作之前的默认值 |
| 6 | 确认 | 确认当次设置的默认值 |
| 7 | 取消 | 不保存当次设置的默认值 |
- 说明:1、默认值设置以最后一次设置为准,即先设置固定年份为默认,后设置动态年份为默认值最终以动态年份设置为准;若先设置动态年份为默认,后设置固定年份为默认值最终以固定年份设置为准 2、动态年份是以当前系统时间为基准计算
3、样式设置
样式设置:标题文字为订单年;标题位置为面板上方
显示设置:背景色为黄色、边框2个像素颜色为绿色
效果如图:
![]()
1)、样式设置
选中【年份筛选器】在右方【组件配置区】选择【组件】选项卡在下方的【组件参数】区域中选择【样式设置】选项卡,在该选项卡中依次设置【标题文字】、【标题位置】。如下图所示:
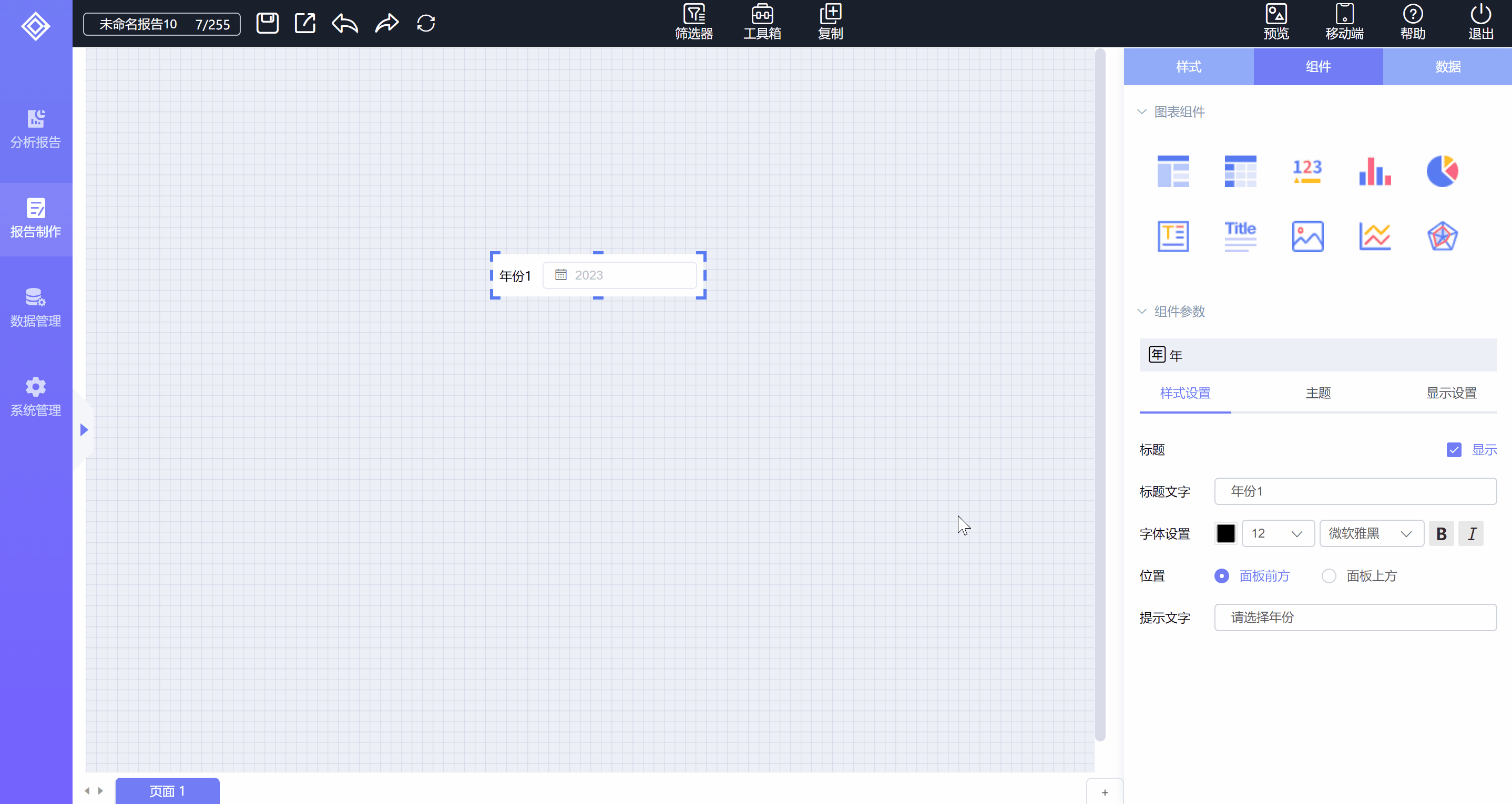
2)、显示设置
选中【年份筛选器】在右方【组件配置区】选择【组件】选项卡在下方的【组件参数】区域中选择【显示设置】选项卡,在该选项卡中依次设置【背景色】、【边框】,如下图所示:
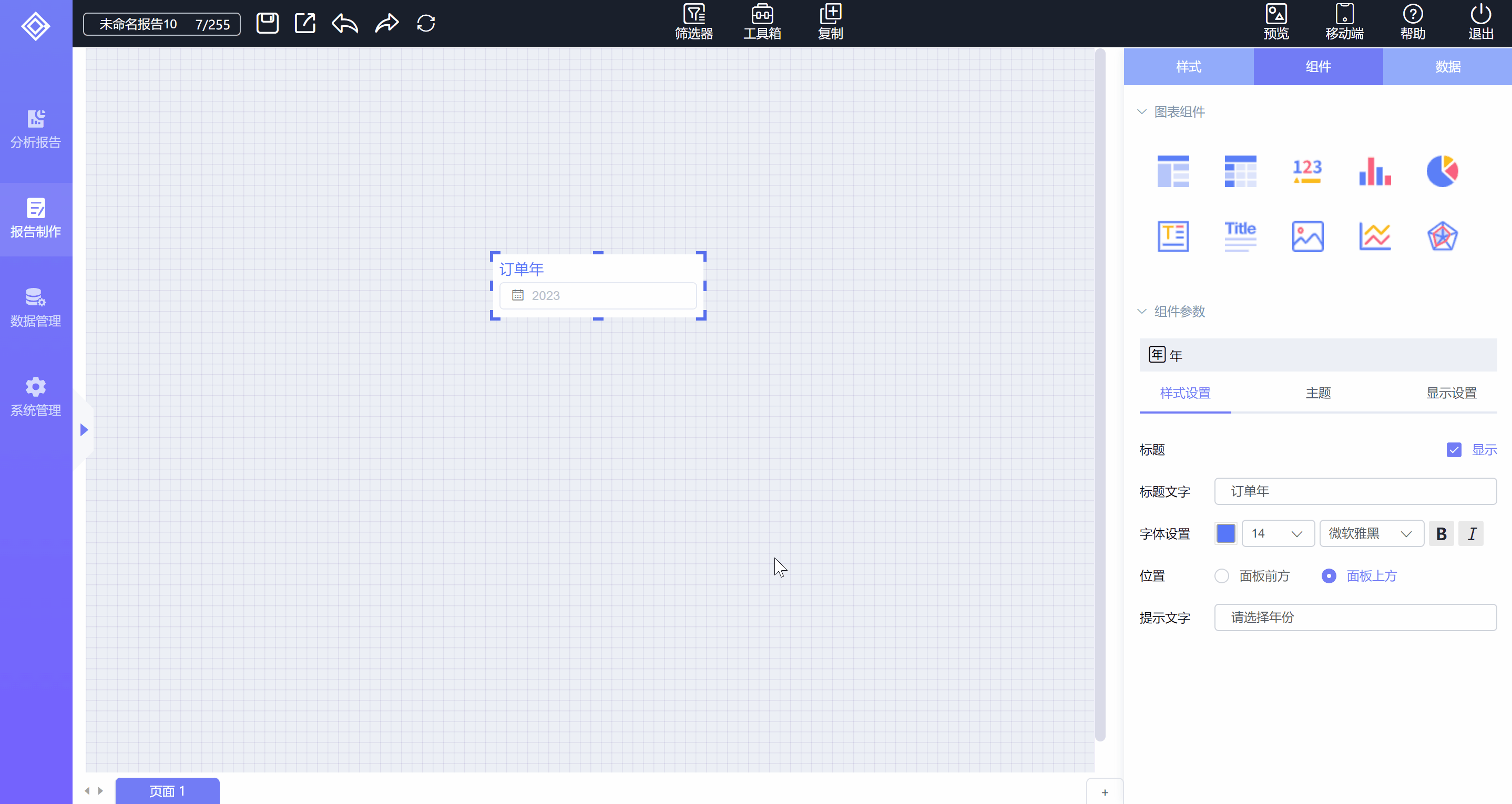
4、组件关联详见筛选器组件关联设置
# 2.6.3.7、时间段
时间段筛选器是指选择一个日期范围,通过选择的日期范围进行数据筛选。支持设置默认时间段(暂不支持动态默认值设置)。时间段筛选器关联图表组件时,要求被关联组件中必须有日期类型字段。具体配置步骤如下:
1、新建报告,并从报告工具栏【筛选器】工具箱中选中【时间段筛选器】拖入到画布中,如下图所示:
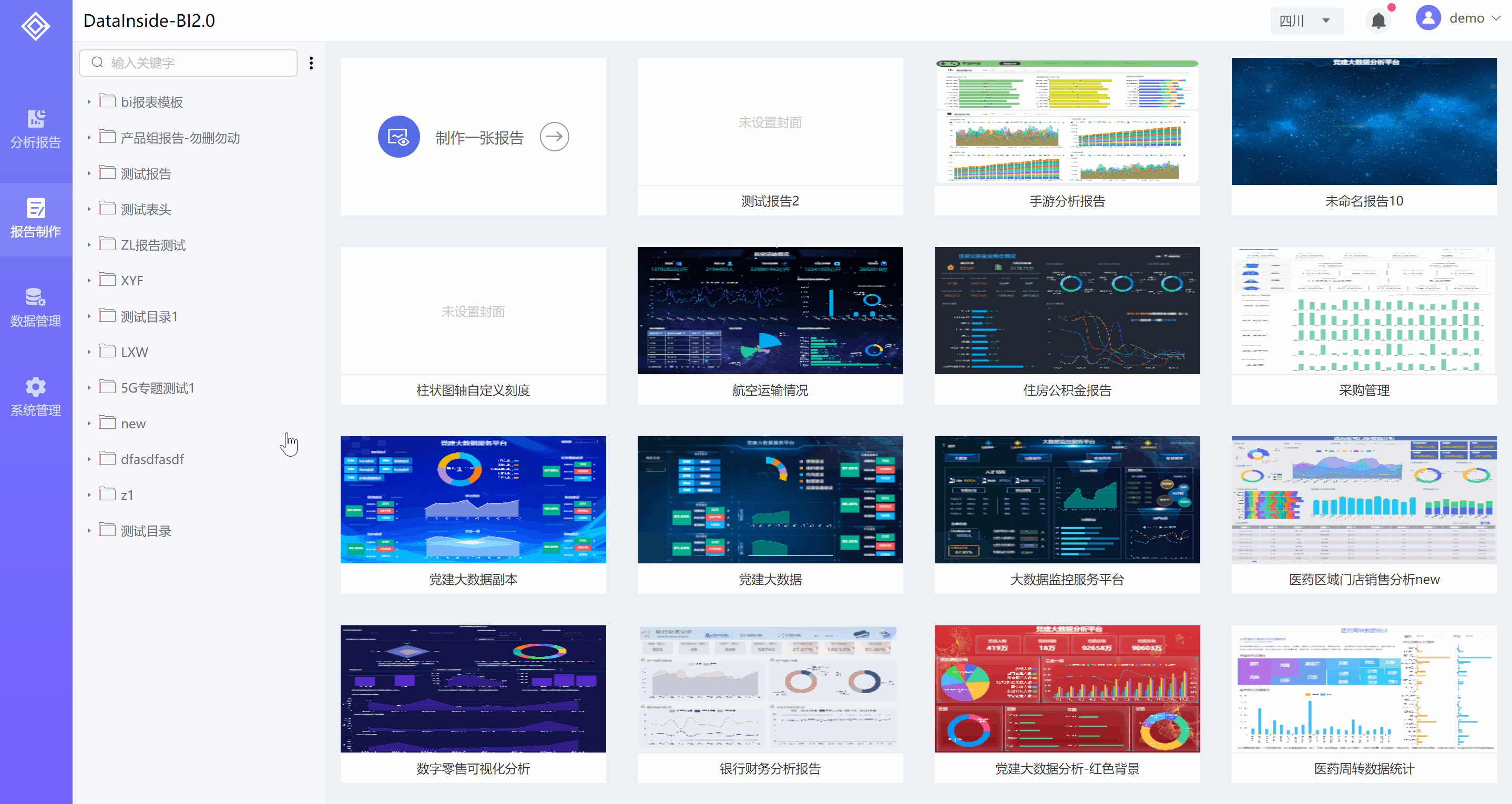
2、默认日期设置
鼠标选中并指向【时间段筛选器】,在点击悬浮在搜索筛选器上方的【更多功能】按钮,在弹出的快捷菜单中选择【默认日期设置】选项,在弹出的默认日期设置对话框中选择【开始日期】选项卡根据需要选择默认的开始日期,在选择【结束日期】选项卡根据需要选择默认结束日期,如下图所示:
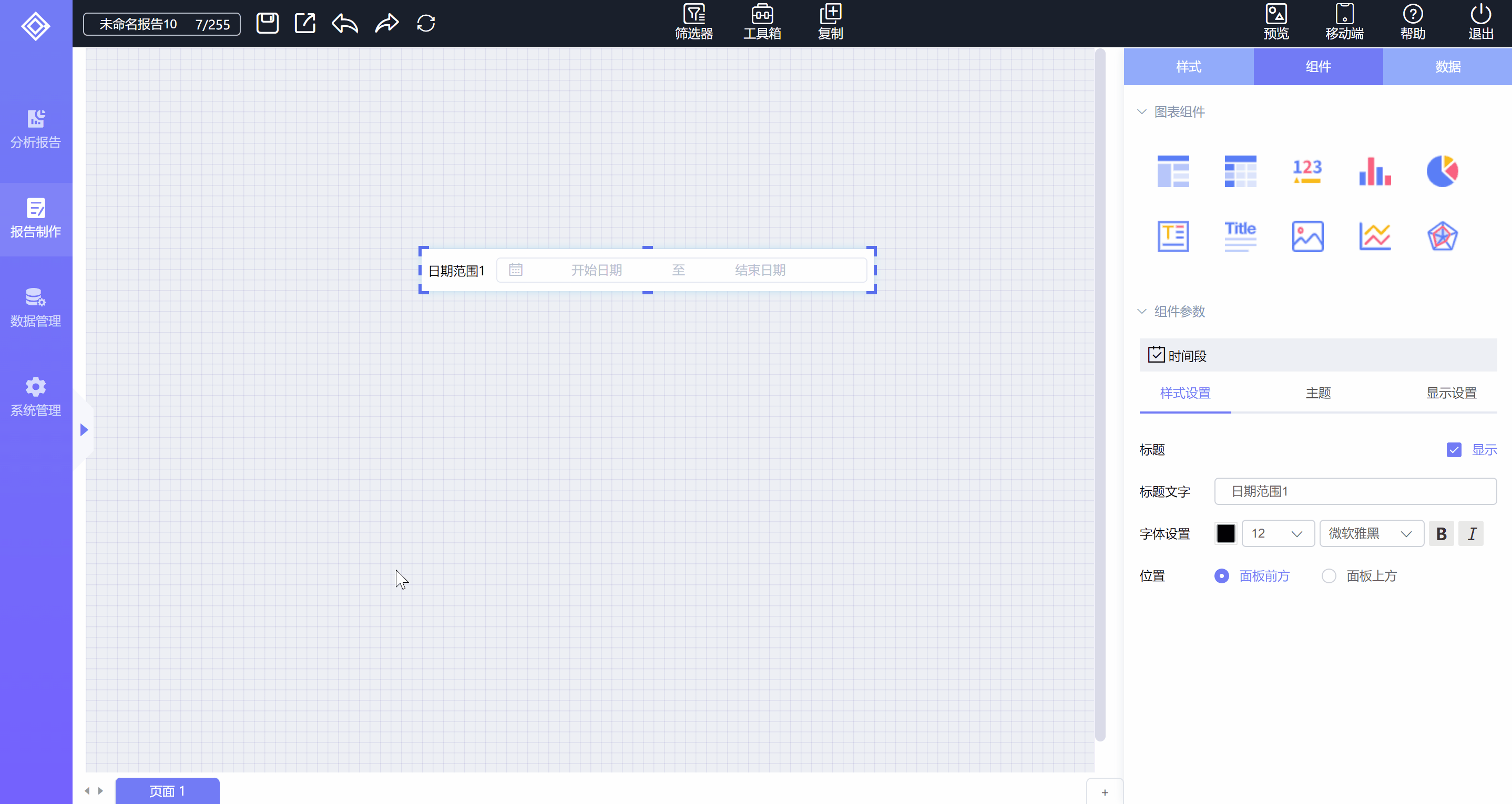
固定时间段配置图如下:

固定日期配置图功能介绍如下:
| 序号 | 功能 | 说明 |
|---|---|---|
| 1 | 《 | 上一年 |
| 2 | < | 上一月 |
| 3 | > | 下一月 |
| 4 | 》 | 下一年 |
| 5 | 清除 | 清除已设置的默认值 |
| 6 | 重置 | 重置当次操作之前的默认值 |
| 7 | 今天 | 自动获取系统当前日期进行设置 |
| 8 | 确认 | 确认当次设置的默认值 |
| 9 | 取消 | 不保存当次设置的默认值 |
3、样式设置
样式设置:标题文字为订单周期;标题位置为面板上方
显示设置:背景色为黄色、边框2个像素颜色为绿色
效果如图:
1)、样式设置
选中【时间段筛选器】在右方【组件配置区】选择【组件】选项卡在下方的【组件参数】区域中选择【样式设置】选项卡,在该选项卡中依次设置【标题文字】、【标题位置】。如下图所示:
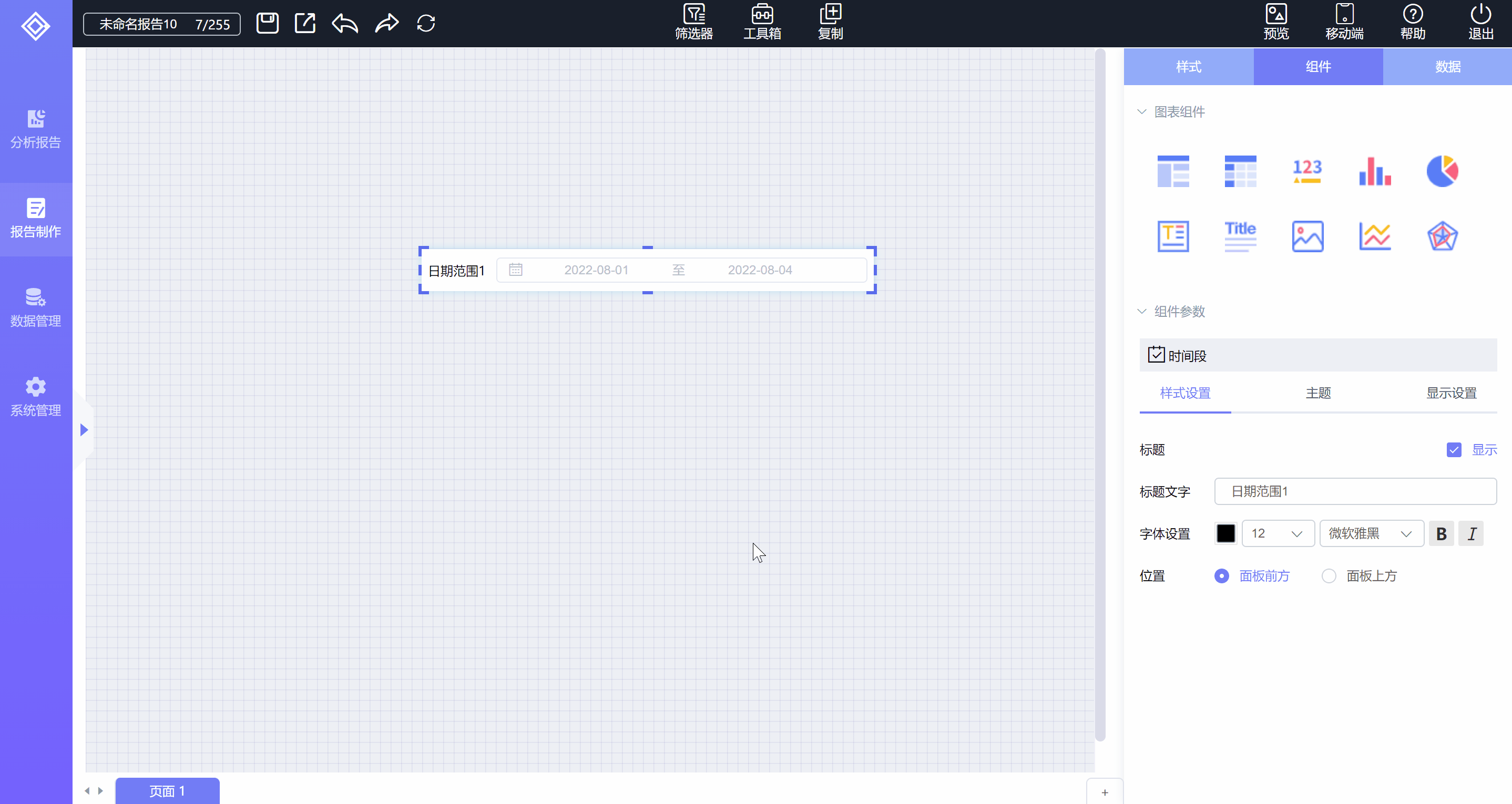
2)、显示设置
选中【时间段筛选器】在右方【组件配置区】选择【组件】选项卡在下方的【组件参数】区域中选择【显示设置】选项卡,在该选项卡中依次设置【背景色】、【边框】,如下图所示:

4、组件关联详见筛选器组件关联设置
# 2.6.3.8、多选
多选筛选器与单选筛选器从样式上都是以按钮的形式展示选择项,点击选择项按钮进行数据筛选,支持点击多个选项,选择项内容可通过绑定数据或自定义值两种方式生成,具体配置步骤如下:
1、新建报告,并从报告工具栏【筛选器】工具箱中选中【多选筛选器】拖入到画布中,如下图所示:
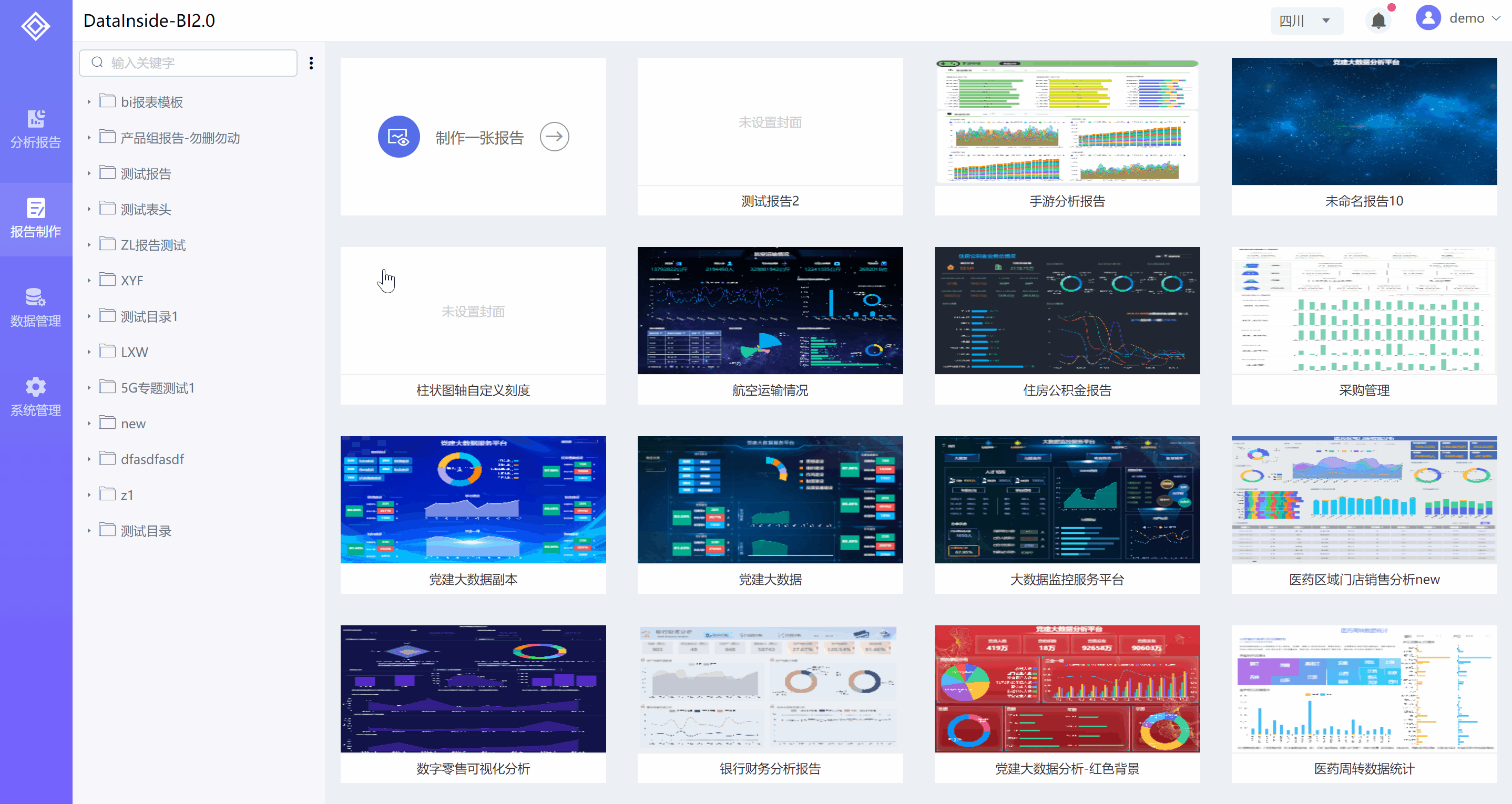
2、生成选择项内容
选择项内容生成方式有两种:1、通过绑定数据集生成;2、通过自定义的方式生成,下面分别讲解两种方式操作步骤。
1)、通过绑定数据集生成
选中【多选筛选器】在右方【组件配置区】选择【数据】选项卡进入到数据选项卡页面,在页面中【数据集】下方点击【请选择数据集】下拉框,在弹出的数据集目录中选择需要的数据集,在页面中【数据】下方选择【数据集】,将右侧已选择的数据集字段拖入到对应的【选项名称】,【选项值】中即可,如下图所示:
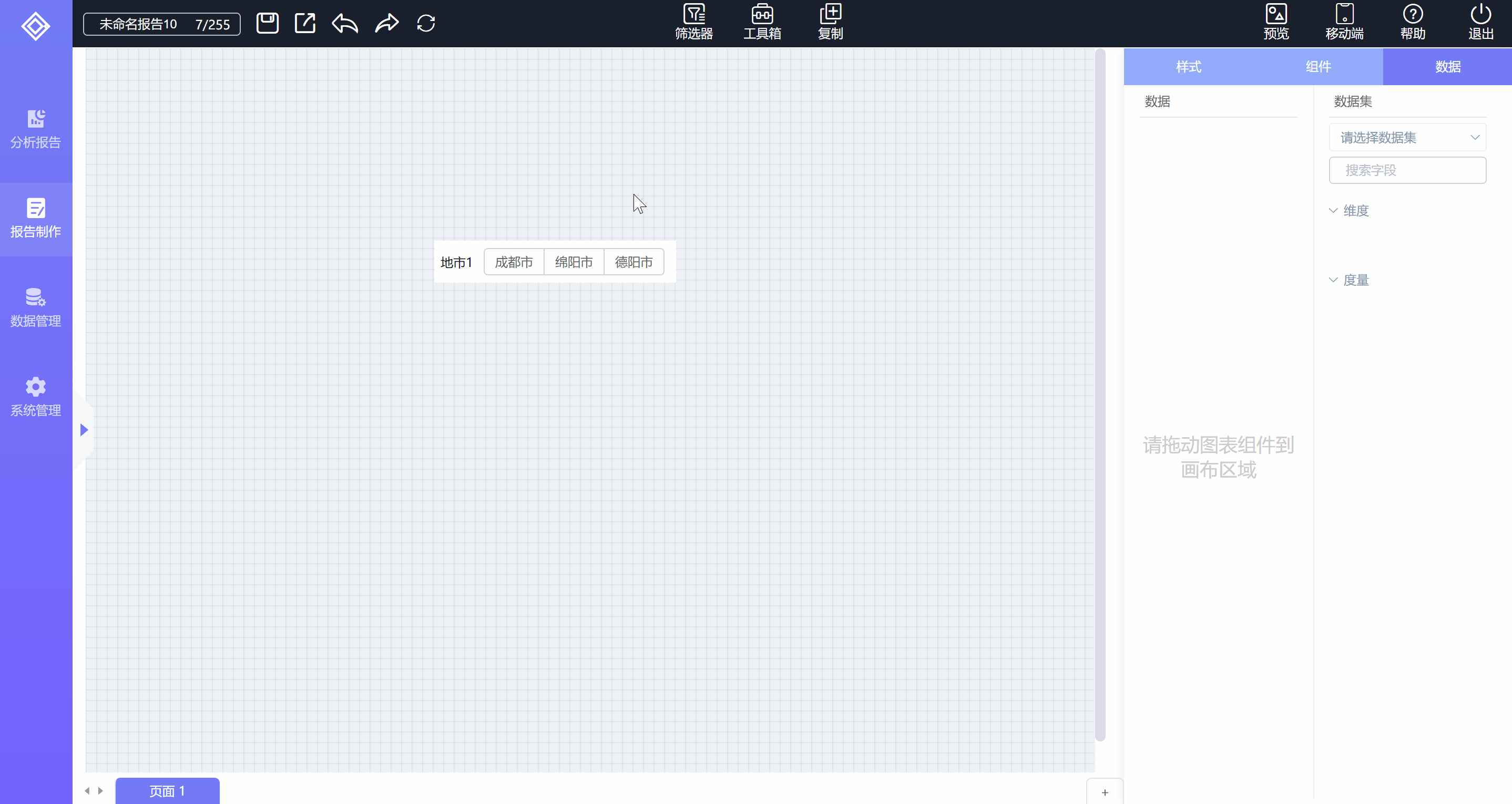
2)、通过自定义生成
选中【多选筛选器】在右方【组件配置区】选择【数据】选项卡进入到数据选项卡页面,在页面中【数据】下方选择【自定义】,然后按照说明要求输入选项值即可,如下图所示:
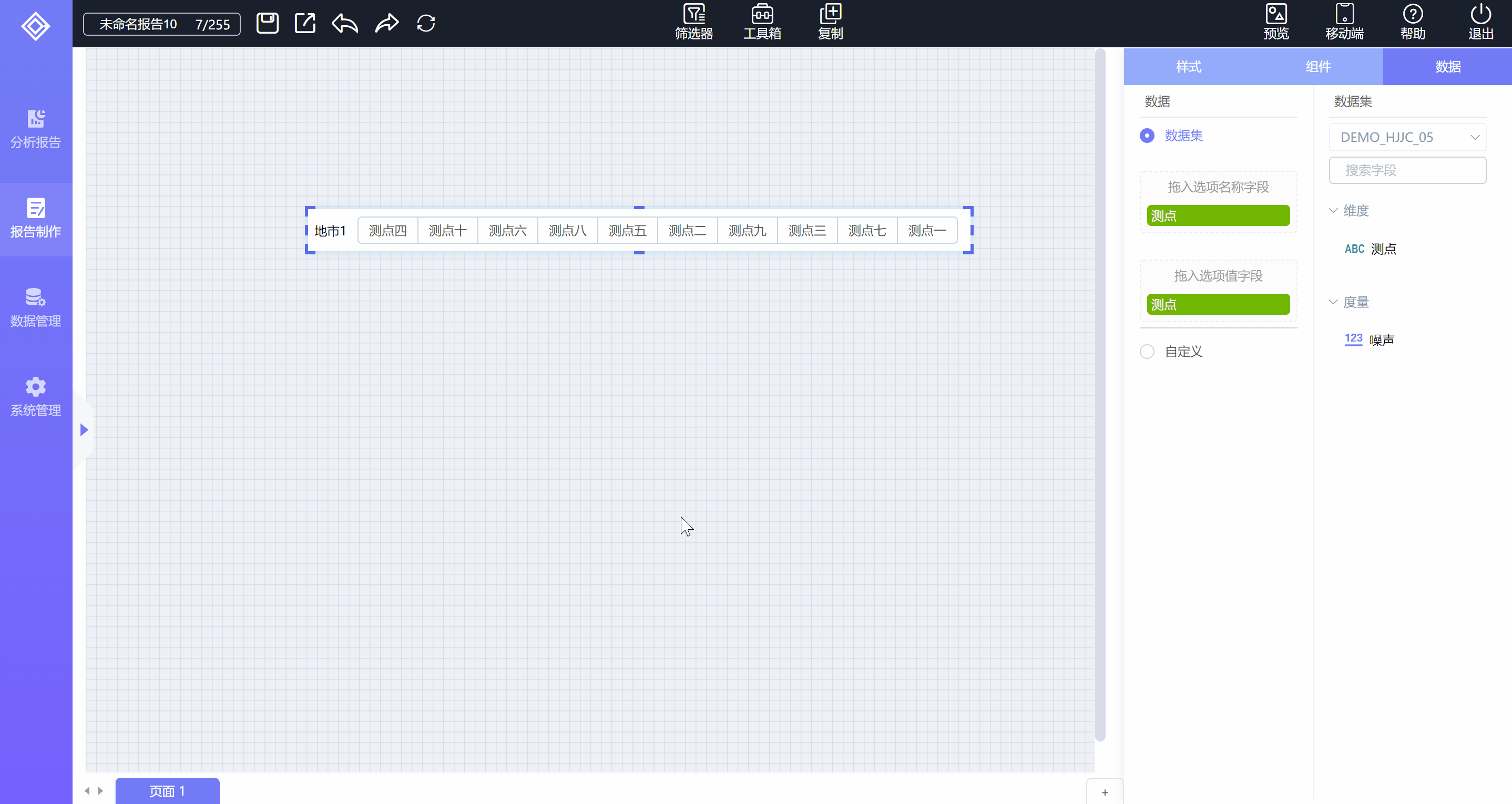
- 说明:1、选择项内容生成方式只能选择两种方式中的一种作为选择内容
2、选项名称和选项值可以是相同字段,但是组件关联传递的是选项值中的内容到被关联组件
3、自定义值:逗号与分号要求使用英文逗号与分号;自定义值也可在文本编辑软件中按要求编辑好后复制粘贴
3、样式设置
样式设置:标题文字为测试点;标题位置为面板上方
显示设置:背景色为黄色、边框2个像素颜色为绿色
效果如图:
![]()
1)、样式设置
选中【多选筛选器】在右方【组件配置区】选择【组件】选项卡在下方的【组件参数】区域中选择【样式设置】选项卡,在该选项卡中依次设置【标题文字】、【标题位置】。如下图所示:
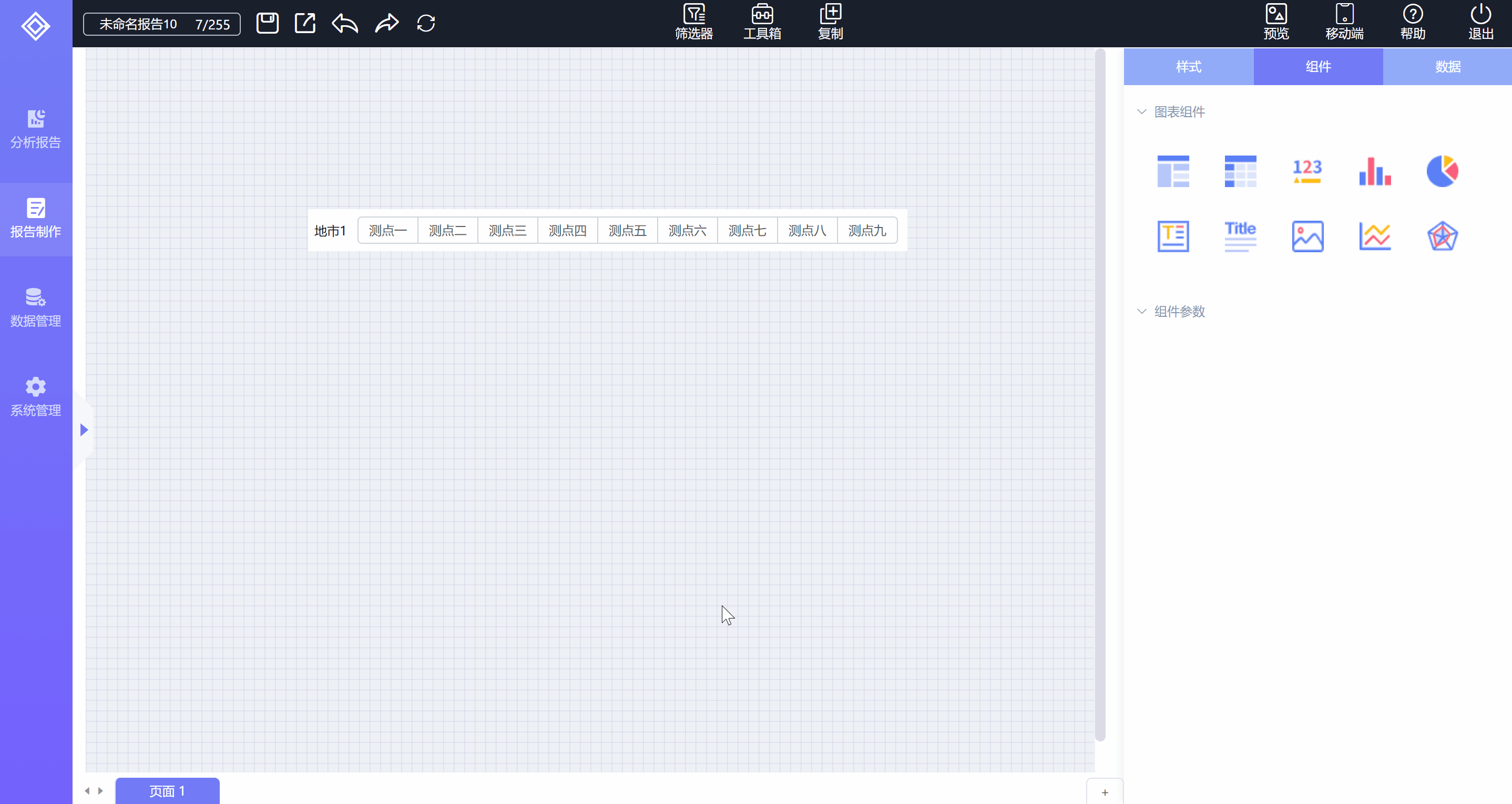
2)、显示设置
选中【多选筛选器】在右方【组件配置区】选择【组件】选项卡在下方的【组件参数】区域中选择【显示设置】选项卡,在该选项卡中依次设置【背景色】、【边框】,如下图所示:
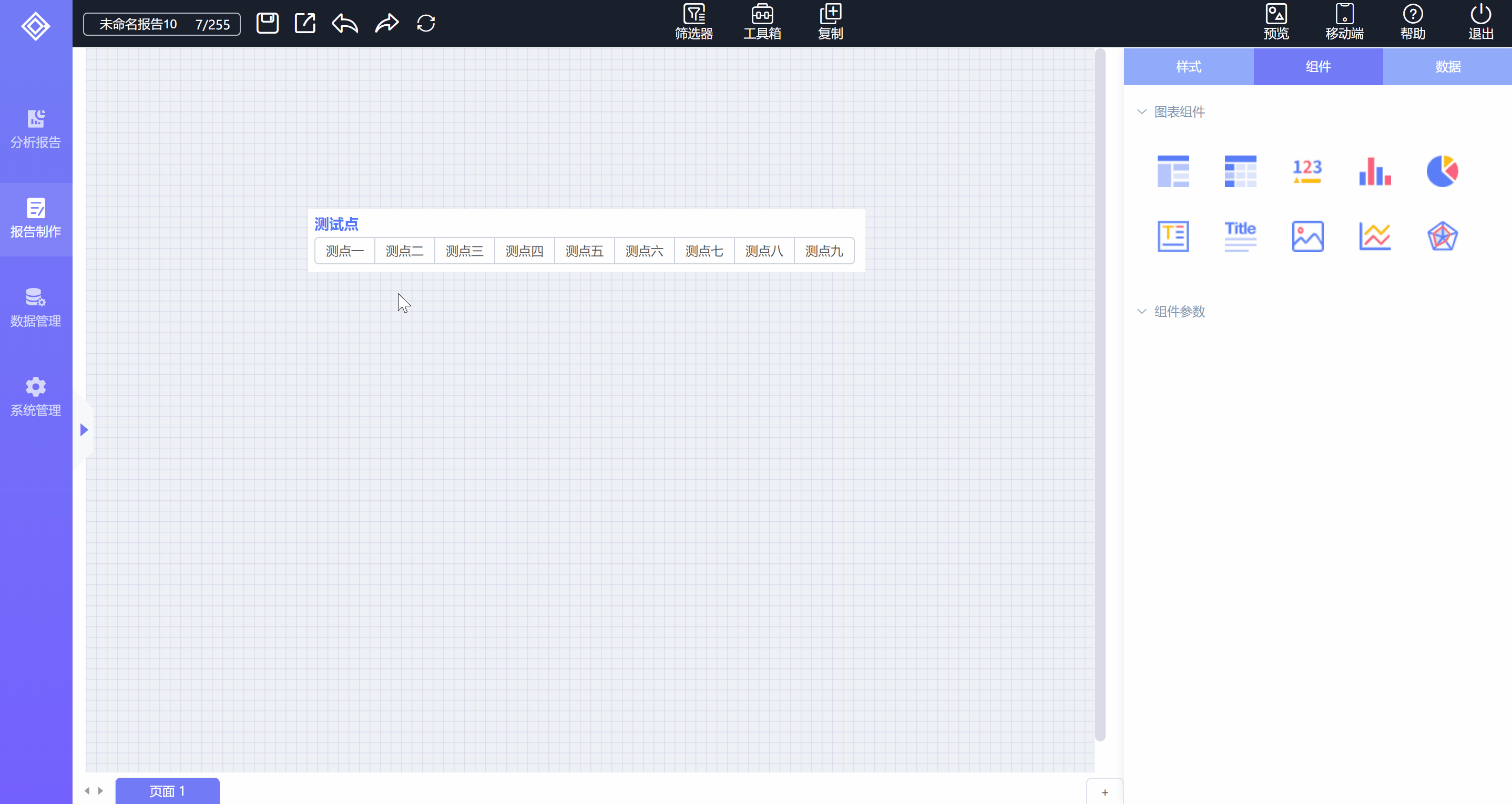
4、组件关联详见筛选器组件关联设置
# 2.6.4、筛选器交互功能
# 2.6.4.1、筛选器组件关联设置
组件关联即筛选器与图表组件之间进行关联,通过操作筛选器联动图表组件,使其图表组件数据按照筛选器操作的内容发生变化,由此产生联动效果。
组件关联配置主要有两项内容:1、关联条件,2、动态表名
关联条件:筛选器选择的值传递给被关联组件的那一个字段。基本要求:1)、日期类筛选器(日,月,年,时间段)关联组件时,要求被关联组件所使用的数据集必须有日期类型的字段,2)、非日期类筛选器不要求被关联组件所使用的数据集有日期类型的字段。
动态表名:主要用于日期类筛选器(日,月,年,时间段),在筛选数据的同时也控制使用动态数据集组件所对应的表名。如:日期筛选器关联了表格组件,表格组件使用了日动态数据集,查看报告时,对日期筛选器进行操作,选择了一个日期,此时日期筛选器会将所选择的日期传递给关联时的字段,同时会将表格组件对应的数据集改变为对应日期的数据集。
以日期筛选器和表格组件为例进行组件关联配置讲解,步骤如下:
1、新建报告,拖入表格组件和日期筛选器到画布中,绑定表格组件数据集为动态数据,动态数据配置参考组件绑定数据集,如下图所示:

2、关联条件与动态表名配置
1)、关联条件
鼠标指向【日期筛选器】点击悬浮在搜索筛选器上方的【更多功能】按钮,在弹出的快捷菜单中选择【组件关联设置】在弹出的组件关联设置对话框中,选择【关联条件】选项卡,在【组件列表】中选择表格组件,然后再右方【关联条件】框中选择关联字段【日期】即可,如下图所示:
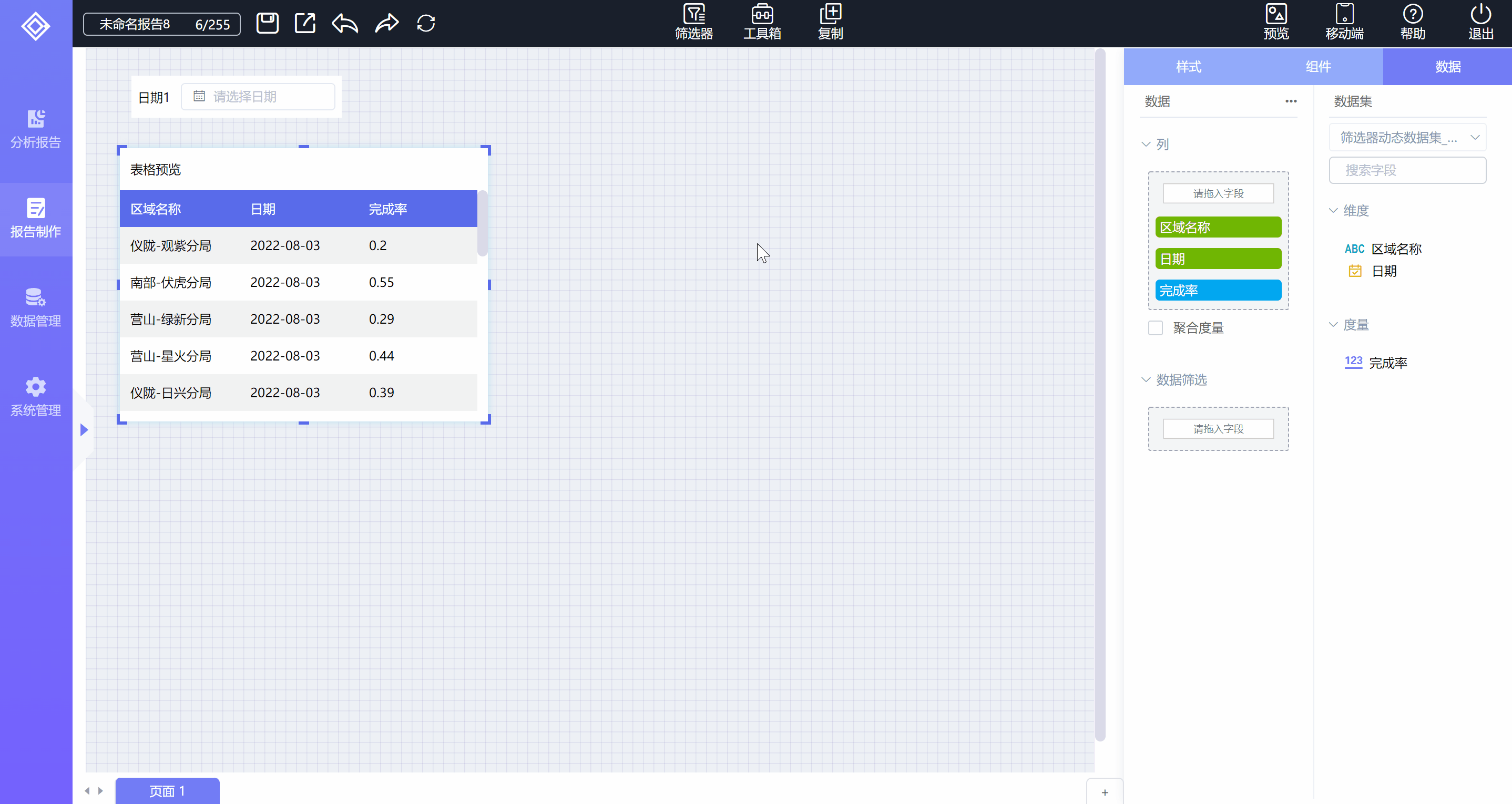
- 说明:关联条件只持配置关联一个字段
2)、动态表名
鼠标指向【日期筛选器】点击悬浮在搜索筛选器上方的【更多功能】按钮,在弹出的快捷菜单中选择【组件关联设置】在弹出的组件关联设置对话框中,选择【动态表名】选项卡,在【组件列表】中勾表格组件即可,如下图所示:

3、预览,日期筛选器选择2022-08-01和2022-08-02 查看数据变化
1)、只配置关联条件的情况,如下图所示:

2)、只配置动态表名的情况,如下图所示:
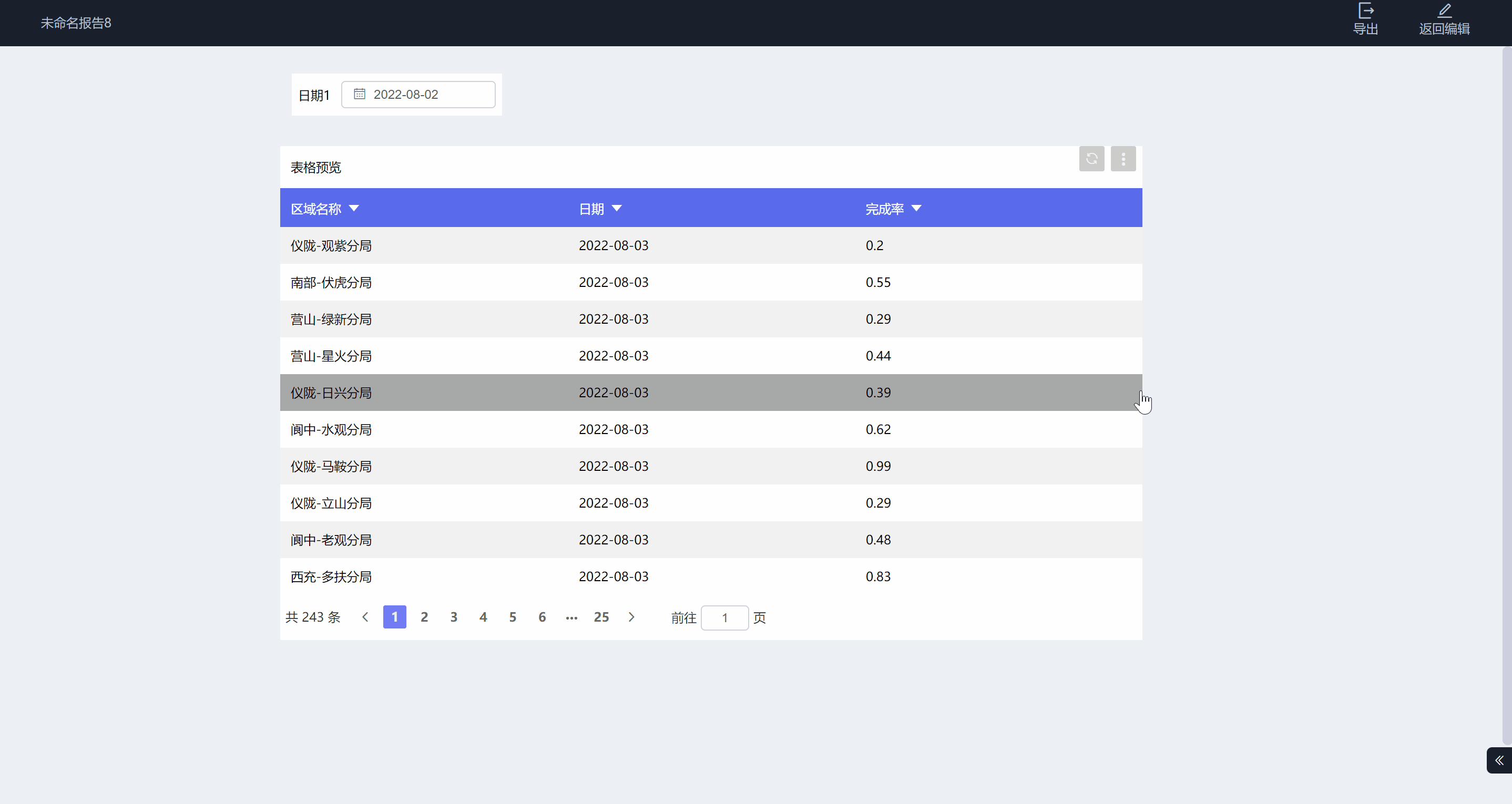
3)、关联条件和动态表名同时配置的情况,如下图所示:
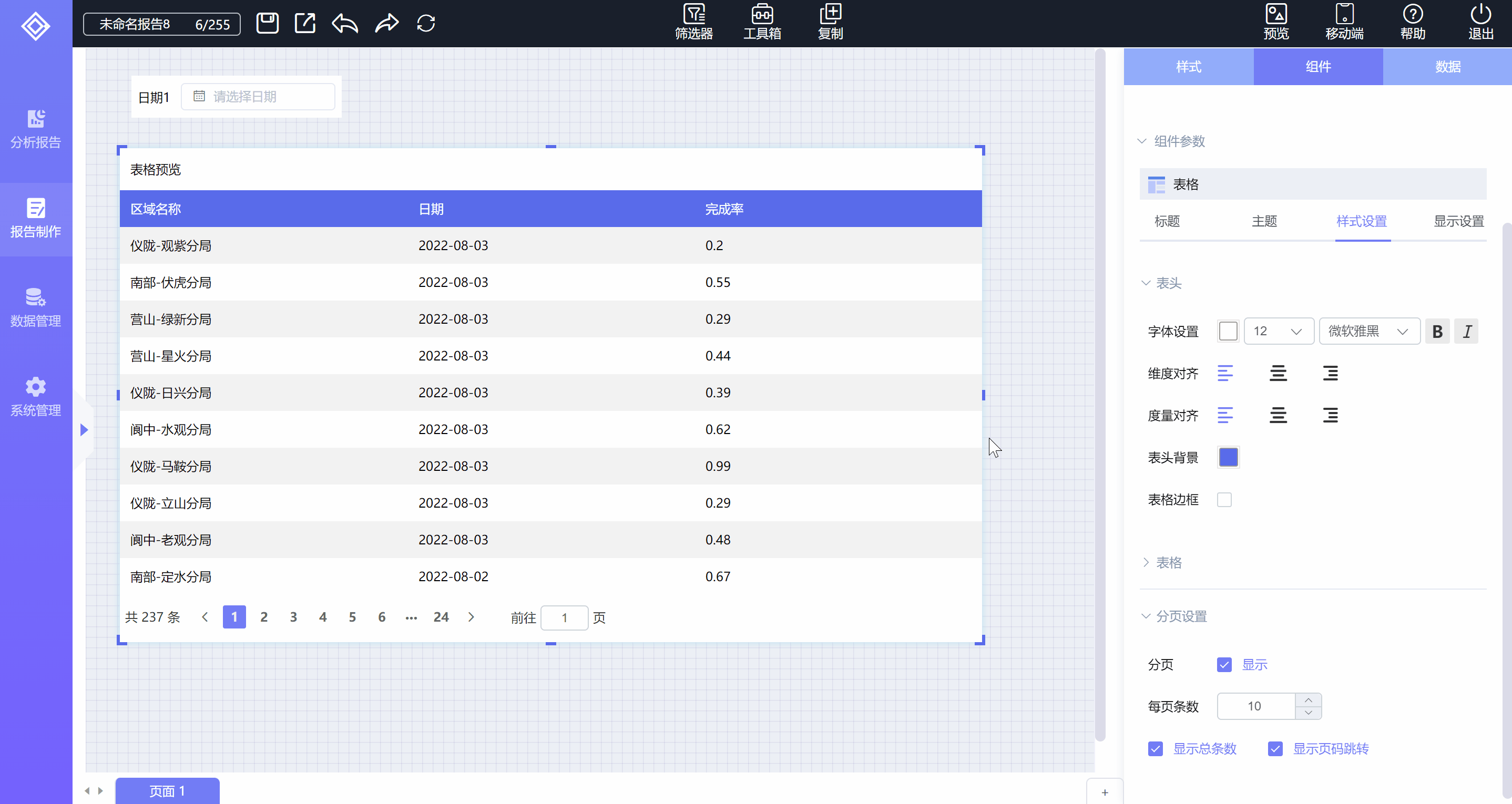
- 说明:1、【关联条件】【动态表名】可以不用同时设置
2、日期类筛选器配置了【关联条件】未配置【动态表名】,在进行筛选时只会对组件中的数据进行筛选,不改变数据集表名
3、【关联条件】【动态表名】同时设置时,在对组件中的数据筛选时,同时也会改变组件对应的数据集表名
# 2.6.4.2、筛选器更多功能
筛选器更多功能列表
| 序号 | 功能 | 适用筛选器 | 说明 |
|---|---|---|---|
| 1 | 清除筛选条件 | 除日期类的所有筛选器 | 一键清除组件关联关系 |
| 2 | 默认日期设置 | 日期,月份,年份,时间段 | 设置默认日期,详见日期筛选器默认日期设置 |
| 3 | 组件关联设置 | 所有筛选器 | 清除已设置的默认值,详见筛选器组件关联设置 |
| 4 | 叠放顺序 | 所有筛选器 | 筛选器在画布中的层次关系包含:置于顶层,置于底层,上移一层,下移一层 |
| 5 | 复制 | 所有筛选器 | 只复制除组件关联信息以外的其它配置信息,如:样式设置,显示设置,主题设置信息 |
| 6 | 删除 | 所有筛选器 | 删除当前筛选器 |
筛选器更多功能示例:
1、清除筛选器条件
一键清除组件关联关系,如下图所示:
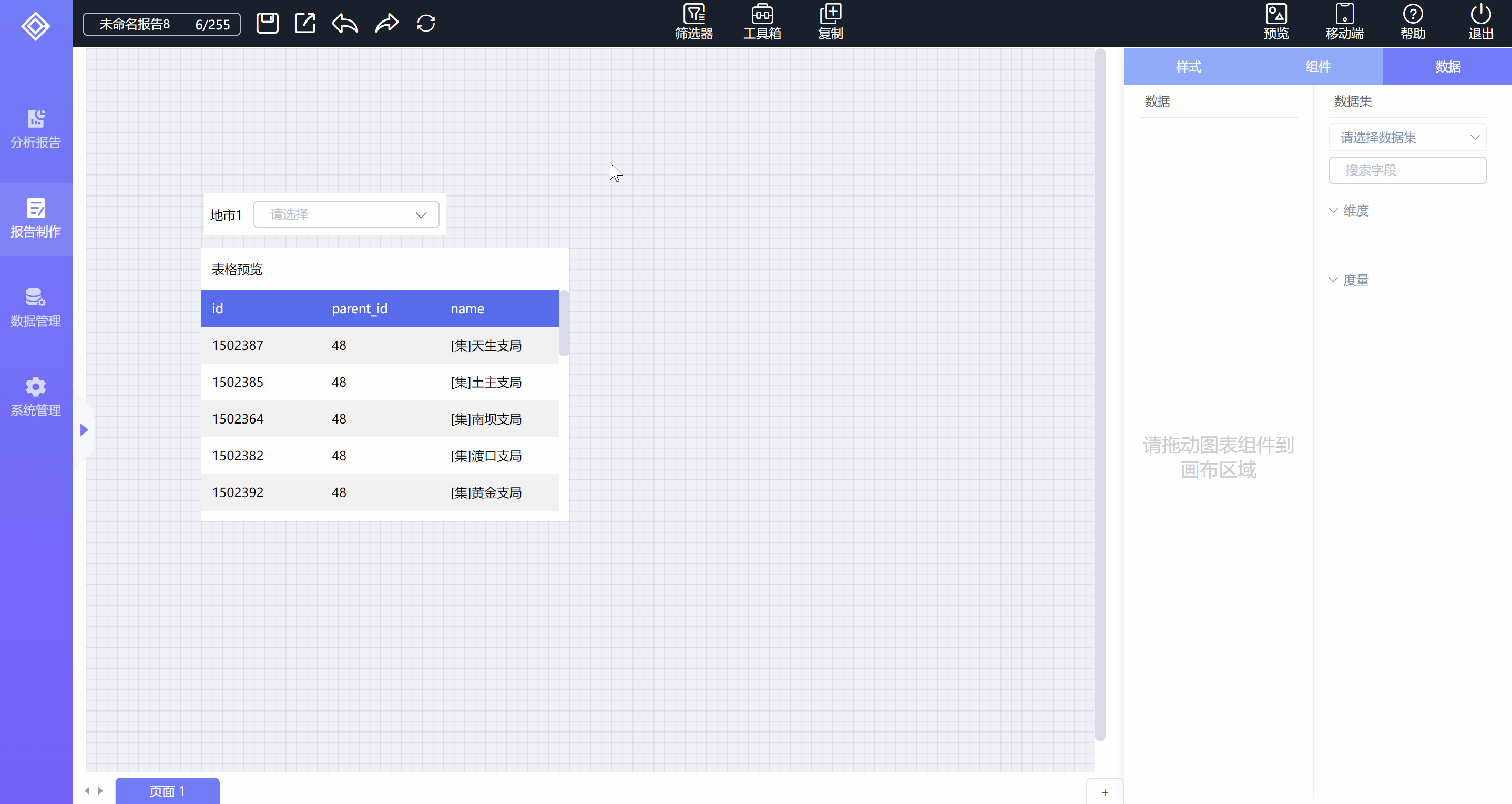
2、叠放顺序
筛选器在画布中的层次关系包含:置于顶层,置于底层,上移一层,下移一层,如下图所示:
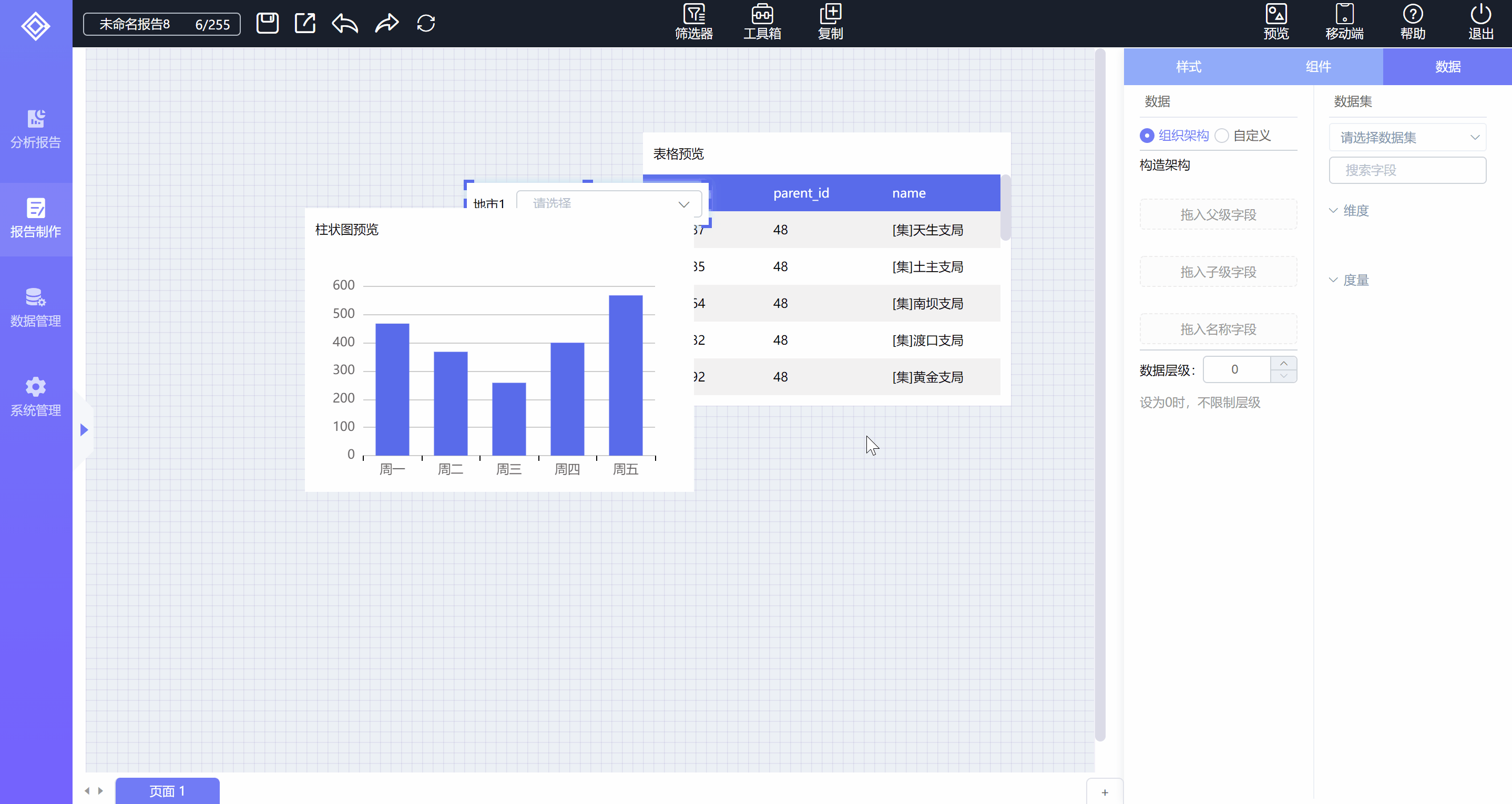
3、复制
只复制除组件关联信息以外的其它配置信息,如:样式设置,显示设置,主题设置信息。复制的信息可以通过鼠标右键单击画布空白区域,点击弹出的【粘贴组件】或【CTRL+V】进行粘贴。如下图所示:
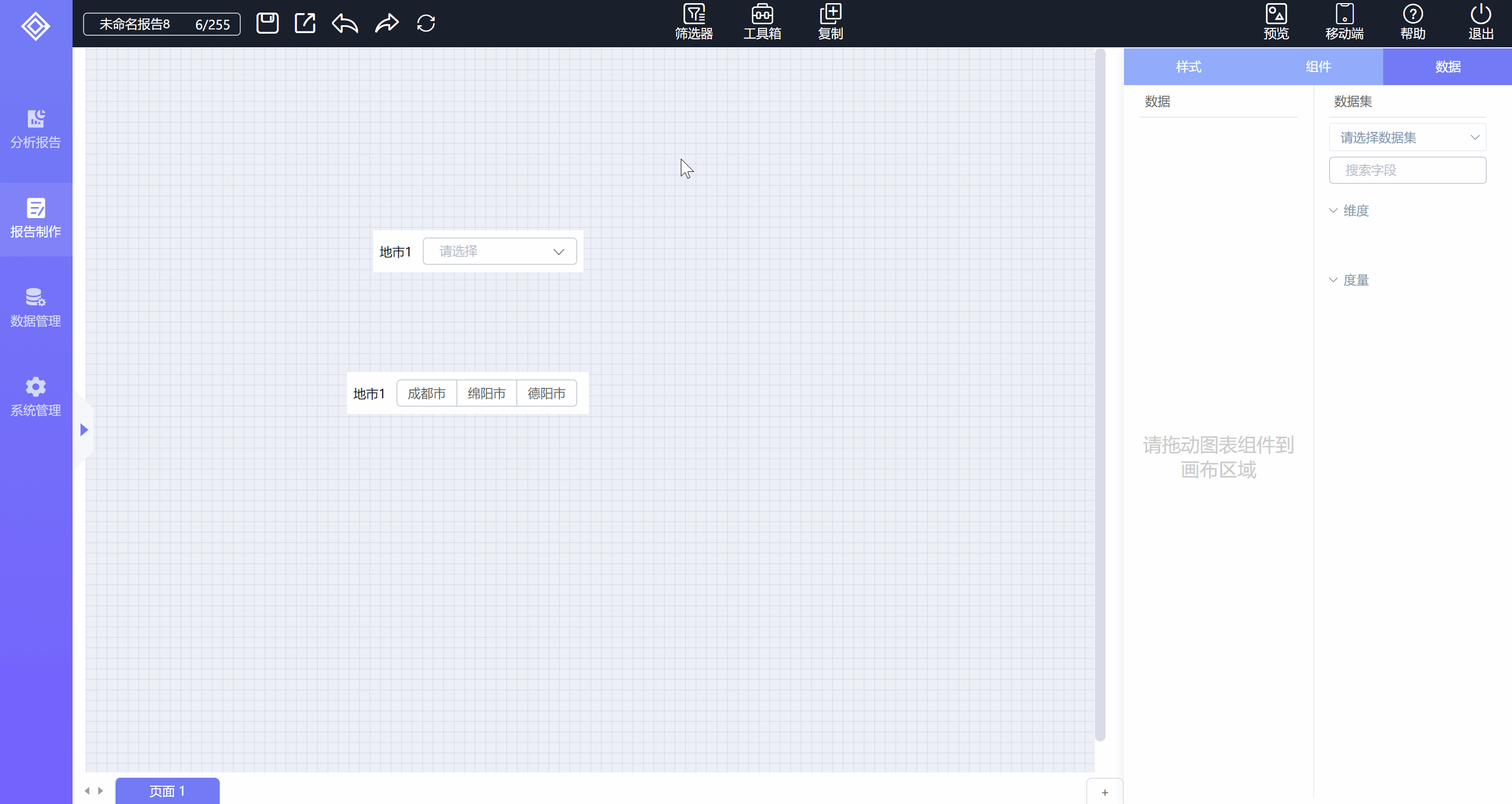
4、删除
删除当前筛选器,如下图所示:

- 说明:可通过快捷键进行删除: CTRL+Delete
# 2.7、工具箱
在制作报告的过程中,为了让报告看起更美观,更丰富,DataInside-BI提供多种辅助工具组件,包含:直线工具、矩形工具、圆形工具、WEB工具、TAB工具。
# 2.7.1、直线
在报告工具栏上,点开工具箱,选择【直线】工具拖动到画布中,可根据需要在组件参数面板中设置直线大小,线性等样式设置,如下图所示:
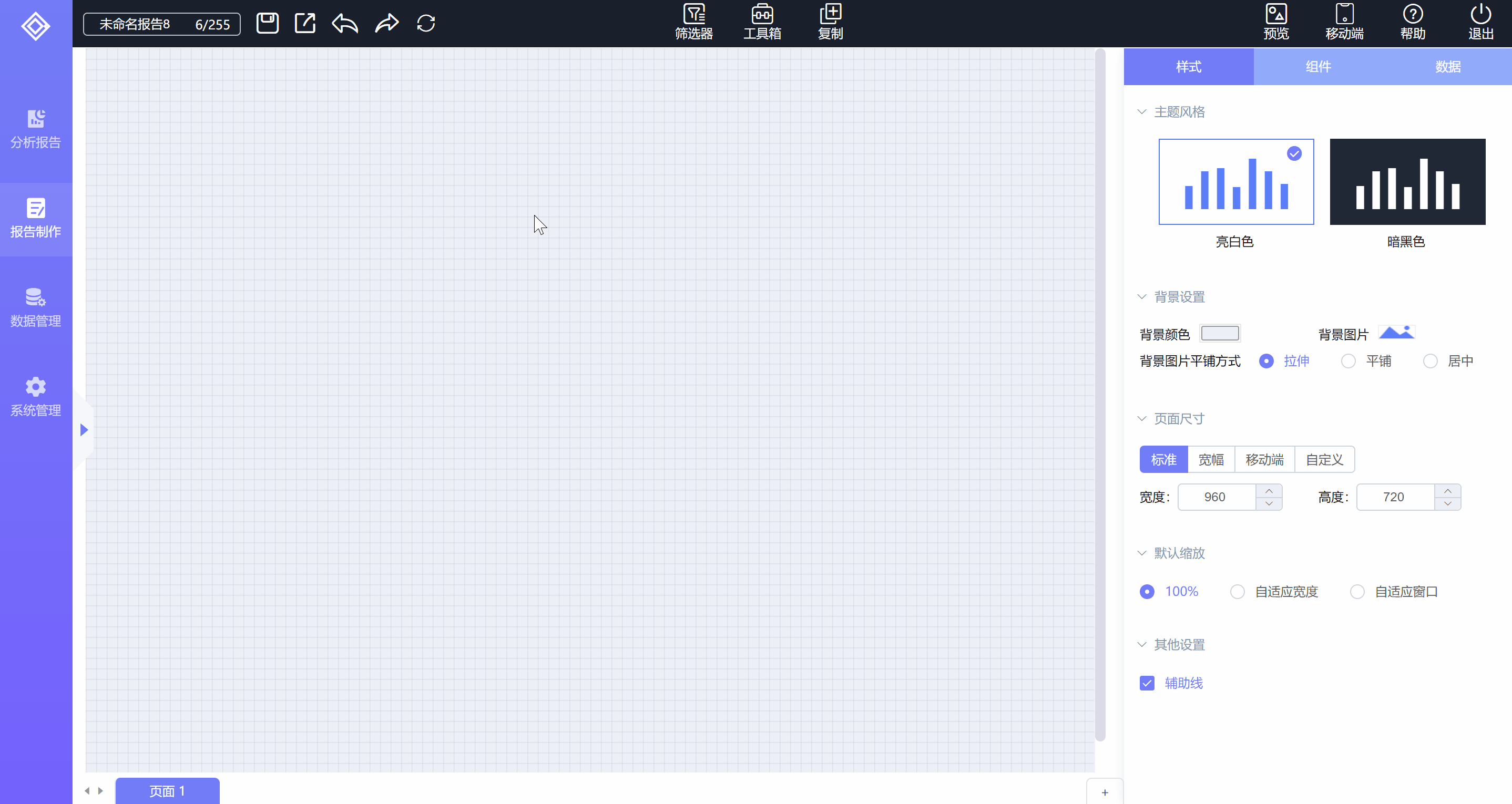
直线样式设置参数介绍如下:
| 序号 | 功能 | 说明 |
|---|---|---|
| 1 | 标题 | 直线的名称,不会显示在画布上 |
| 2 | 颜色 | 直线显示的颜色,默认红色 |
| 3 | 箭头 | 左右箭头分开设置,包含:无箭头,细箭头,粗箭头 |
| 4 | 线型 | 包含:实线,虚线,点线三种 |
| 5 | 尺寸 | 长度,宽度 |
# 2.7.2、矩形
在报告工具栏上,点开工具箱,选择【矩形】工具拖动到画布中,可根据需要在组件参数面板中设置尺寸,边框粗细,圆角等样式设置,如下图所示:

矩形样式设置参数介绍如下:
| 序号 | 功能 | 说明 |
|---|---|---|
| 1 | 标题 | 矩形的名称,不会显示在画布上 |
| 2 | 显示 | 包含有:适应宽度,最佳比例 |
| 3 | 尺寸 | 长度,宽度 |
| 4 | 背景颜色 | 矩形背景颜色 |
| 5 | 背景图片 | 矩形背景图片 |
| 6 | 边框 | 包含有:边框粗细,像素为单位、边框颜色、边框线型(实线、双线、虚线、点状) |
| 7 | 圆角 | 矩形四个角圆化配置 |
- 说明:背景图片和背景颜色同时设置时,以背景图片优先显示
# 2.7.3、圆形
在报告工具栏上,点开工具箱,选择【圆形】工具拖动到画布中,可根据需要在组件参数面板中设置尺寸,边框粗细,背景颜色等样式设置,如下图所示:
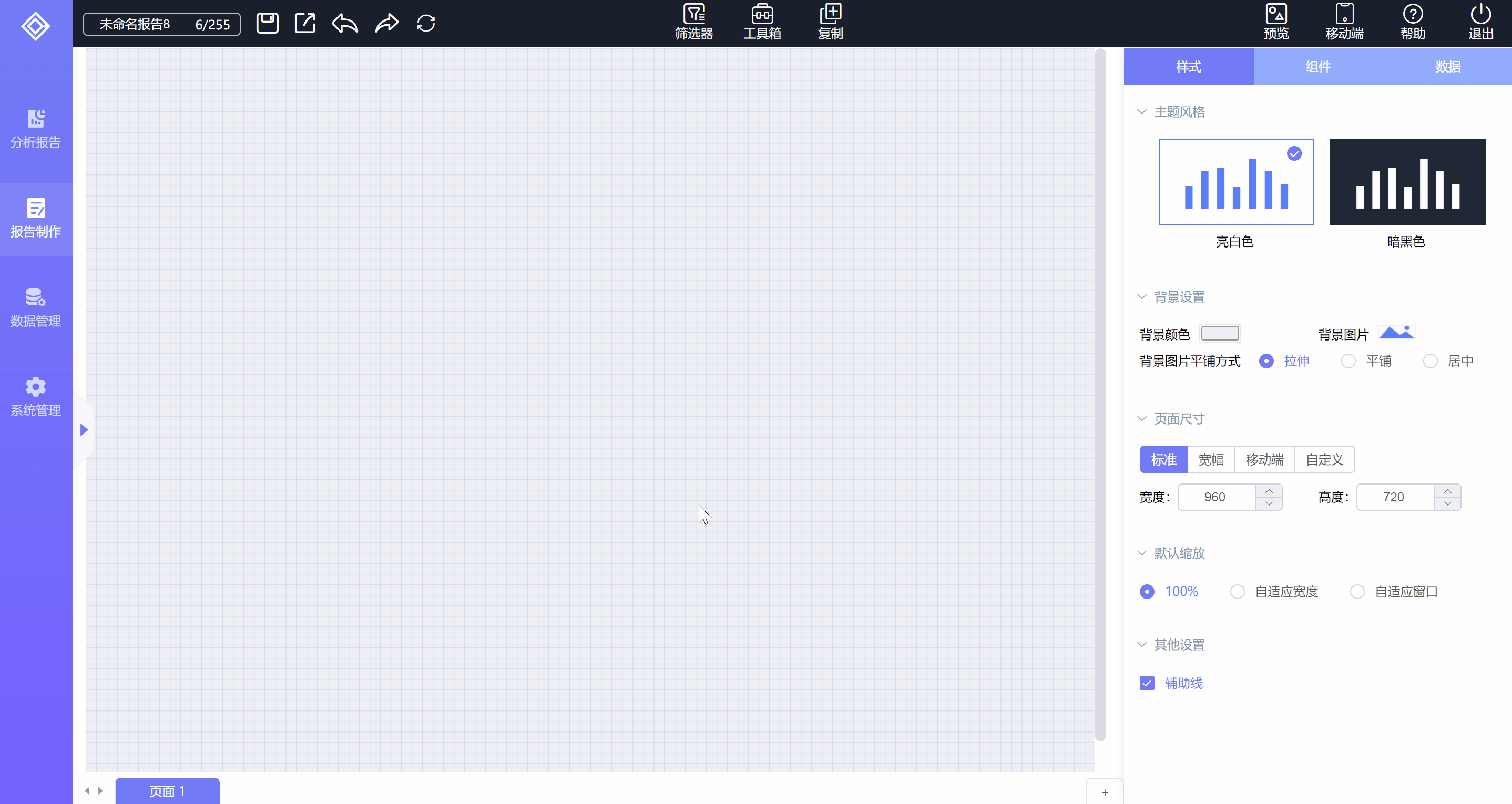
圆形样式设置参数介绍如下:
| 序号 | 功能 | 说明 |
|---|---|---|
| 1 | 标题 | 圆形的名称,不会显示在画布上 |
| 2 | 尺寸 | 宽和高设置 |
| 3 | 背景颜色 | 矩形背景颜色 |
| 4 | 背景图片 | 矩形背景图片 |
| 5 | 边框 | 包含有:边框粗细,像素为单位、边框颜色、边框线型(实线、双线、虚线、点状) |
- 说明:背景图片和背景颜色同时设置时,以背景图片优先显示
# 2.7.4、WEB
WEB工具即网页内嵌工具,可以帮助您将网页嵌入到报告中。
在报告工具栏上,点开工具箱,选择【WEB】工具拖动到画布中,可根据需要在组件参数面板中设置尺寸、边框粗细、背景颜色、URL地址等样式设置,如下图所示:
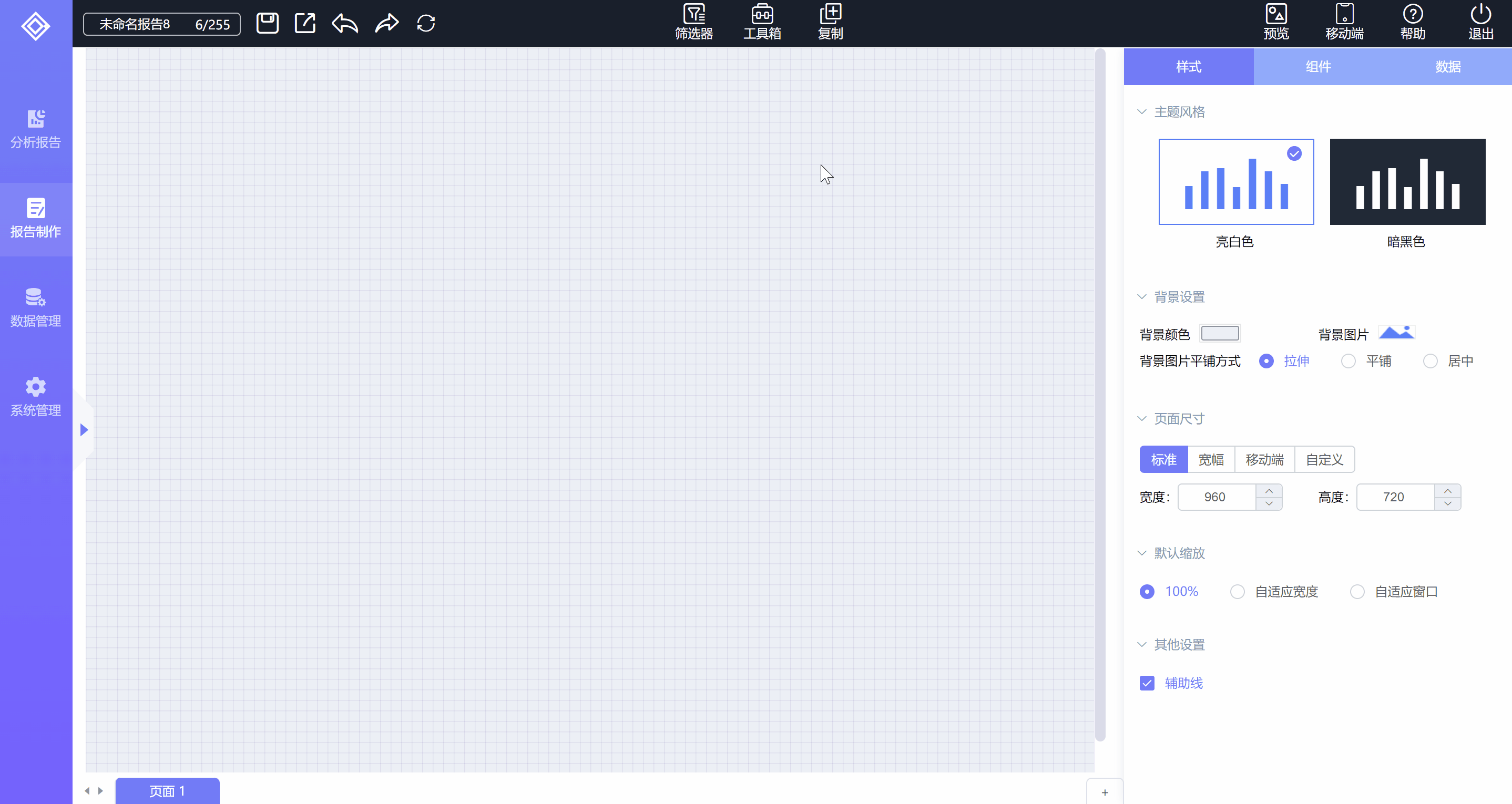
WEB工具参数详见下表:
| 分类 | 设置项 | 设置小项 | 描述 |
|---|---|---|---|
| 标题 | 标题显示 | 设置标题是否显示 | |
| 标题文字 | 设置筛选器标题文字 | ||
| 高度 | 设置标题高度,默认40个像素,非WEB工具的尺寸高度 | ||
| 字体设置 | 设置筛选器标题字体包含:字体颜色,字号,字体,加粗,斜体 | ||
| 文字对齐 | 包含:左对齐,居中对齐,右对齐 | ||
| 标题背景 | 设置标题的背景颜色 | ||
| 标题跳转 | 跳转报告 | 点击标题跳转到指定报告,详见标题设置标题跳转 | |
| 跳转链接 | 点击标题跳转到指定链接,详见标题设置跳转链接 | ||
| 主题 | 亮白色 | 系统默认为亮白色主题 | |
| 暗黑色 | 选择后按照暗黑色主题改变筛选器的颜色配置信息 | ||
| 显示设置 | 显示 | 设置筛选器显示比例,有适应宽度和最佳比例两项可选 | |
| 尺寸 | 设置筛选器大小,通过宽和高分别设置 | ||
| 背景颜色 | 设置筛选器的背景颜色 | ||
| 背景图片 | 设置筛选器的背景为图片 | ||
| 边框 | 设置筛选器的边框样式,包括边框粗细,颜色,线型(实线,虚线……) | ||
| 圆角 | 设置筛选器是否圆角,默认无圆角 | ||
| 参数设置 | HTTP链接 | URL地址输入,要求URL地址前方必须带https:// |
# 2.8、报告保存与发布
报告支持保存,另存为,保存并发布,保存并更新操作。
# 2.8.1、保存
点击【报告工具栏】上的【保存】按钮,进行保存,在弹出的保存对话框中点击【确定】即可。若是新建的报告需要填写报告名称和选择报告存放位置,同位置(文件夹)下不允许报告重名,操作步骤如下图所示:

# 2.8.2、保存并发布
在保存报告的同时启动发布程序,然后根据发布程序要求填写发布需要的信息。若报告为新建报告还需填写报告名称及保存的位置,同位置(文件夹)下不允许报告重名。
点击【报告工具栏】上的【保存】按钮,进行保存,在弹出的保存对话框中点击【保存并发布】,在弹出的发布对话框中填写并选择报告发布需要的信息,操作步骤如下图所示:
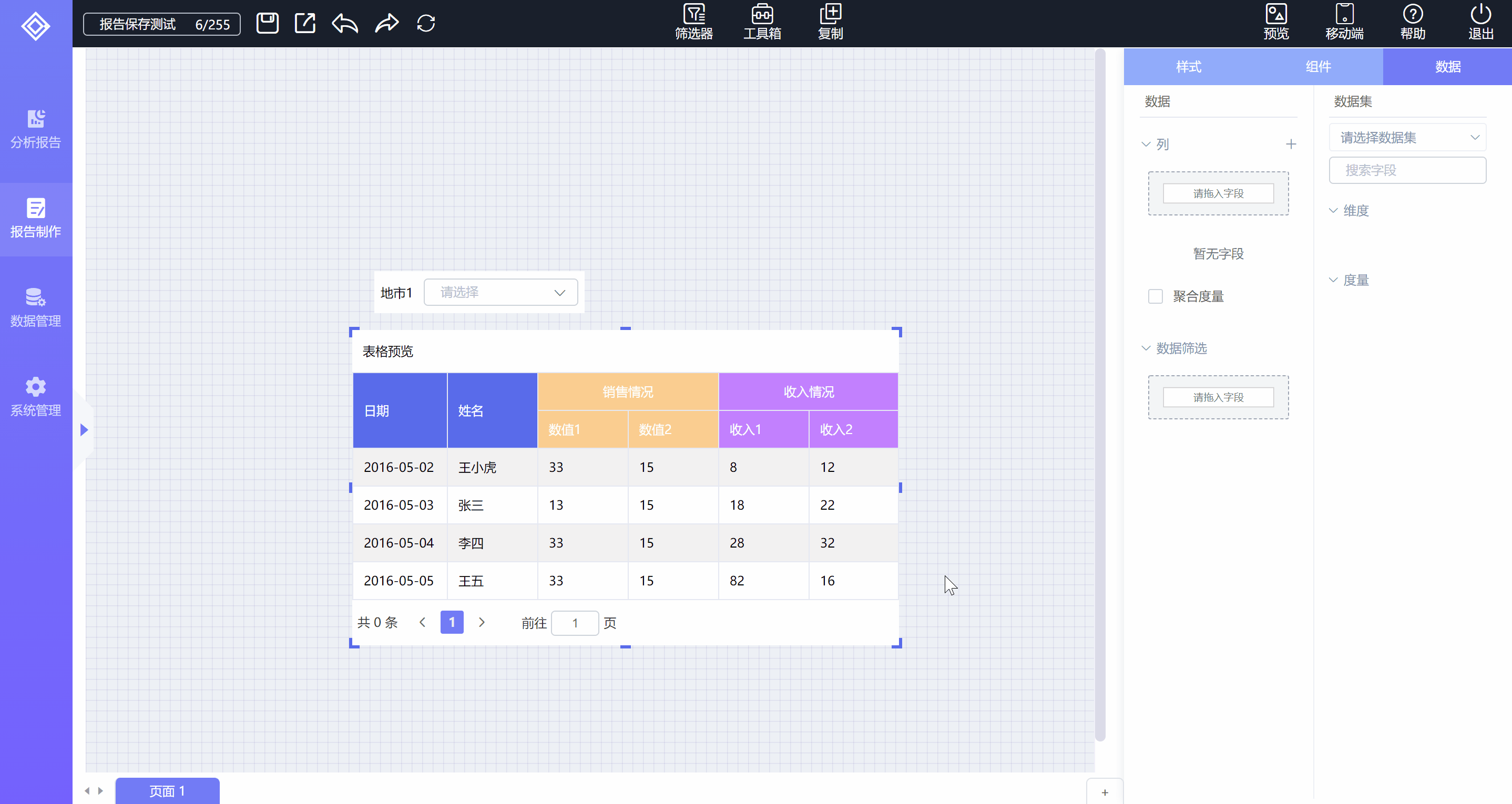
- 说明:发布过后的报告,还需要通过【系统管理】à【权限管理】赋权后才能在分析报告中查看。
# 2.8.3、保存并更新
报告发布后,经过再次编辑报告内容发生变化,系统不会直接更新已发布的内容,需要点击更新才会去更新已发布过的报告内容。一个报告可以发布成多个分析报告。
点击【报告工具栏】上的【保存】按钮,进行保存,在弹出的保存对话框中点击【保存并更新】,在弹出的更新报告列表对话框中选择需要更新的分析报告,点击【确定】即可,操作步骤如下图所示:
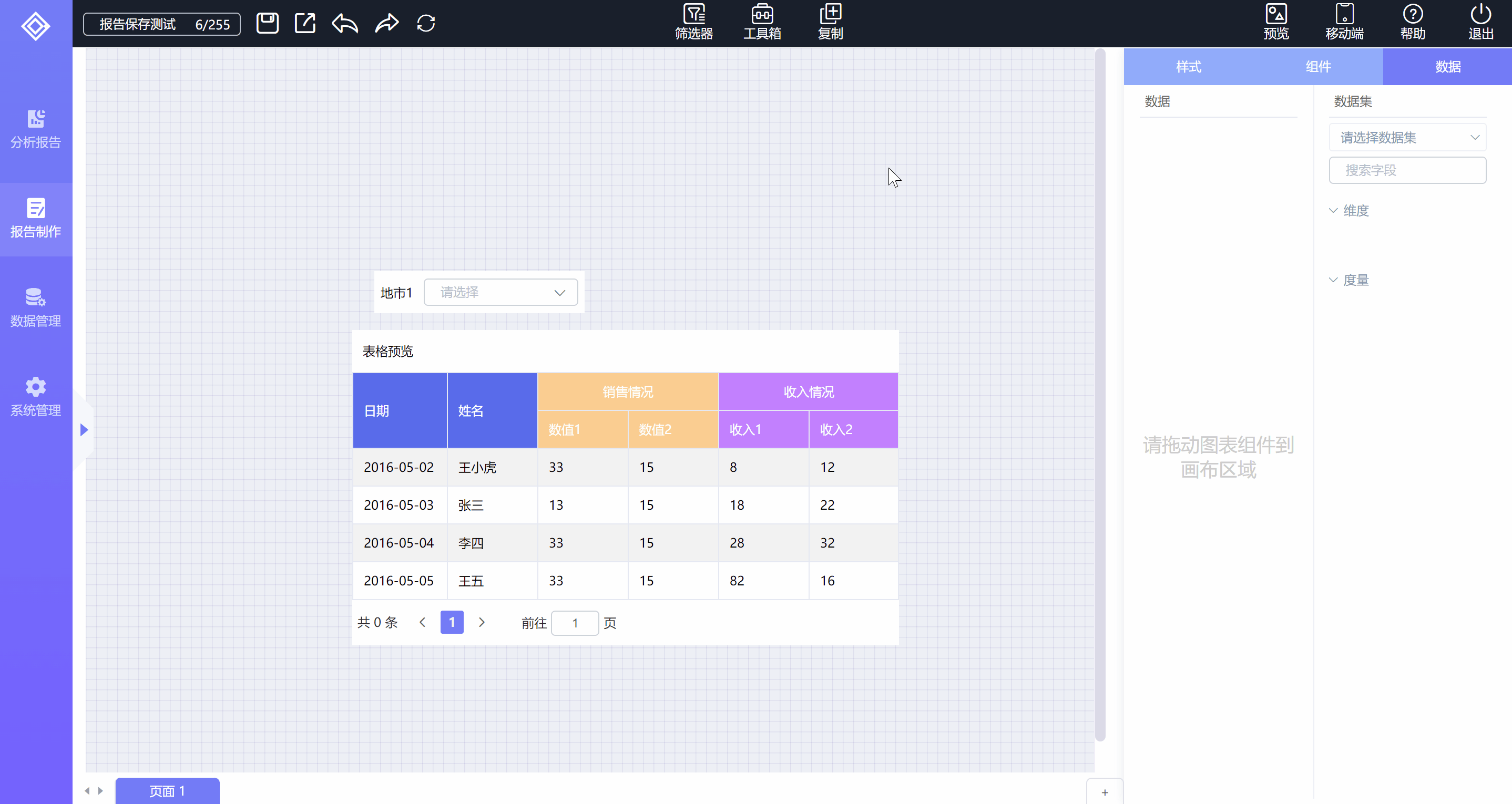
# 2.8.4、另存为
将当前报告另存为一个新的报告。
选择一个报告然后进入到报告编辑界面,在【报告工具栏】上点击【另存为】按钮,在弹出的另存为对话框中设置报告名称及报告保存的位置,同一位置(文件夹)不允许报告重名,操作步骤如下图所示:

# 2.9、报告管理
可以通过搜索查找报告,也可以对报告进行复制、发布、移动、删除、查看血缘关系等操作。
报告管理各功能介绍详见下表:
| 序号 | 分类 | 操作内容 | 描述 |
|---|---|---|---|
| 1 | 报告目录管理 | 搜索 | 在搜索框输入关键词,列表进行实时查询和结果过滤,报告所处的文件夹会自动展开,方便定位报告的位置 |
| 2 | 新建文件夹 | 新建文件夹分为两类:一级文件和子文件夹 | |
| 3 | 新建报告 | 创建一个新的报告 | |
| 4 | 刷新目录 | 刷新报告目录 | |
| 5 | 重命名 | 文件夹重命名 | |
| 6 | 移动到 | 将文件夹及该文件夹下的报告及子文件夹移动到指定文件夹下 | |
| 7 | 删除 | 删除文件夹,包含该文件夹下的所有子文件夹和报告 | |
| 8 | 报告管理 | 打开 | 以新标签页的方式打开报告 |
| 9 | 编辑报告 | 直接进入到报告编辑状态 | |
| 10 | 重命名 | 重命名报告名称 | |
| 11 | 血缘关系 | 查看报告中所有组件使用的数据集及组件是否有组件关联信息 | |
| 12 | 发布 | 将报告发布到分析报告中 | |
| 13 | 复制到 | 将报告复制到指定的位置 | |
| 14 | 移动到 | 将报告移动到指定的位置 | |
| 15 | 删除 | 删除报告 |
# 2.9.1、搜索
可以在报告目录顶部搜索框输入报告名称或关键词查找报告,报告目录根据搜索框输入的报告名称或关键词进行实时查询和过滤,报告所处的文件夹会自动展开以方便定位报告的位置,如下图所示:
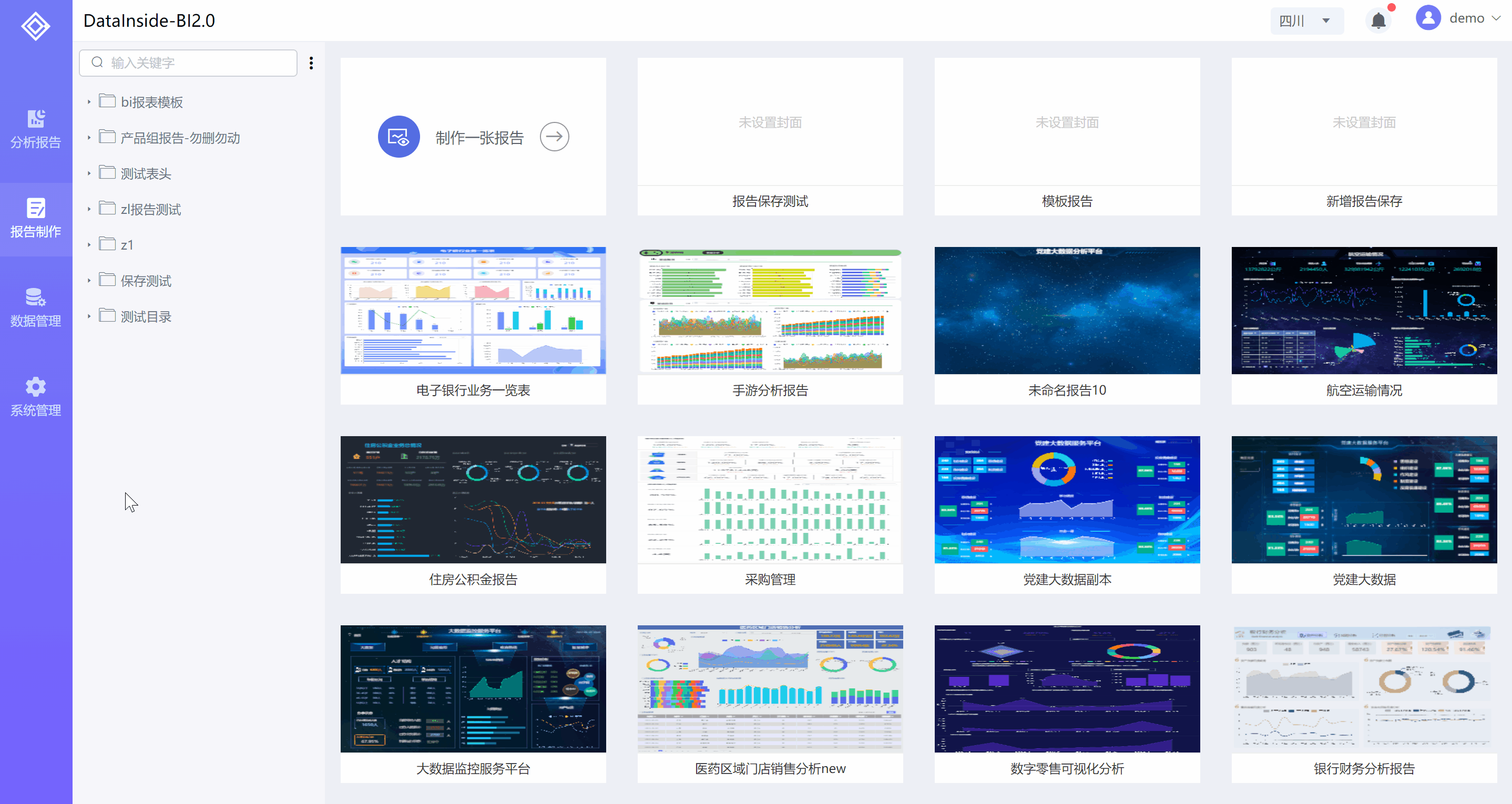
# 2.9.2、新建文件夹
1)、一级文件夹
在报告目录顶部搜素框右侧【更多功能】中点击【新建文件夹】新建一级文件夹,如下图所示:
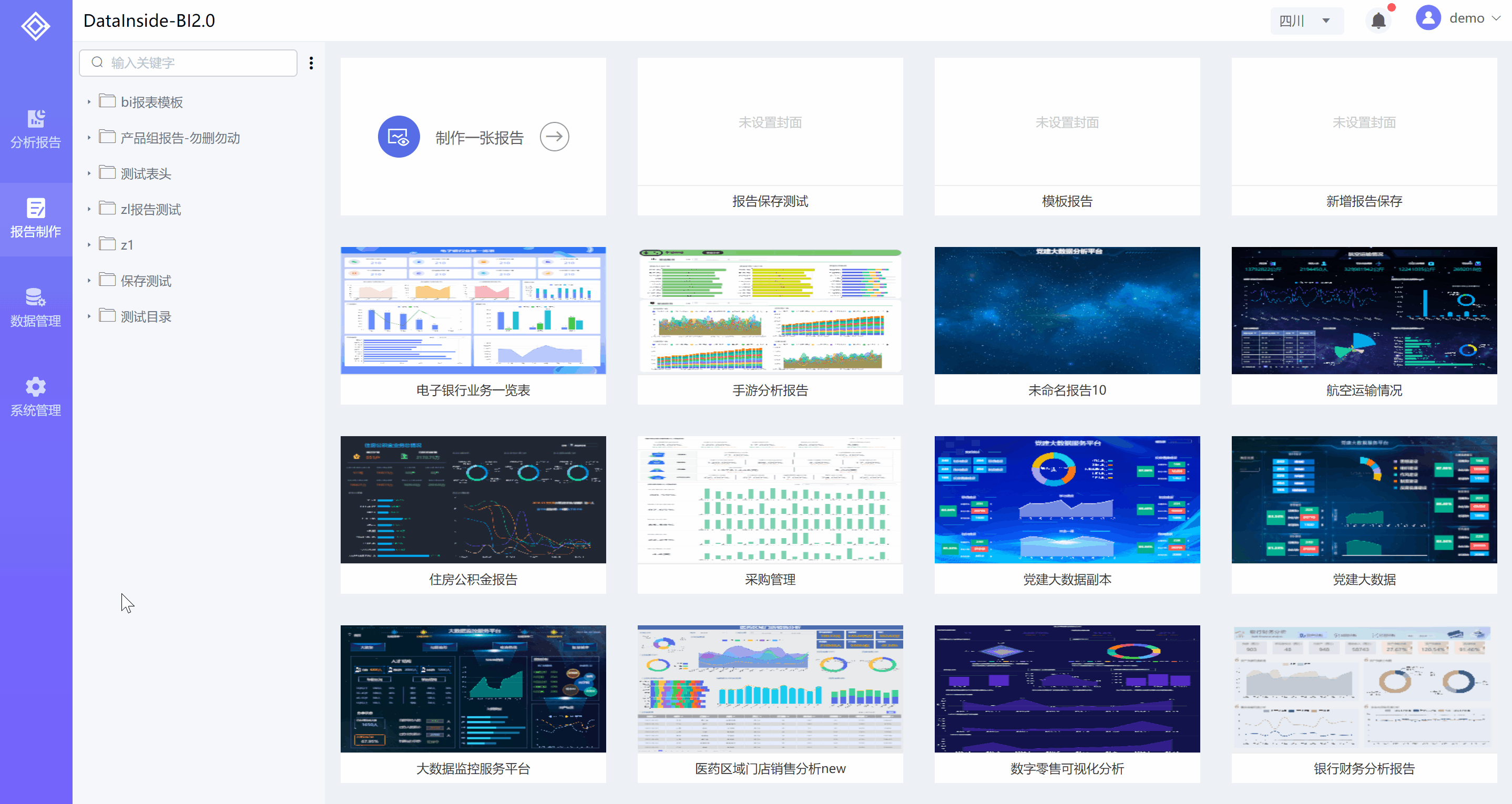
2)、指定文件夹
在指定文件夹【更多功能】中点击【新建文件夹】,在该文件夹下新建子文件夹,如下图所示:

# 2.9.3、新建报告
在报告目录顶部搜素框右侧【更多功能】中点击【新建报告】创建新报告,进入到报告制作界面,如下图所示:
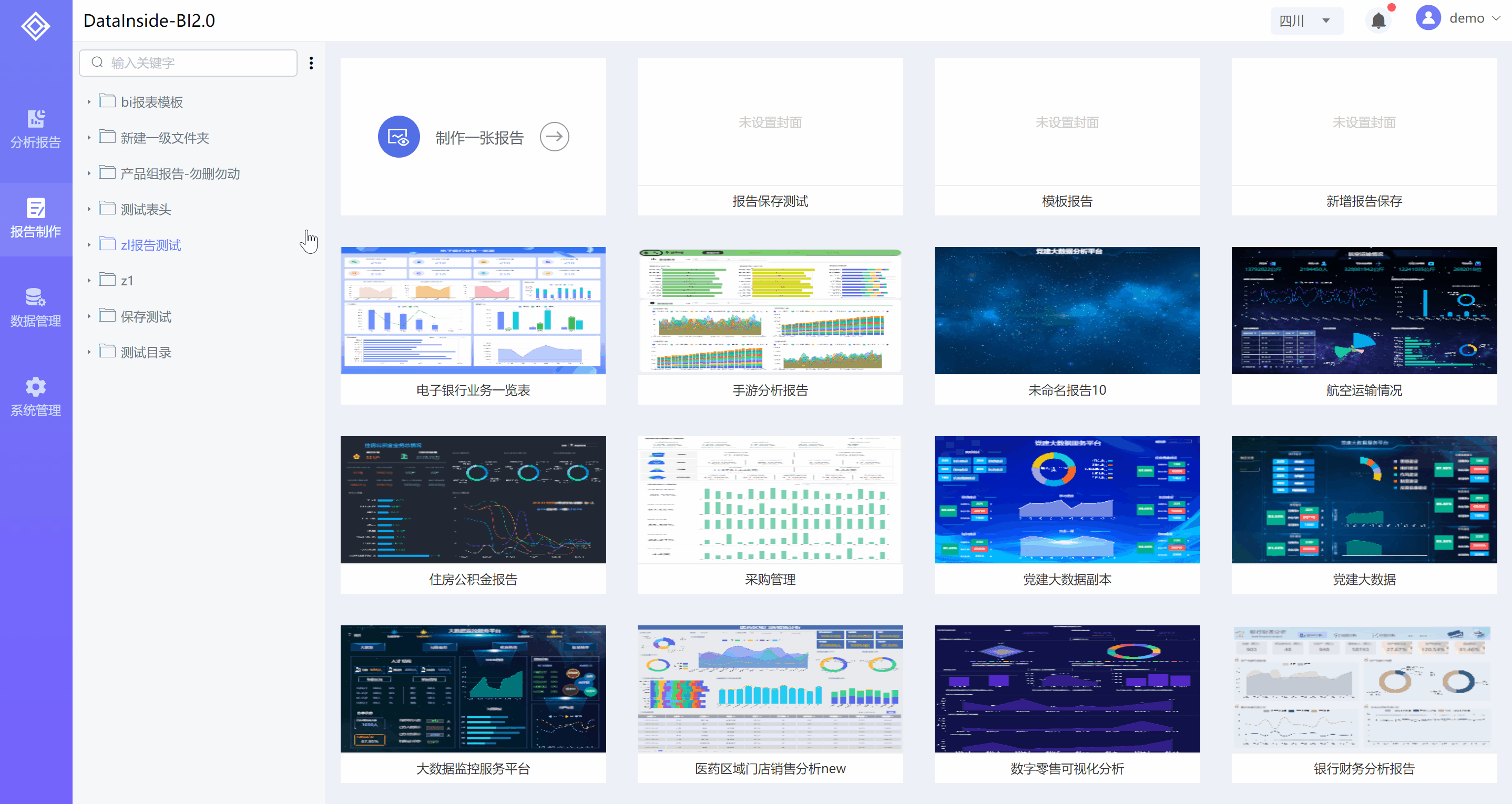
# 2.9.4、刷新目录
刷新报告目录,因系统可开多个浏览器标签页,每个标签页对报告目录做调整,其它标签页不会主动刷新目录。
在报告目录顶部搜素框右侧【更多功能】中点击【刷新目录】即可刷新报告目录到最新状态,如下图所示:
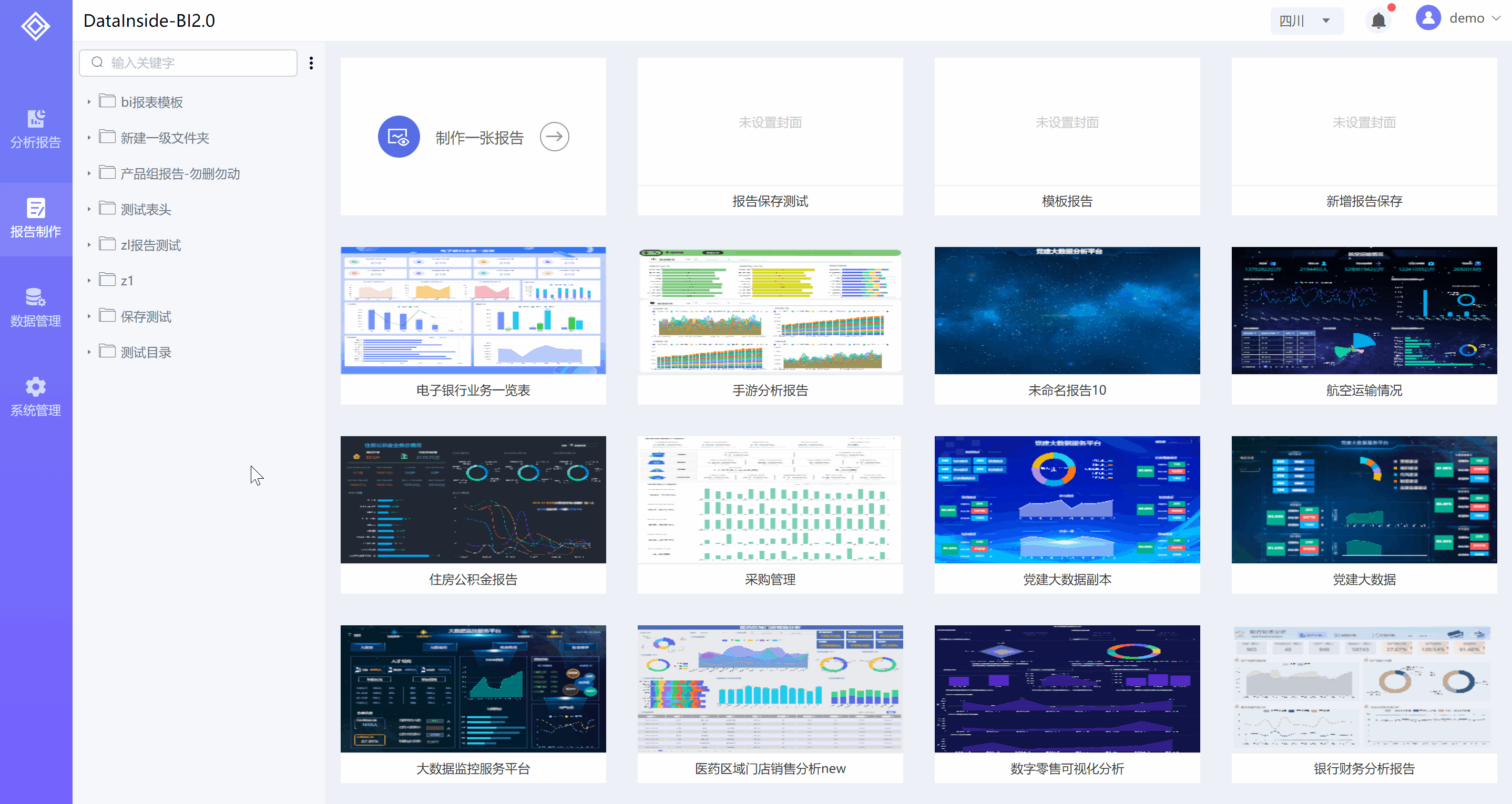
# 2.9.5、重名名
文件夹和报告都支持重命名,可以在文件夹或报告名称右侧【更多功能】中点击【重命名】,在弹出的对话框中输入新的名称点击【确定】即可,如下图所示:
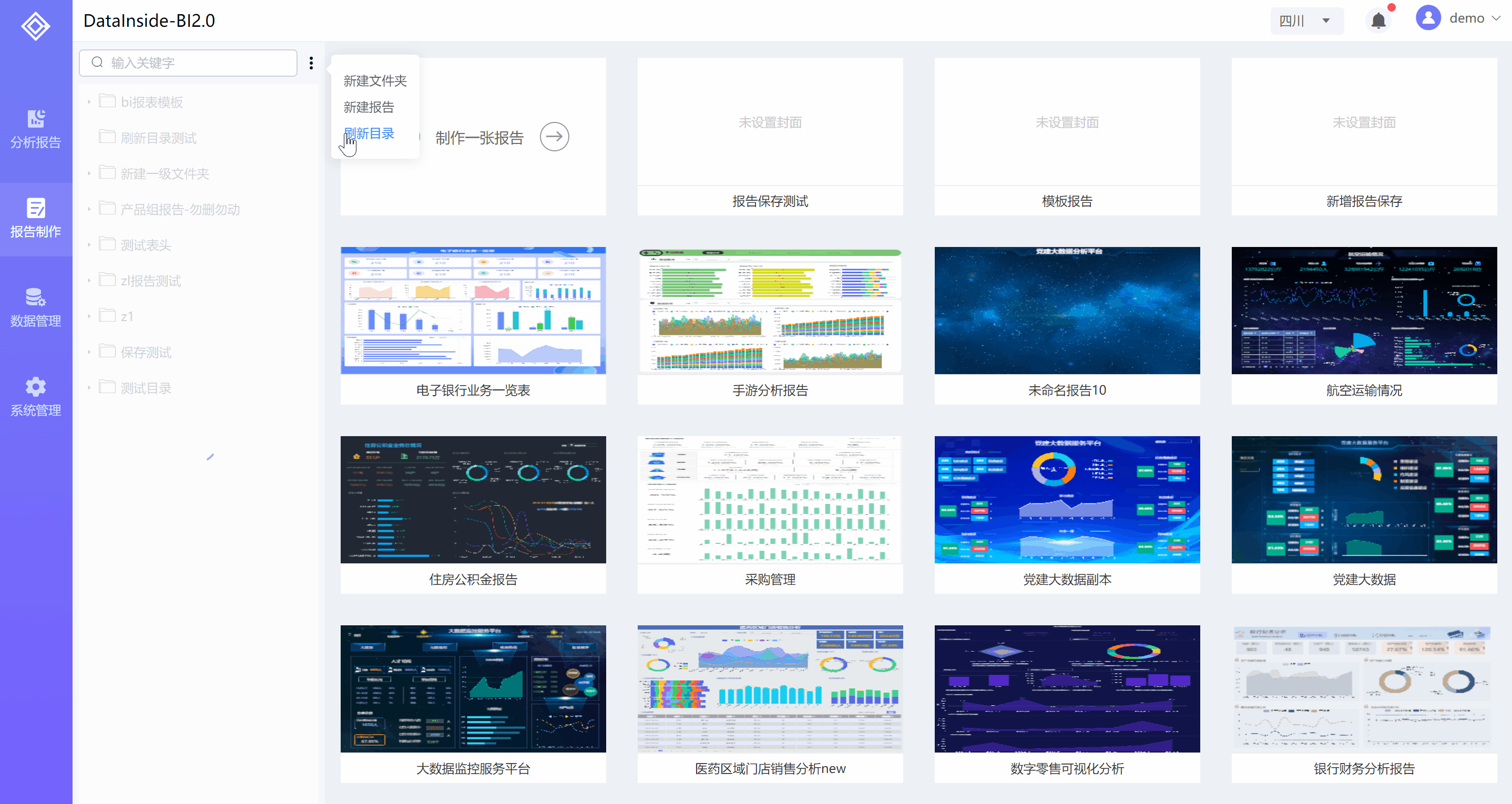
# 2.9.6、移动到
文件夹和报告都支持【移动到】,文件夹移动是将文件夹及该文件夹下的报告及子文件夹移动到指定文件夹下,报告移动是将报告移动到指定的文件夹。
在文件夹名称或报告名称右侧【更多功能】中点击【移动到】,在弹出的对话框中选择目标文件夹,如下图所示:
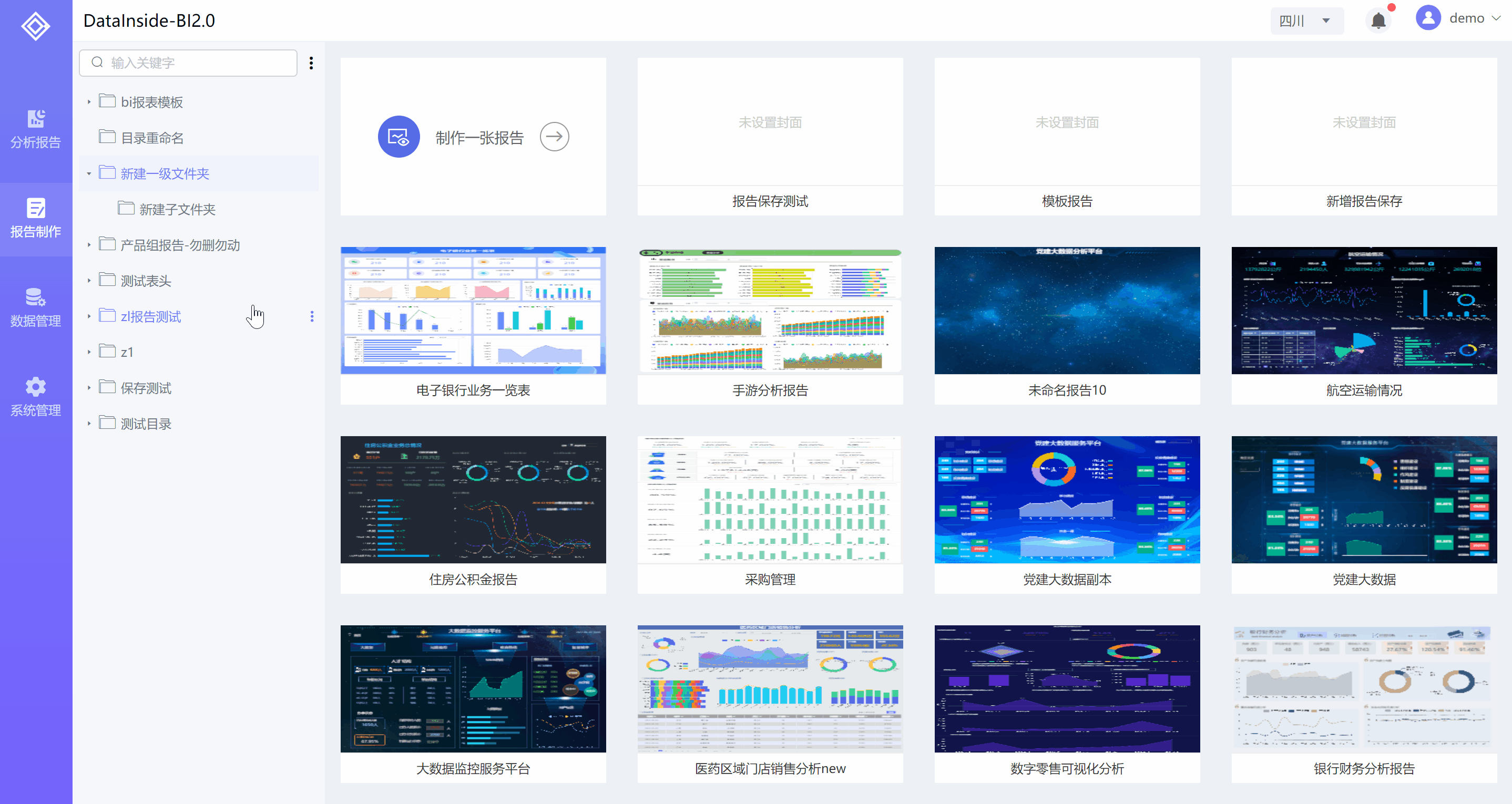
# 2.9.7、删除
文件夹和报告都支持【删除】,文件夹删除是将文件夹下报告及子文件夹全部删除。
在文件夹名称或报告名称右侧【更多功能】中点击【删除】,在弹出的【确认】对话框点击【确定】即可删除,如下图所示:
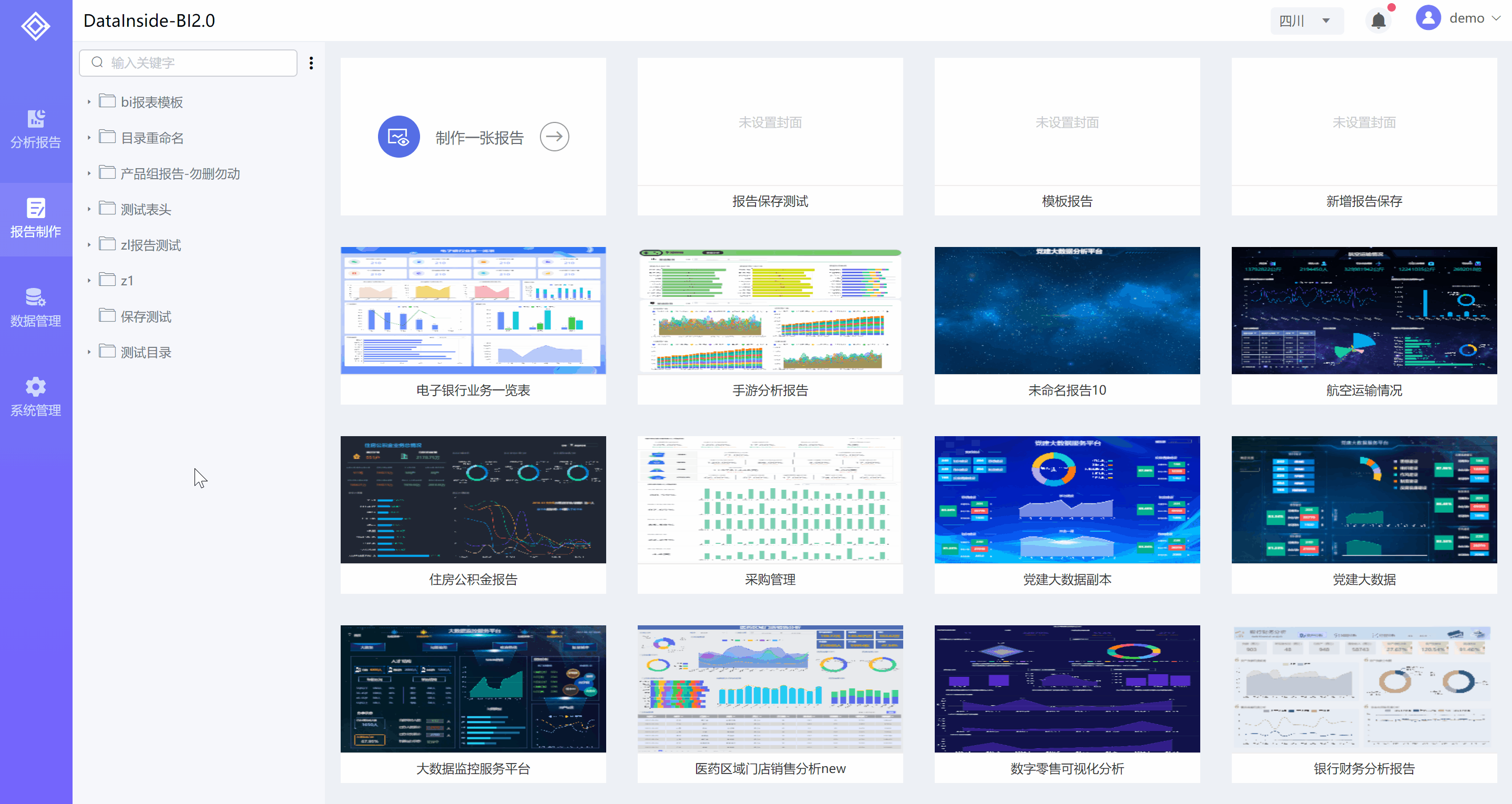
# 2.9.8、打开
以浏览器新标签页的方式打开报告,如下图所示:
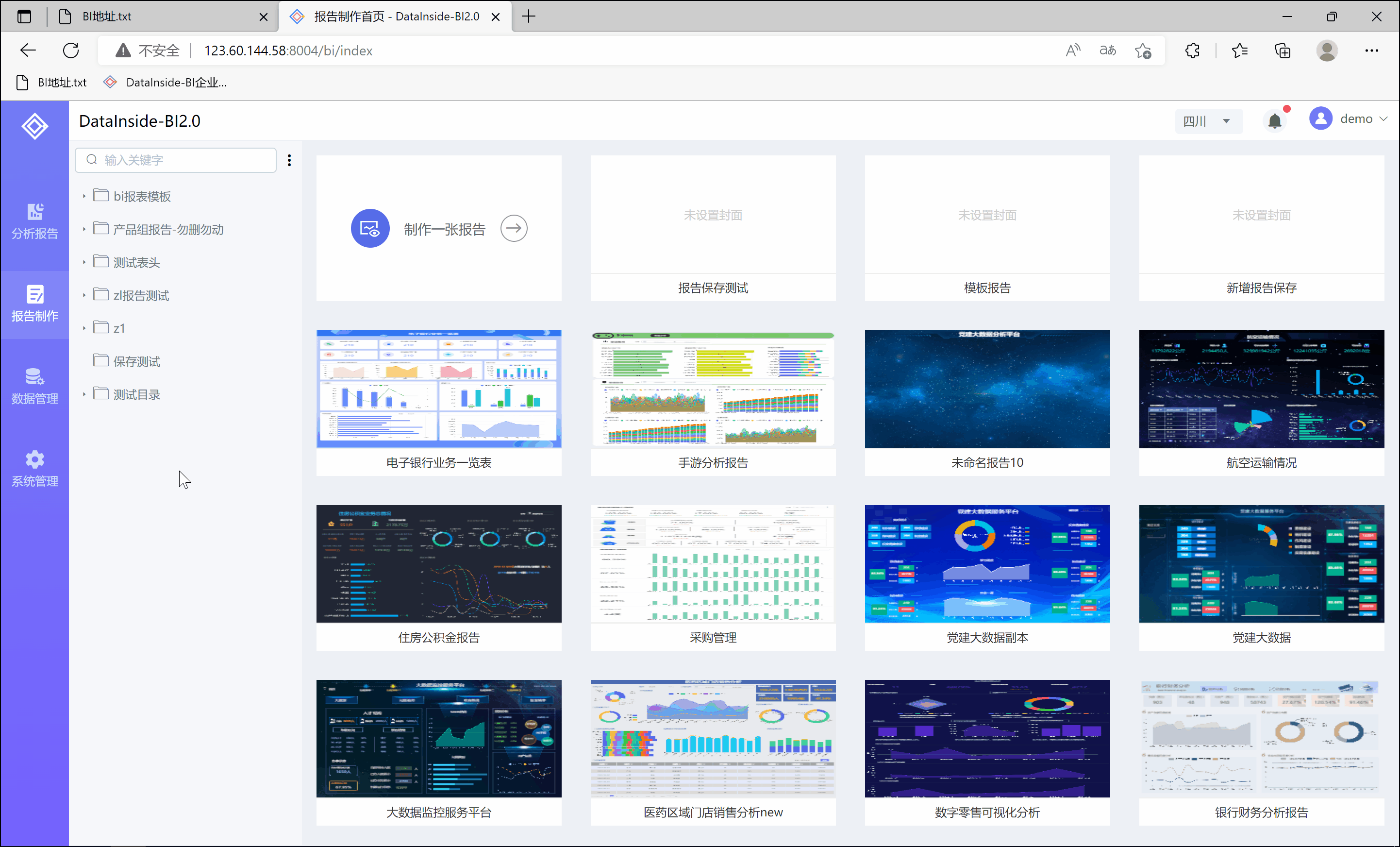
# 2.9.9、编辑报告
在报告制作首页点击【编辑报告】则是在当前页面进入到报告制作界面,若是在报告制作界面点击【编辑报告】则是新开一个浏览器标签页并进入报告制作界面。如下图所示:
1)、报告制作页点击【编辑报告】
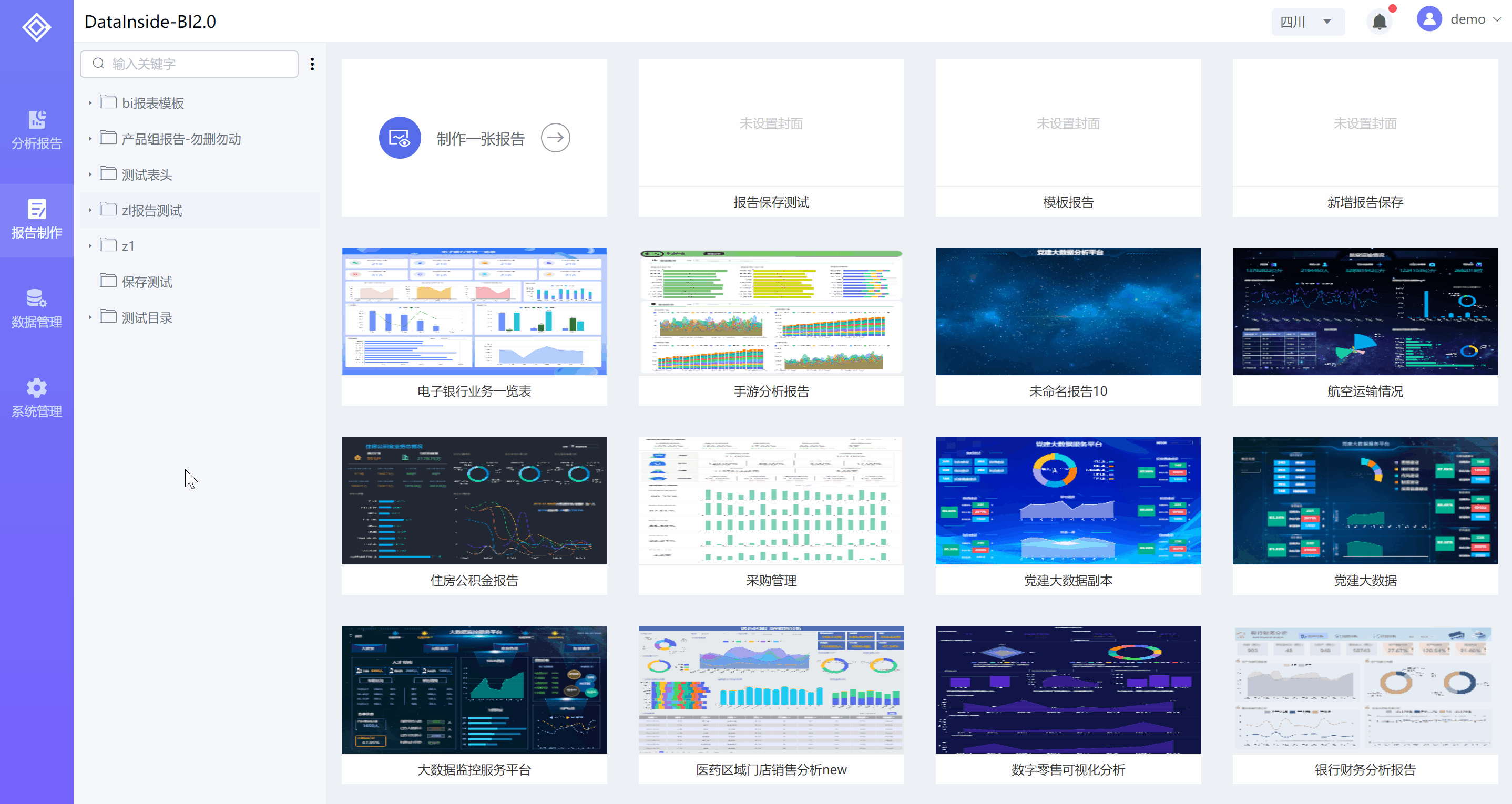
2)、报告制作界面点【编辑报告】
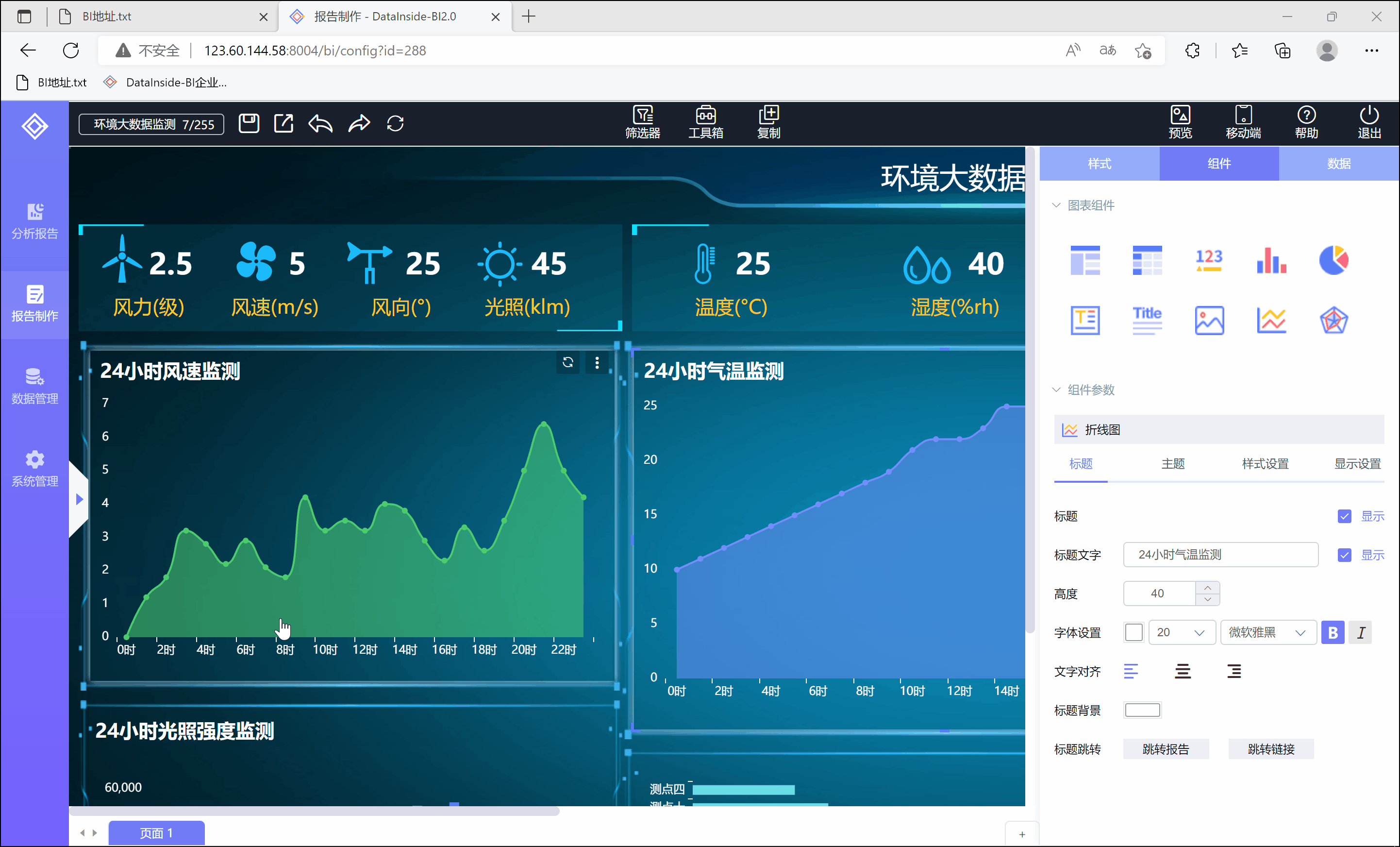
# 2.9.10、血缘关系
分析报告中所有组件使用的数据集及组件关联信息。如下图所示:

# 2.9.11、发布
当报告制作完成,需要分享给其他人员查看时,则可以将报告发布出去,并通过权限管理进行赋权后,其他人员即可查看报告。报告发布完成后,其他人员在【分析报告】中进行查看
1)、发布
点击报告【更多功能】中【发布选项】在弹出的发布对话框中填入相关信息及相关内容的选择,点击【确定】即可发布出去,如下图所示:

发布配置图如下:
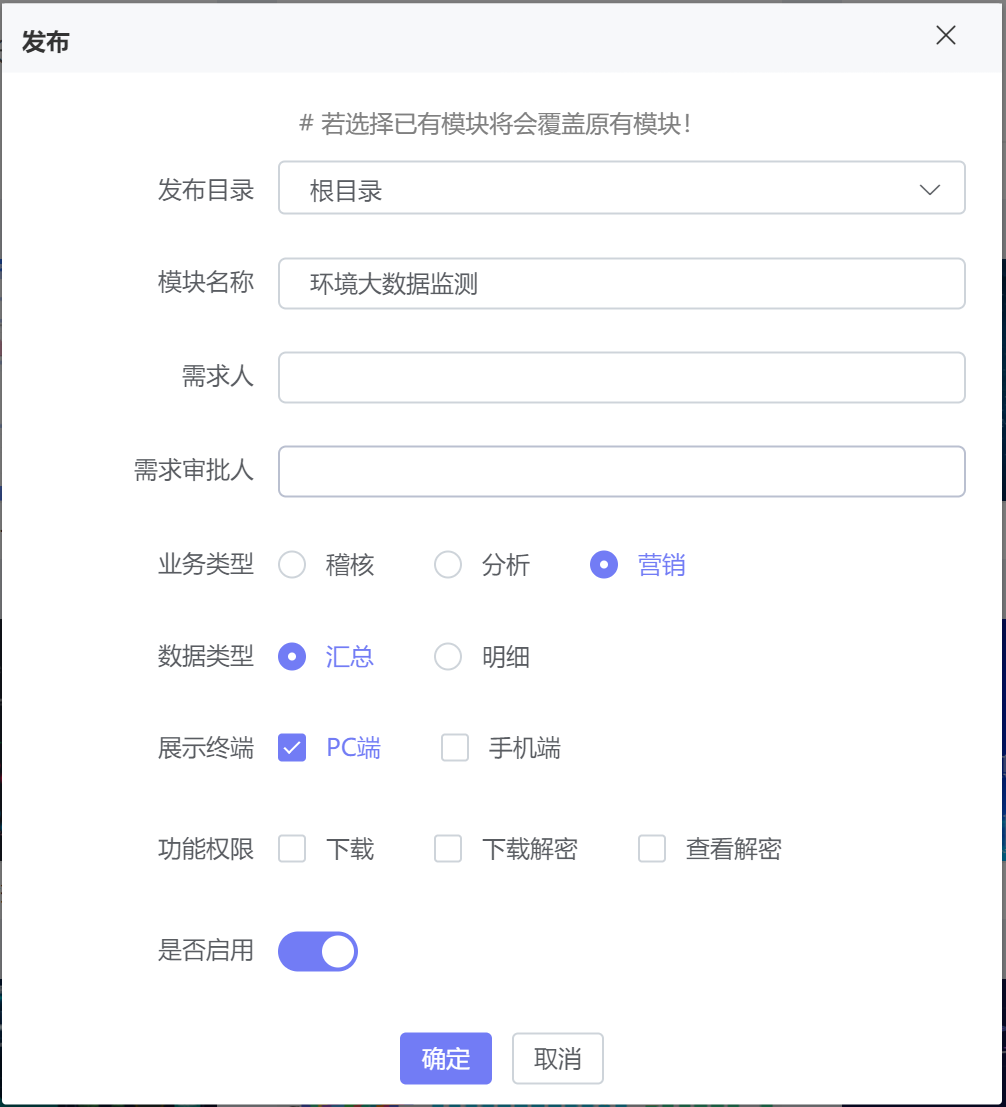
发布配置图功能介绍如下:
| 序号 | 功能 | 说明 |
|---|---|---|
| 1 | 发布目录 | 报告在分析报告中的位置 |
| 2 | 模块名称 | 报告在分析报告中的名称,可与报告制作中的名称不同 |
| 3 | 需求人 | 制作该报告的需求发起人 |
| 4 | 需求审批人 | 该报告需求的审批人 |
| 5 | 业务类型 | 根据报告分析内容选择,只能选择一项 |
| 6 | 数据类型 | 数据类型两种:汇总,明细 |
| 7 | 显示终端 | 支持PC端和手机端 |
| 8 | 功能权限 | 包含三项功能:下载、下载解密、查看解密。 |
| 9 | 是否启用 | 默认启用 |
2)、赋权
权限管理,支持对部门、角色、用户三种方式进行赋权,本次以赋权到用户的方式演示。
点击【系统管理】在系统管理页面点击【权限管理】进入到权限管理界面选择【用户】选项卡,在展开的用户列表中选择用户,在右侧【目录/模块权限配置】找到发布的【环境大数据监测】报告,并点击对应的查看权限,将关闭的锁变成打开的锁即可,如下图所示:

3)、查看
在【分析报告】中查看已发布的报告【环境大数据监测】,如下图所示:
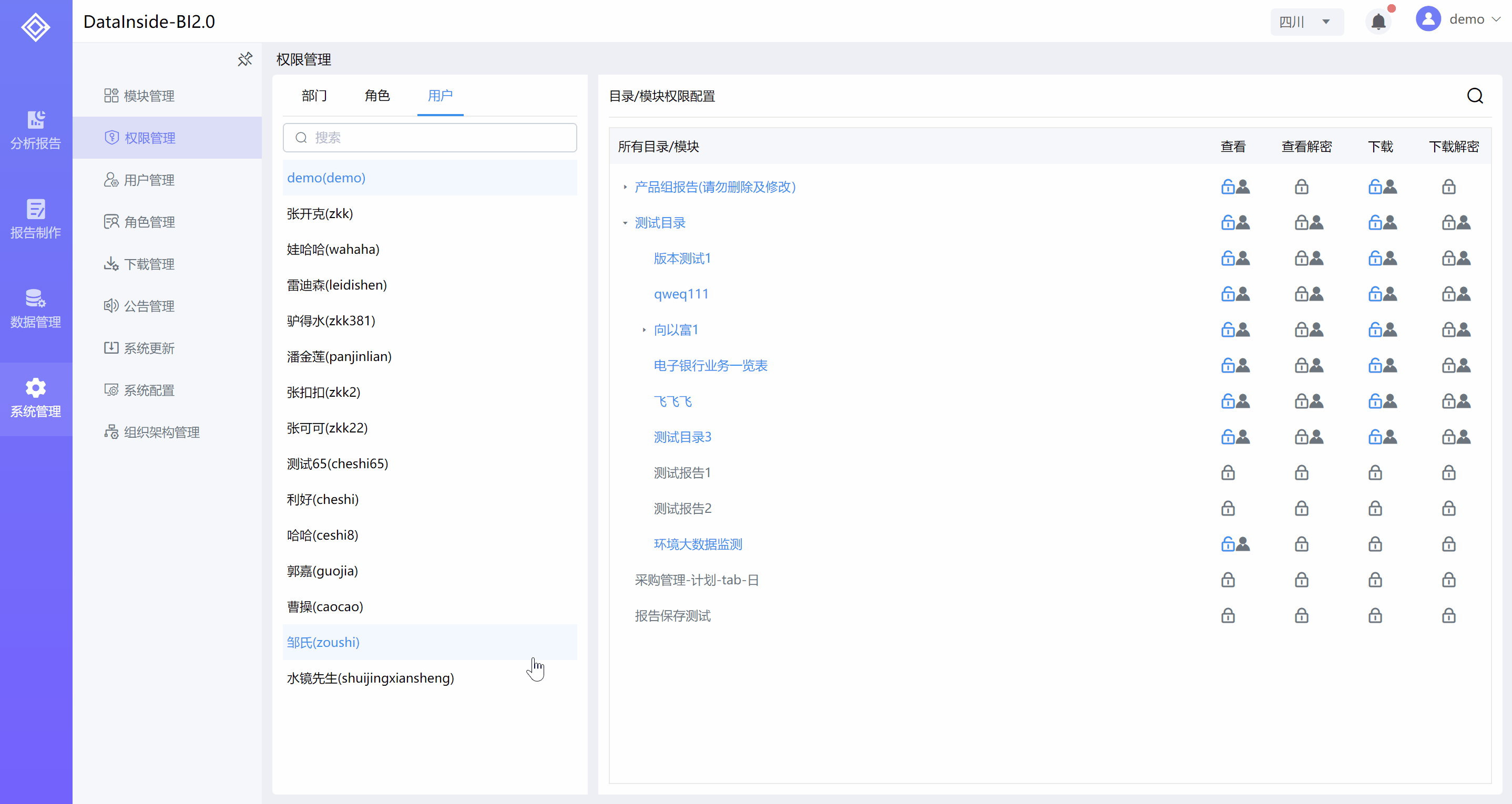
# 2.9.12、复制到
【复制到】只支持复制报告,将报告复制到指定的位置。
点击想要复制报告的【更多功能】在弹出的快捷菜单中点击【复制到】选项,在弹出的【复制到】对话框中,选择报告目标位置,点击【确定】即可,如下图所示:
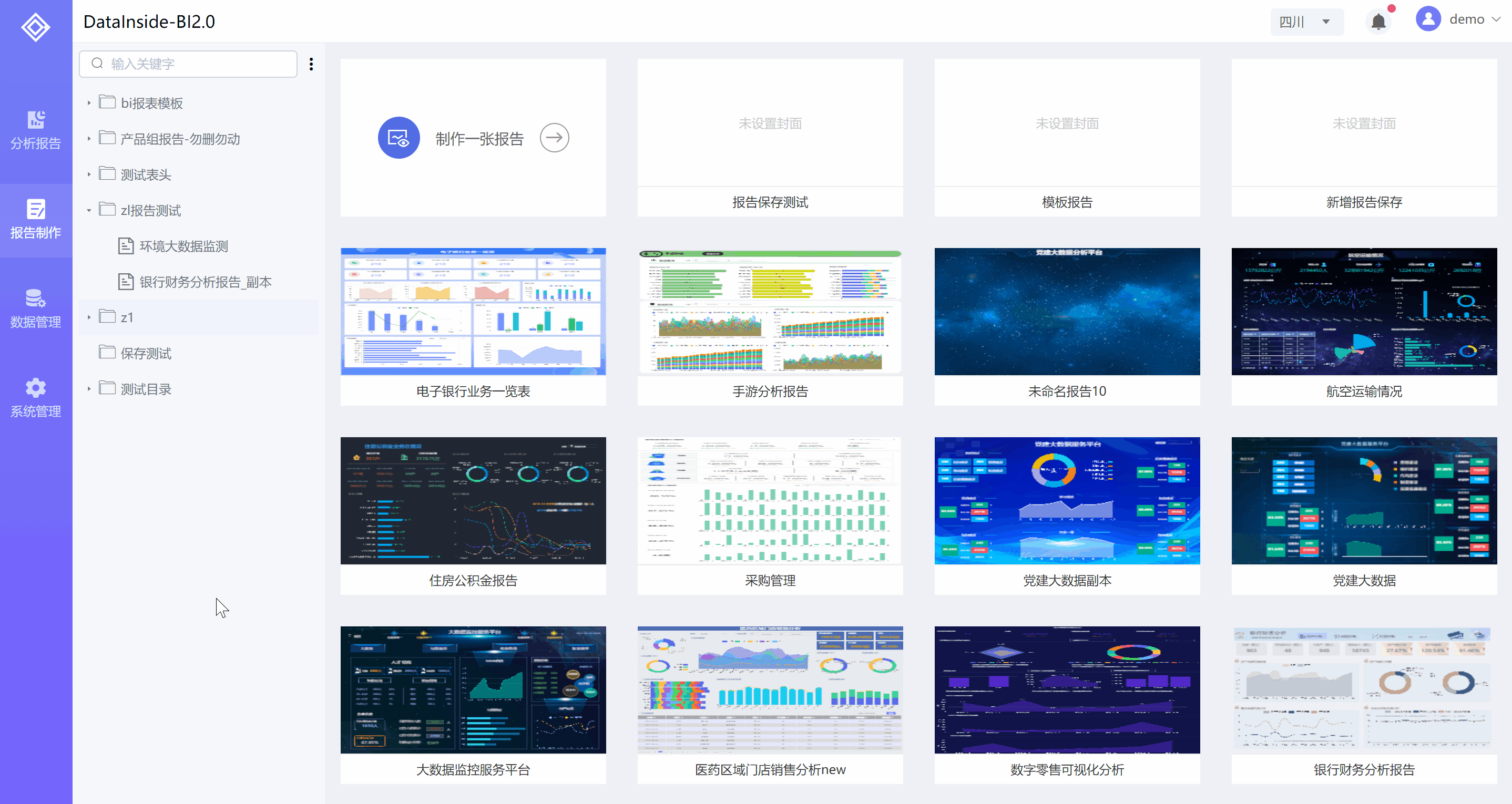
# 2.10、报告版本
报告版本是DataInside-BI2.0具有特色的功能之一。它是指不同部门、不同角色、不同时间,通过同一个报告入口,看到不同的报告内容,因此形成了有版本的报告。如:随着时间变化报告模板进行了三次变化,但每次变化之前的内容都需要保留且能通过一个入口查看。
报告版本分为五种类型
日期:对选择的报告模板设置有效期,进行区分报告版本,查看时以下拉列表的方式进行报告版本的选择,且系统自动判断当前时间与有效期范围最近的版本作为首次进入报告的默认报告。
角色:同一个报告入口有多套报告模板,为每套模板配置角色,角色对应的用户只能看对应的报告。
部门:同一个报告入口有多套报告模板,为每套模板配置部门,部门对应的用户只能看对应的报告。
日期&角色:对报告模板配置有效期的同时配置角色信息,实现不同角色可查看不同内容的报告,同时还可以根据有效期选择报告版本,且系统自动判断当前时间与有效期范围最近的版本作为首次进入报告的默认报告。
日期&部门:对报告模板配置有效期的同时配置部门信息,实现不同部门可查看不同内容的报告,同时还可以根据有效期选择报告版本,且系统自动判断当前时间与有效期范围最近的版本作为首次进入报告的默认报告。
- 说明:版本类型角色、部门、日期&角色、日期&部门功能还在完善中,暂不能正常使用。
报告版本是通过报告发布的方式生成,下面以日期类型的报告版本为例介绍报告版本生成步骤。共5个步骤,依次为:进入报告版本发布页面à填写报告发布信息à添加报告及版本类型选择à报告有效期配置à版本筛选器配置。
1、进入报告版本发布页面
在系统右侧点击【系统管理】菜单在展开的【系统管理】页面中选择【模块管理】在右侧选择【BI版本模块】弹出报告发布信息对话框,如下图所示:
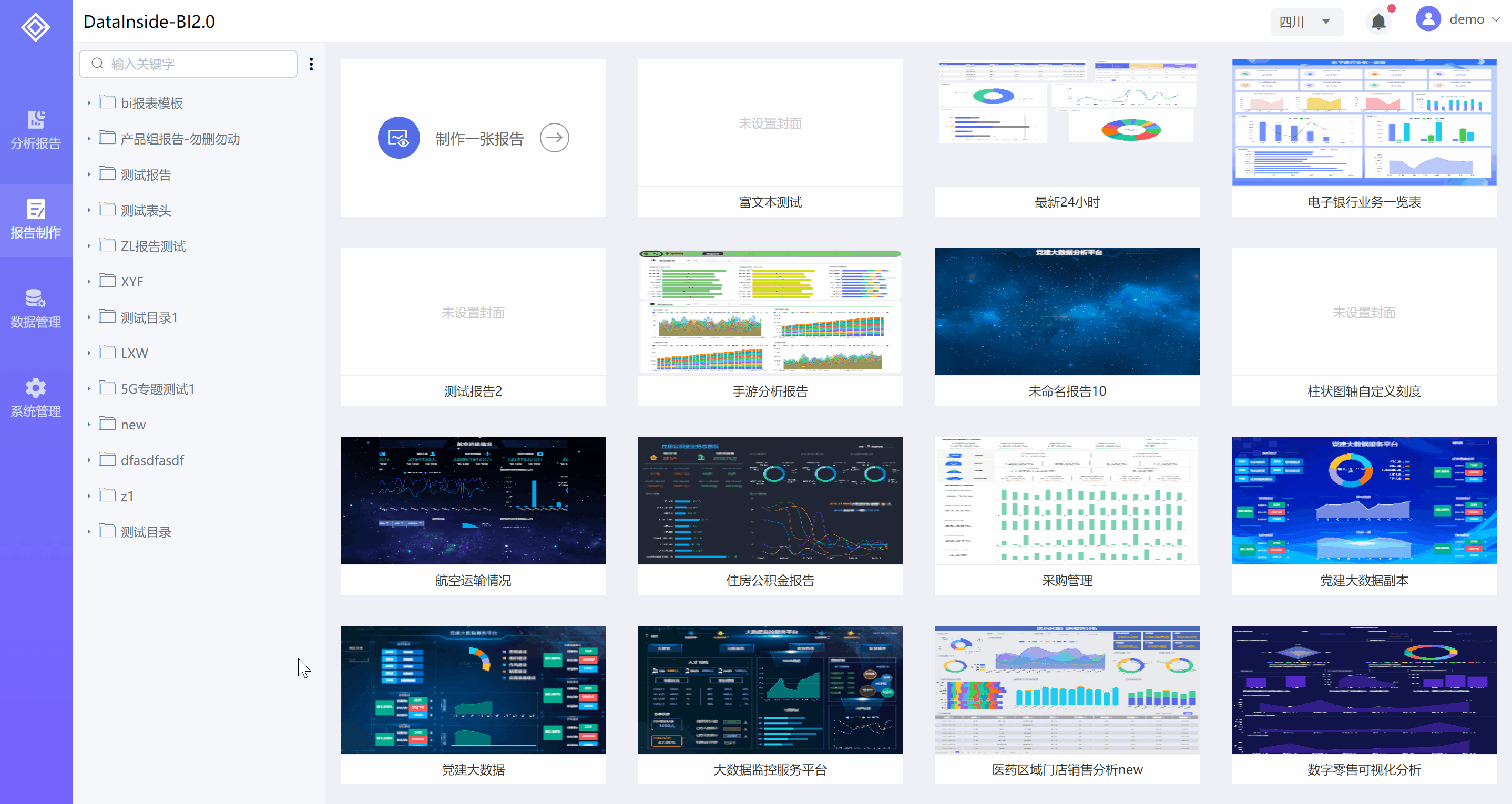
2、填写报告发布信息
报告发布信息需填写内容,如下图所示:

- 说明:报告发布信息内容填写要求详见报告发布
3、添加报告及版本类型选择
报告发布信息填写完成,点击【下一步】按钮,进入报告版本配置页,点击【添加报告】按钮,在弹出的报告目录中选择报告,点击报告目录以外区域确定报告的选择,然后点击版本类型下拉列表,在弹出的列表中选择【日期】选项,如下图所示:
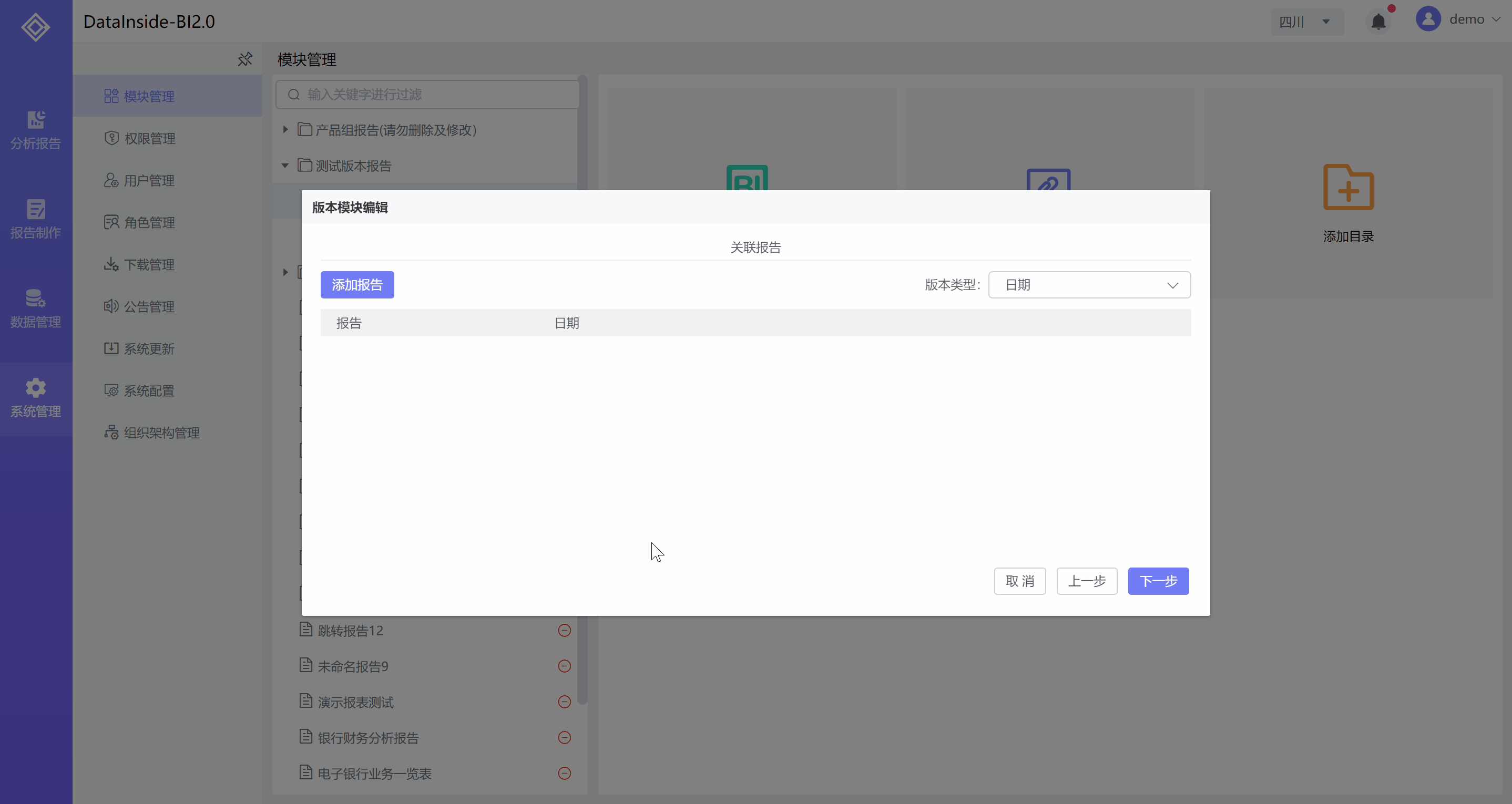
- 说明:版本类型下拉列表默认为日期类型
4、报告有效期配置
根据报告有效期先后顺序进行设置,有效期设置有:开始日期和结束日期,每一个报告模板都需设置,如下图所示:
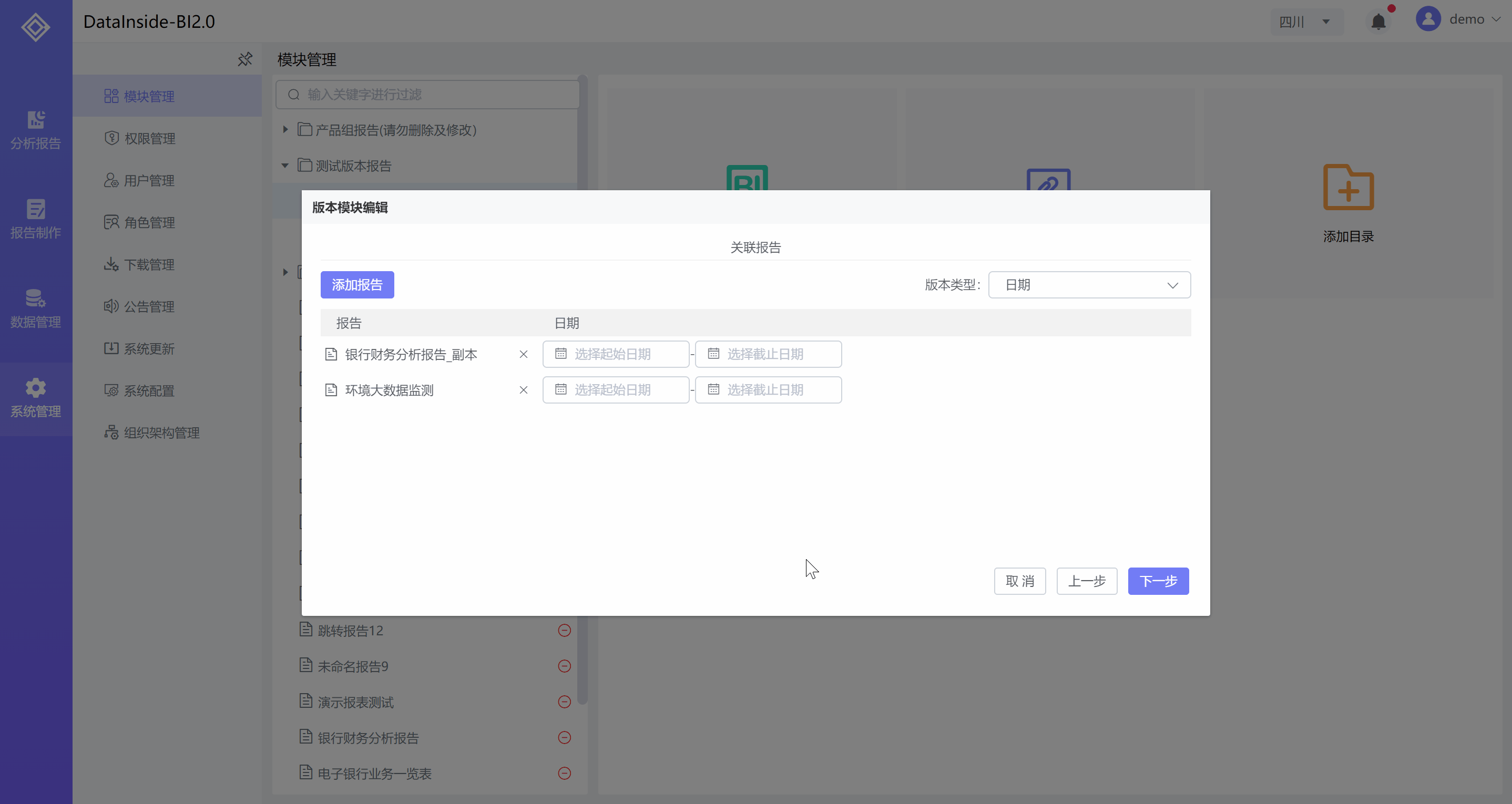
- 说明:1、开始日期必须设置
2、有效期范围不能重叠
3、只允许一个报告不设置结束日期,未设置结束日期的为长期有效
5、版本筛选器配置及保存
版本筛选器提供报告版本选择的下拉列表,在报告顶部左侧悬浮展示。只有版本类型是日期的才有版本筛选器。
版本筛选器配置内容,如下图所示:
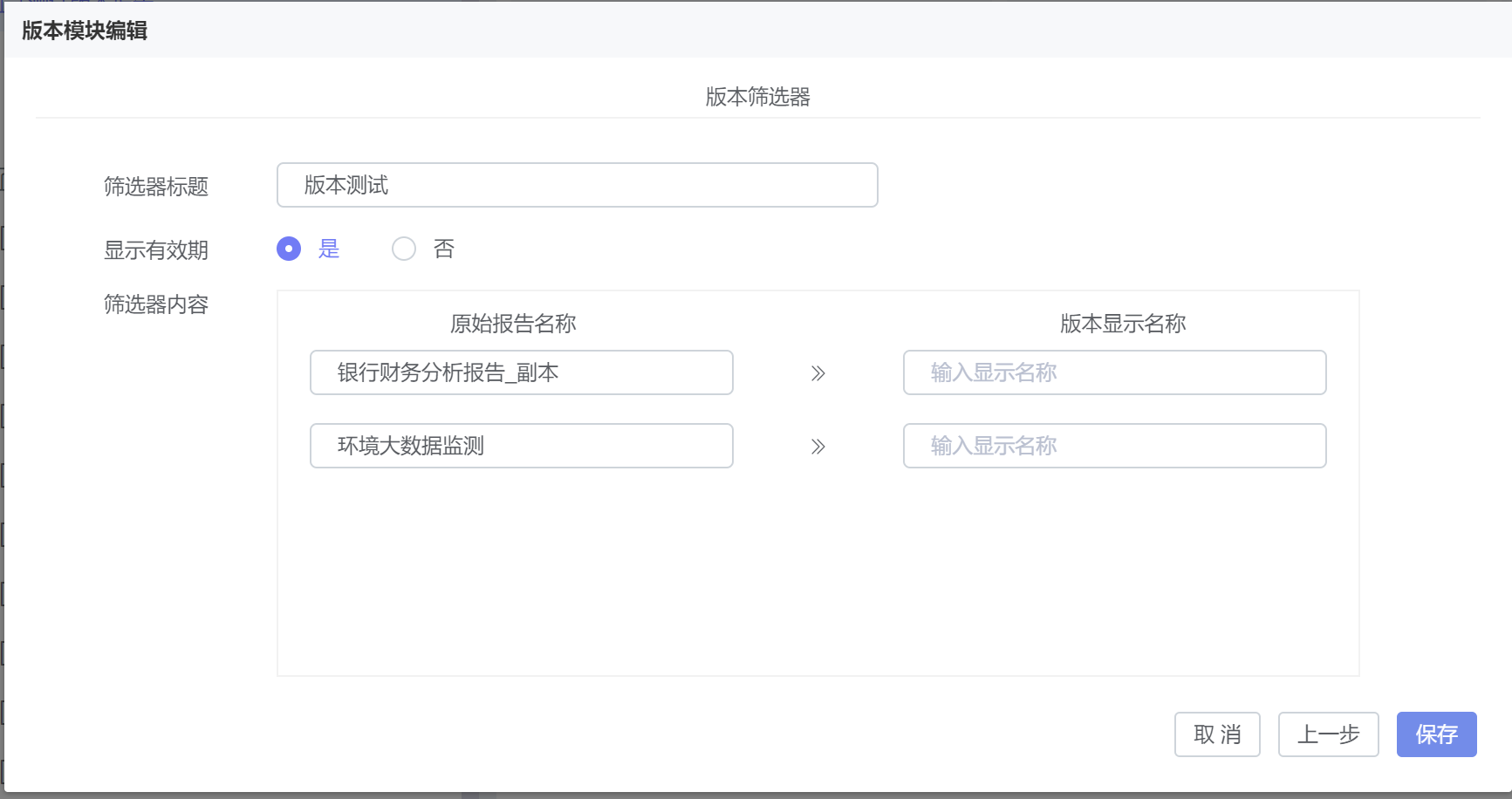
版本筛选器配置内容介绍如下表:
| 序号 | 功能 | 说明 |
|---|---|---|
| 1 | 筛选器标题 | 筛选器显示的标题 |
| 2 | 显示有效期 | 在版本筛选器列表版本名称后方显示设置的有效期时间,选择“是”表示显示,选择“否”表示不显示 |
| 3 | 筛选器内容 | 1、原始报告名称:在添加报告时所选报告的名称,此处不可更改 2、版本显示名称:在版本筛选器列表中显示的名称,不设置的情况下以原始报告名称显示 |
| 4 | 取消 | 取消档次的所有操作,并关闭版本筛选器配置对话框 |
| 5 | 上一步 | 回到上一步操作 |
| 6 | 保存 | 保存当次所有的配置操作,并立即生效 |
筛选器版本配置确定后,点击【保存】按钮确认当次配置的所有信息,并立即生效。
版本筛选器如下图所示:
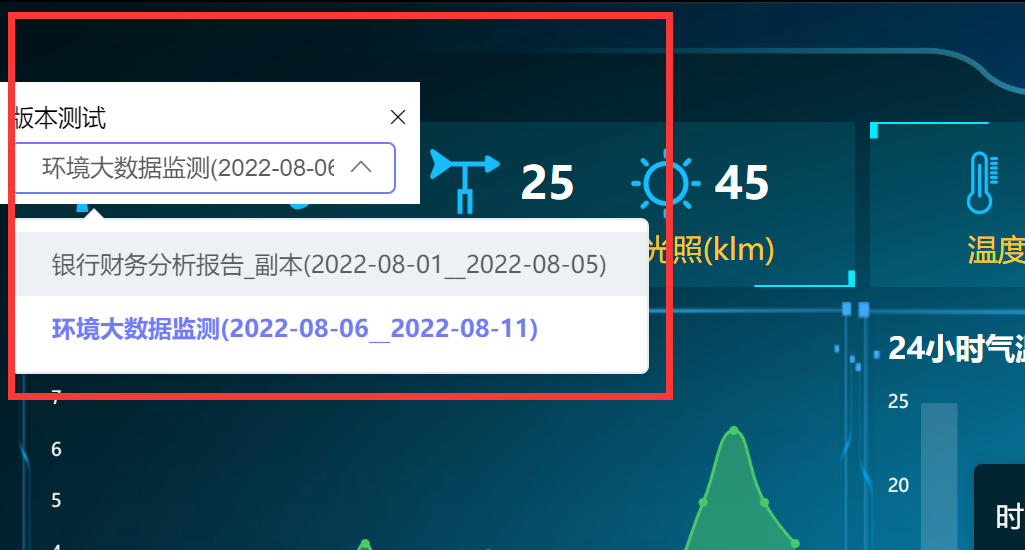
- 说明:报告筛选器不需要时可以点击关闭按钮,折叠起来。关闭按钮如上图所示,右侧的”X”