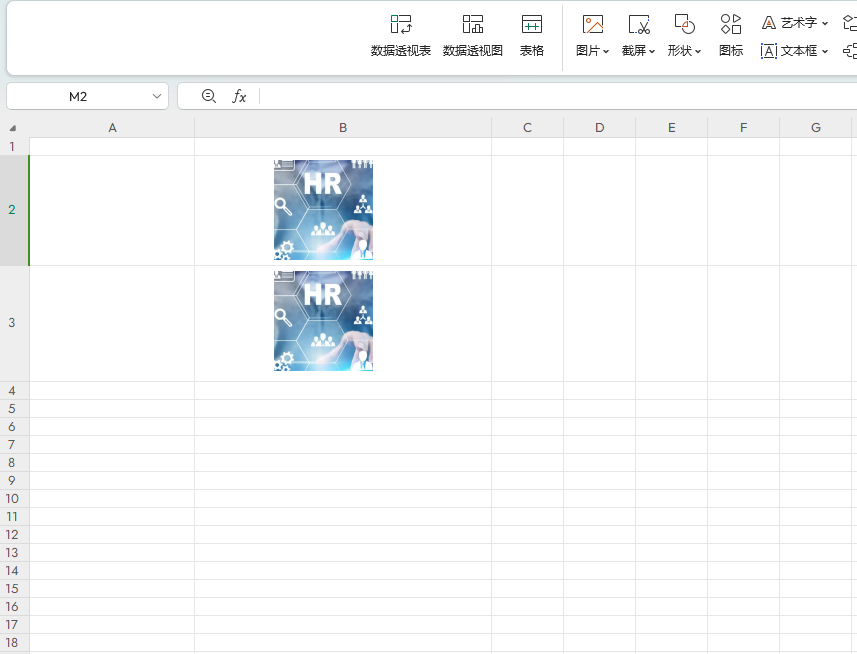
在 Excel 插入图片,你的第一反应是不是【插入】-【图片】-选择一张图片-【确定】。在Excel中批量插入图片并调整格式是一个非常实用的技巧。
比如,我举个例子,公司有几百个甚至几千个产品,突然有一天,可爱的老板让你把所有产品都整理在表格进行存档,表格需要包含产品名称字段,还要插入对应的产品图片。
你会怎么做这个表格呢?产品名称一个一个地去录入,产品图片一张一张地插入?这样子做的话,恐怕会让你折腾到怀疑人生。今天我们就来谈谈Excel如何批量插入图片,同时统一调整图片大小,
让你在一分钟内就完成上千个图片的录入,让你老板不得不为你的效率点赞。下面将为你提供一个详细的步骤来完成这个任务。
准备工作:
确保你的Excel版本支持插入图片功能。
准备好包含要插入的图片的文件夹。
安装 Visual Basic for Applications (VBA)。
步骤一:打开Visual Basic编辑器
在Excel中打开你想要插入图片的工作簿。
按下 Alt + F11 快捷键打开Visual Basic编辑器。
步骤二:插入VBA代码
在Visual Basic编辑器中,按照以下步骤插入VBA代码:
在 “插入” 菜单中选择 “模块”。
在模块中输入以下代码:
Sub 批量插入图片()
Dim 文件目录 As String
Dim 文件名称 As String
Dim 图片对象 As Picture
Dim 工作表 As Worksheet
' 设置文件路径
文件目录 = "C:\你的文件夹路径\" ' 替换为你的文件夹路径
' 获取当前活动工作表
Set 工作表 = ActiveSheet
' 循环插入图片
文件名称 = Dir(文件目录 & "\*.jpg") ' 支持.jpg格式,若有其他格式图片请自行添加
Do While 文件名称 <> ""
' 在当前工作表中插入图片
Set 图片对象 = 工作表.Pictures.Insert(文件目录 & "\" & 文件名称)
' 调整图片大小和位置
With 图片对象
.ShapeRange.LockAspectRatio = msoTrue
.Left = 工作表.Cells(1, 1).Left ' 调整为所需的单元格位置
.Top = 工作表.Cells(1, 1).Top
.Width = 工作表.Cells(1, 1).Width ' 调整为所需的图片大小
.Height = 工作表.Cells(1, 1).Height
End With
' 计算下一张图片
文件名称 = Dir
Loop
' 清理对象
Set 图片对象 = Nothing
Set 工作表 = Nothing
MsgBox "完成插入图片操作!"
End Sub
请确保修改文件目录的值为你存储图片的文件夹路径,并根据需要进行其他调整,例如图片格式、位置和大小。
步骤三:运行VBA代码
关闭Visual Basic编辑器。
按下 Alt + F8 打开 “宏” 对话框。
选择刚才插入的 “批量插入图片” 宏,并点击 “运行”。
现在,Excel将会自动批量插入指定文件夹中的图片,并根据代码中指定的格式进行调整。
请注意:这个VBA代码示例假设所有图片的大小和位置都是相同的。如果你的需求有所不同,可以根据自己的要求进行调整。
