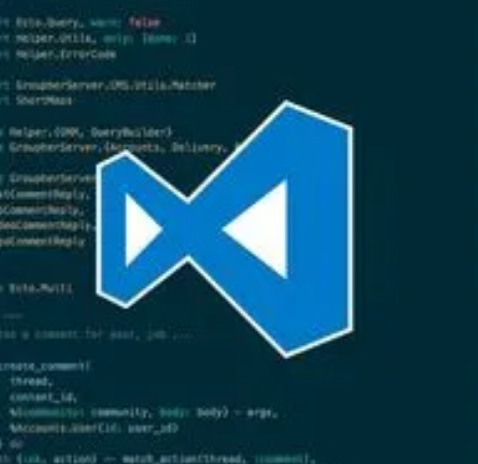
VS Code(Visual Studio Code)是一款轻量级且功能强大的源代码编辑器,由微软开发并广泛支持社区。下面是VS Code的安装教程,具体步骤如下:
**注意:本教程基于Windows操作系统,其他操作系统可能会有些许不同,请根据自己的操作系统进行相应的操作。**
**1. 下载VS Code安装程序:**
- 打开浏览器,进入VS Code官方网站:[https://code.visualstudio.com/](https://code.visualstudio.com/)。
- 在主页上,点击下载按钮,根据自己的操作系统选择适当的版本(32位或64位)进行下载。
**2. 运行安装程序:**
- 双击下载完成的安装程序(即`.exe`文件),运行安装程序。
- 如果系统弹出用户账户控制提示,点击"是"以允许程序进行更改。
- 出现安装向导界面后,点击"下一步"继续。
**3.接受许可协议:**
- 阅读许可协议,并勾选"I accept the agreement"(我接受协议)复选框。
- 点击"下一步"继续。
**4. 选择安装位置:**
- 默认情况下,安装程序会将VS Code安装到`C:\Program Files\Microsoft VS Code`目录下。
- 可以选择其他位置进行安装,也可点击"下一步"使用默认位置。
**5. 选择附加任务:**
- 在这一步,可以选择是否创建桌面快捷方式和添加到右键菜单等。
- 根据需要勾选或取消勾选相关选项。
- 点击"下一步"继续。
**6. 安装完成:**
- 等待安装程序完成文件的复制和配置操作。
- 安装完成后,会弹出一个窗口,询问是否启动VS Code。默认情况下,该选项是勾选状态。
- 点击"完成"按钮退出安装程序。
**7. 运行并配置VS Code:**
- 双击桌面上的VS Code图标,启动编辑器。
- 初次运行时,VS Code会提示你安装推荐的扩展。你可以根据个人需求安装这些扩展,或者点击"Skip for now"(暂不安装)跳过此步骤。
- VS Code的界面非常直观和易于使用。你可以自定义它的布局、配色方案等来适应自己的喜好。
- 前往VS Code的设置(File -> Preferences -> Settings),可以对编辑器进行更深入的个性化配置,包括字体、主题、代码样式等。
至此,你已经成功安装了VS Code,并完成了基本的配置。接下来,你可以打开或创建项目文件,并开始使用VS Code进行代码编辑、调试和开发等工作。
总结:本教程提供了VS Code的安装过程,在下载安装程序、运行安装程序、接受许可协议、选择安装位置、选择附加任务、安装完成以及运行并配置VS Code等方面进行了详细描述。希望这个教程能够帮助你顺利安装和配置VS Code,并享受它带来的便利和强大功能。
